testing library
tutorial and demo
introduction to the testing library module
The testing module covers the requirements of Consumer Product Testing. This includes the testing of raw materials and parts, as well as the construction of the product, and is a necessary requirement in providing Total Quality Assurance to clients and ensuring the overall safety of end consumers. Product Testing can be performed on a wide range of materials, product lines, prototype creations, and services.
watch

read
testing library
navigating to the testing library
To be able to access the Testing Library, make sure you are already in the libraries, groups, and templates section, you will now be able to see the testing tab, clicking on this will take you into the testing libraries.

adding a new test requirement
First of all to add a new type of testing you will need to select the plus icon that will bring you a new empty row in the table you will see listing all current existing testing. This is where all the relevant information will be entered and what will be used when including this in the tech packs of the products you will create.
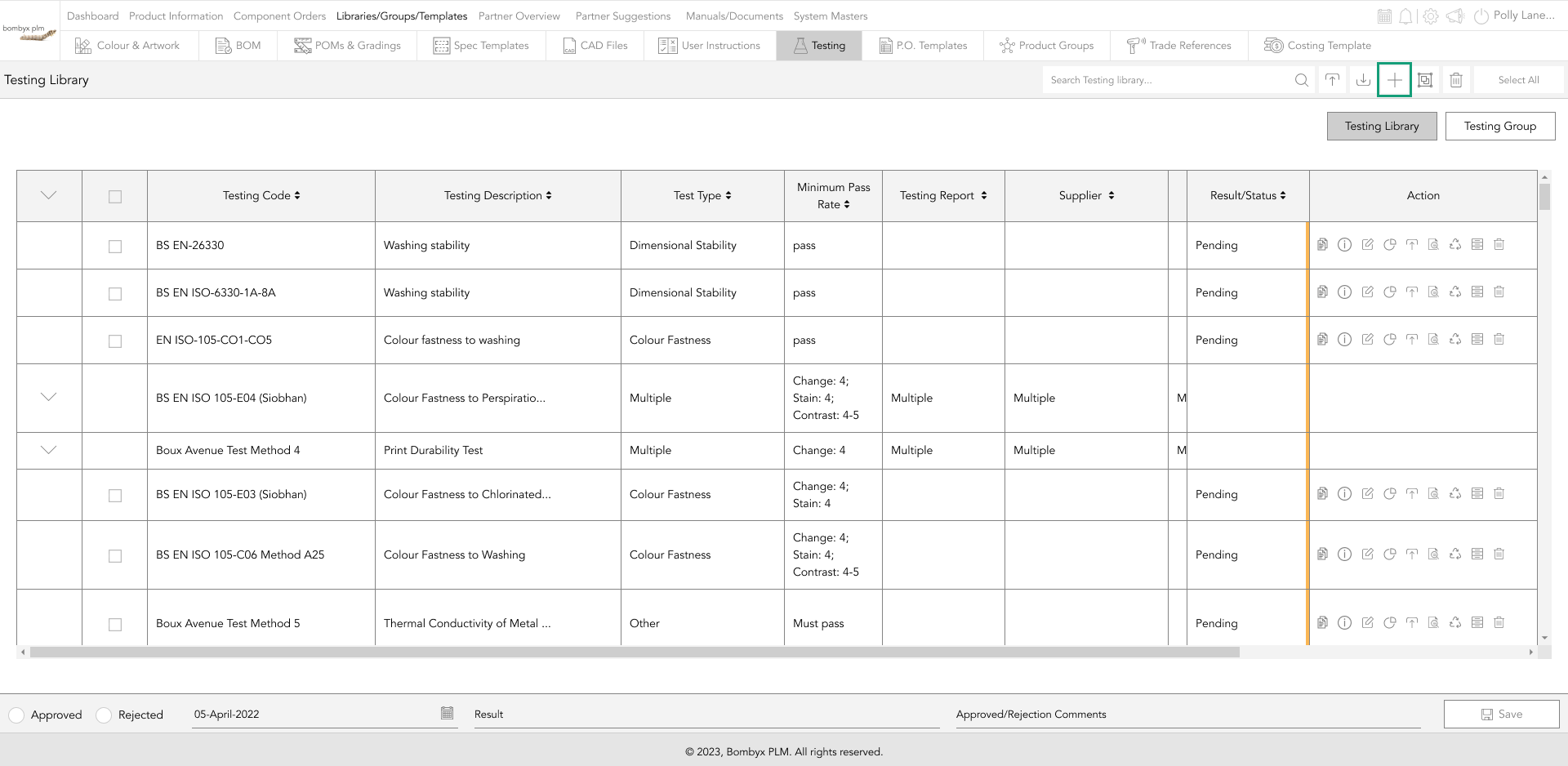
You will need to include the following information for the entry to be saved, testing code, description, test type, and minimum pass rate. You can add any additional information but is not essential as long as the ones mentioned have been filled in you will be able to save this test.
If for any reason the test type you are needing to upload is not listed in the drop-down then this will need to be created in the system masters.
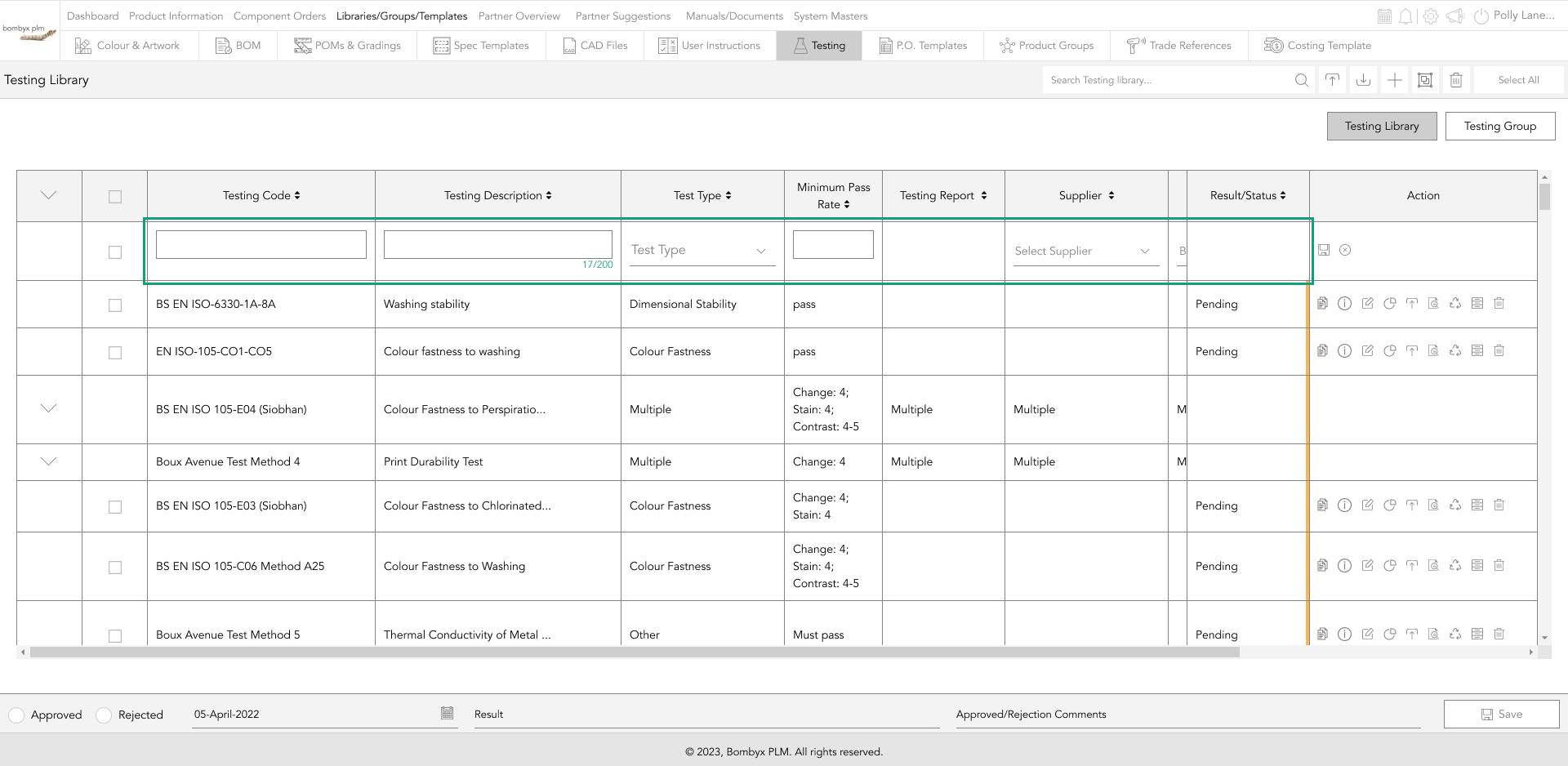
If a code you are using already exists in this library you will be alerted of this when you try to save it. Once done tap the save icon at the end of the row.
edit testing requirement
To edit a testing requirement, locate the ‘edit’ icon within the action panel column and tap it to edit the data entered.
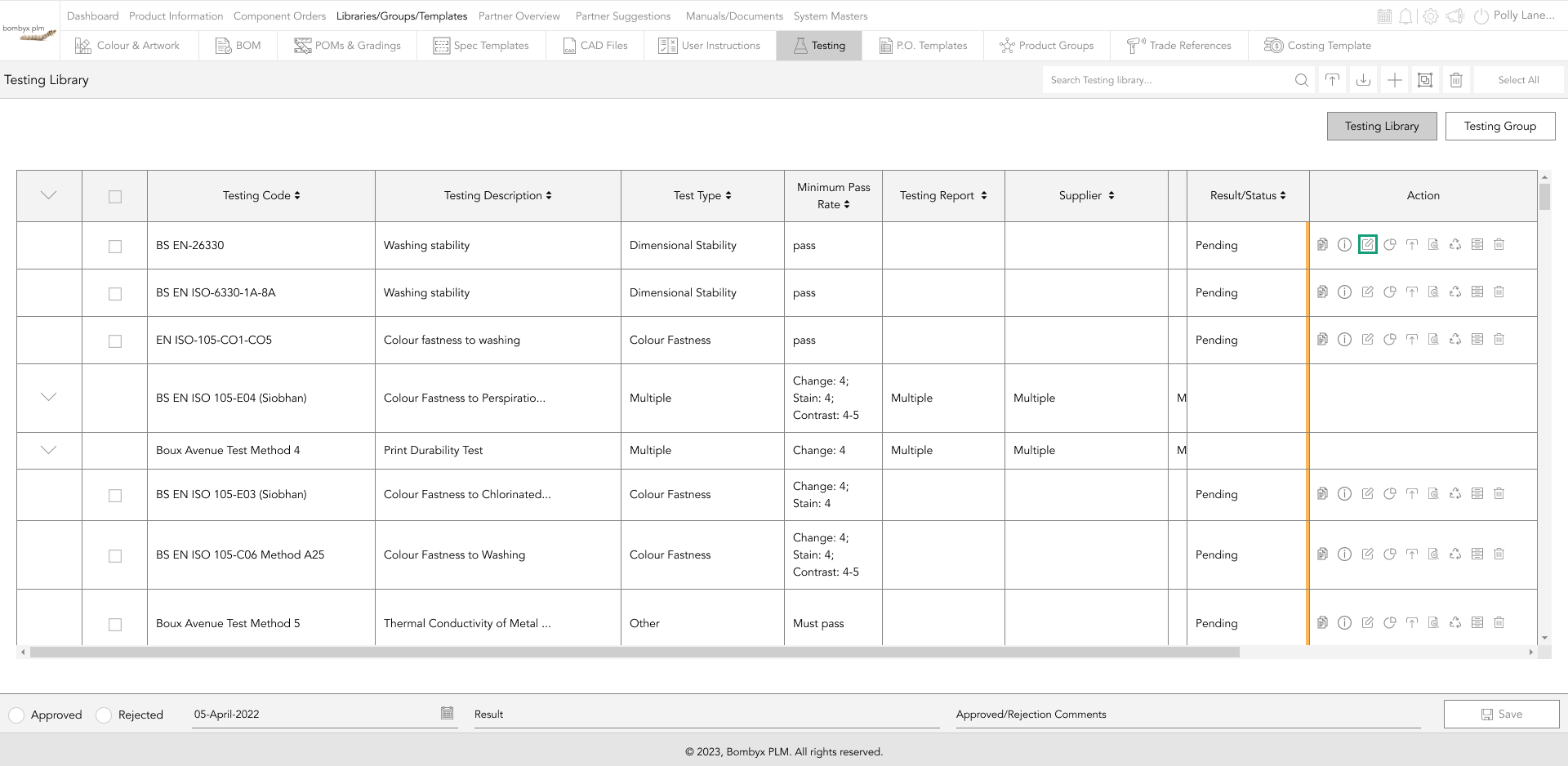
The cells will become editable and the original data can be overwritten. Once the data has been edited, tap the save icon that is in the same place as the edit icon in the action panel.
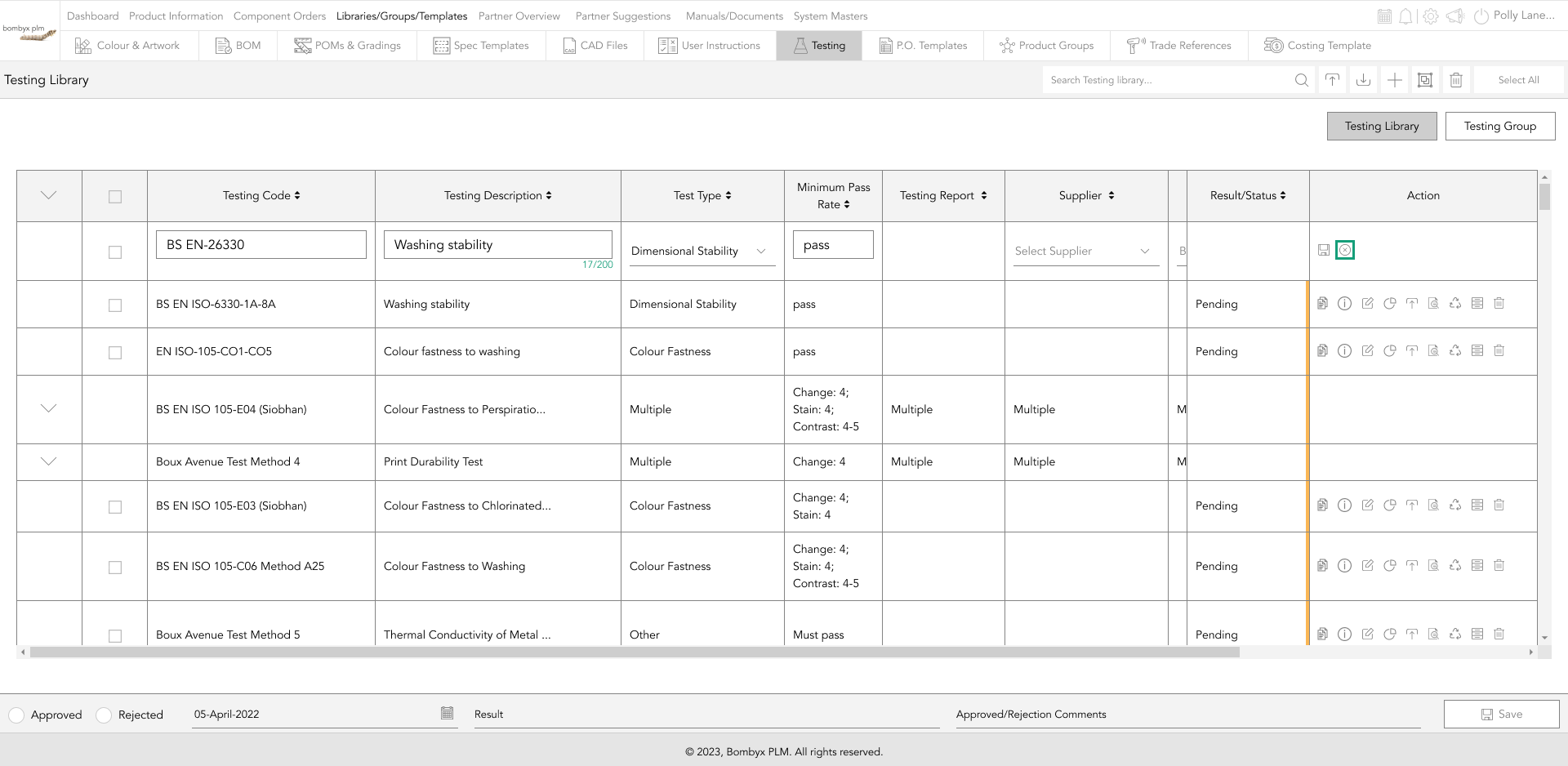
If you want to revert before you’ve saved the overwritten data, tap the cancel icon next to save.
viewing archived/historic test reports
Any test reports that have been renewed will show the predecessor of that report in the archive.
To view the historical versions, tap the archive icon in the action panel.
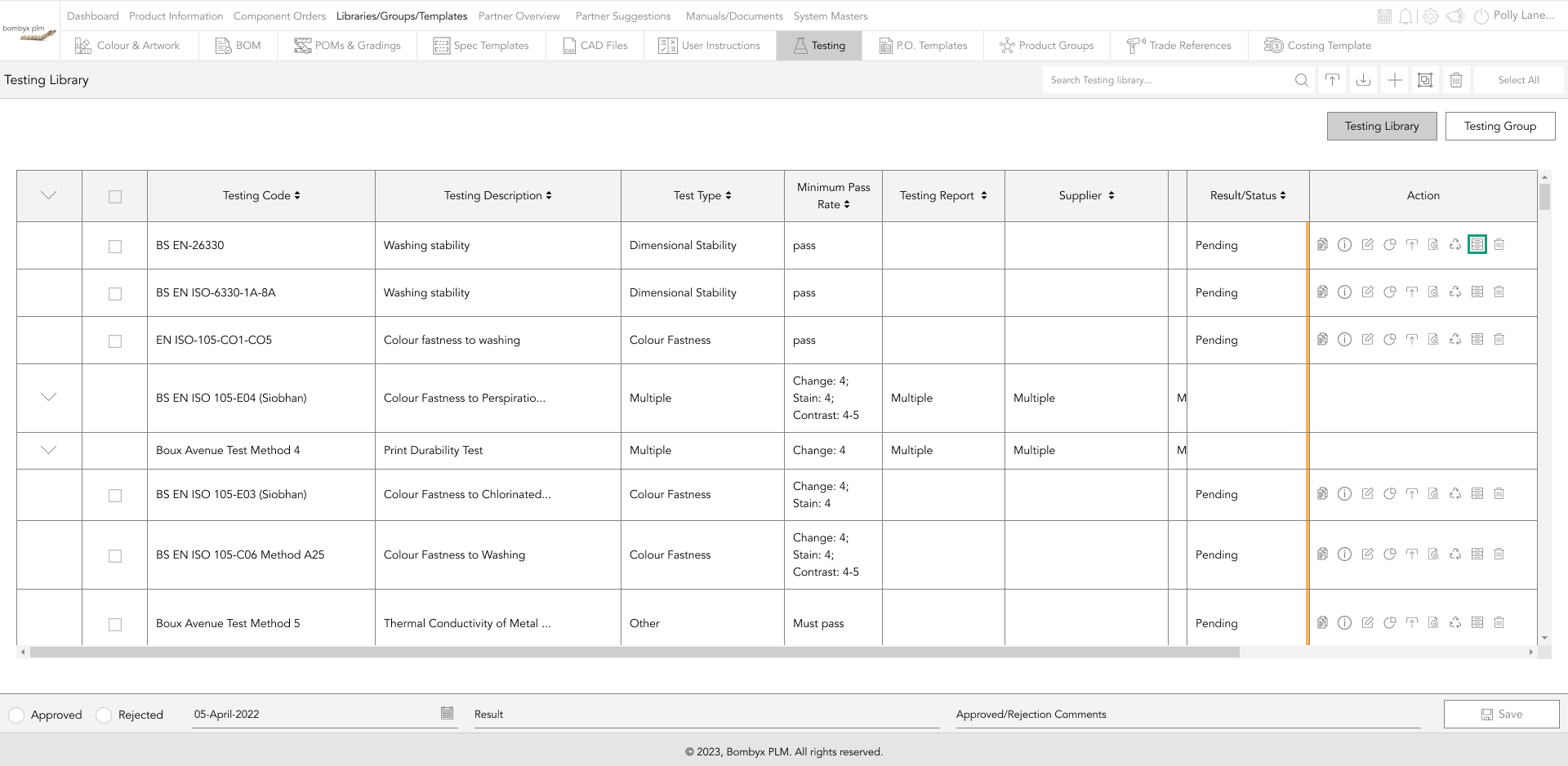
A popup will appear with the core testing information at the top for reference and a list of any archived test reports that are automatically placed here when a user has renewed one.
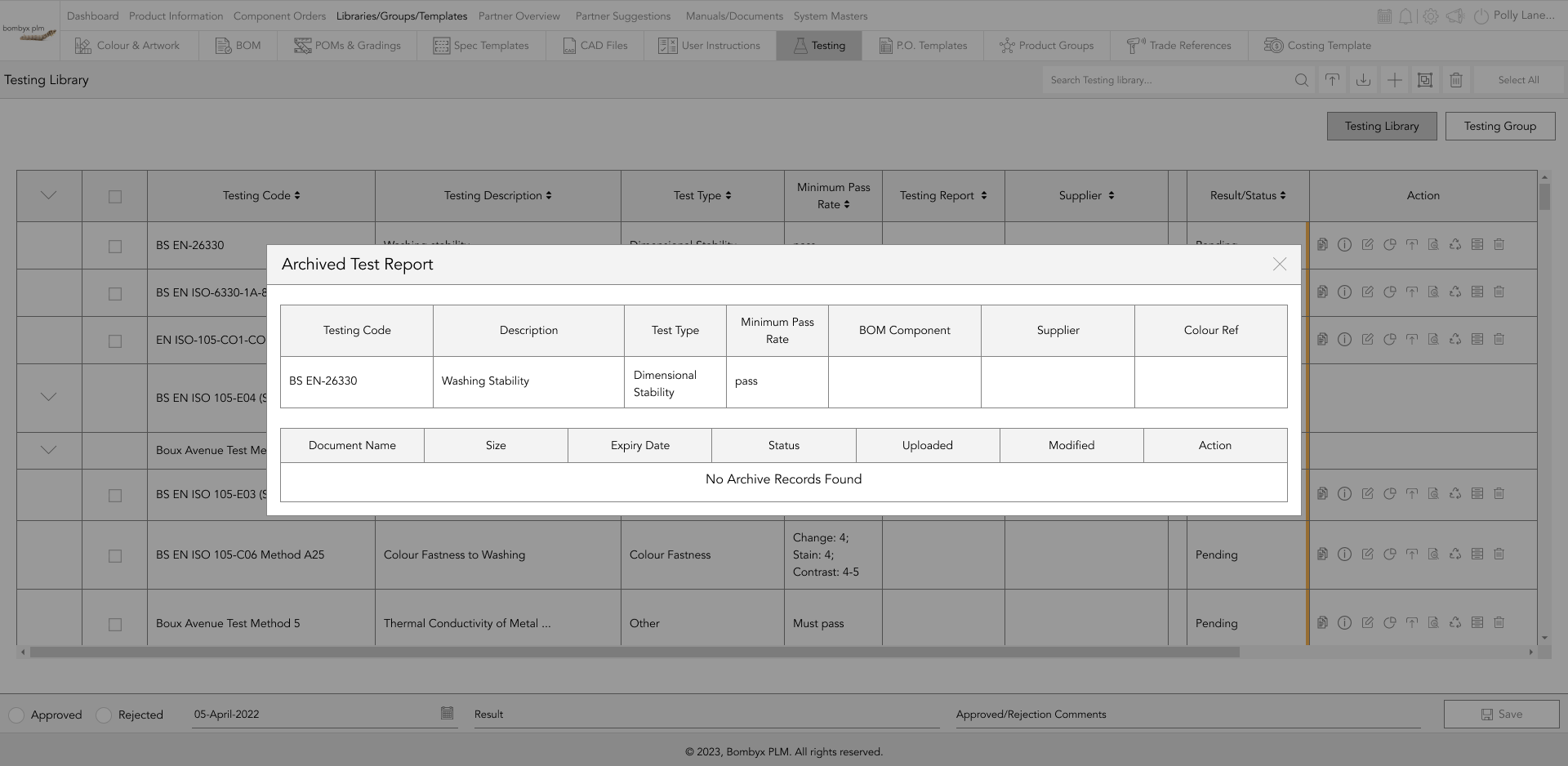
Every time a user renews a test report, this will be added to the archive showing a list of all the test reports uploaded prior to the latest version.
renew testing requirements
When a test report has expired and needs replacing for use on current or future products, the renew feature allows you to update the test report with an updated version that will last the duration of the time set out by the company, as well as archiving the previous version for your records.
To renew the test report in the library, tap the renew icon in the action panel column.
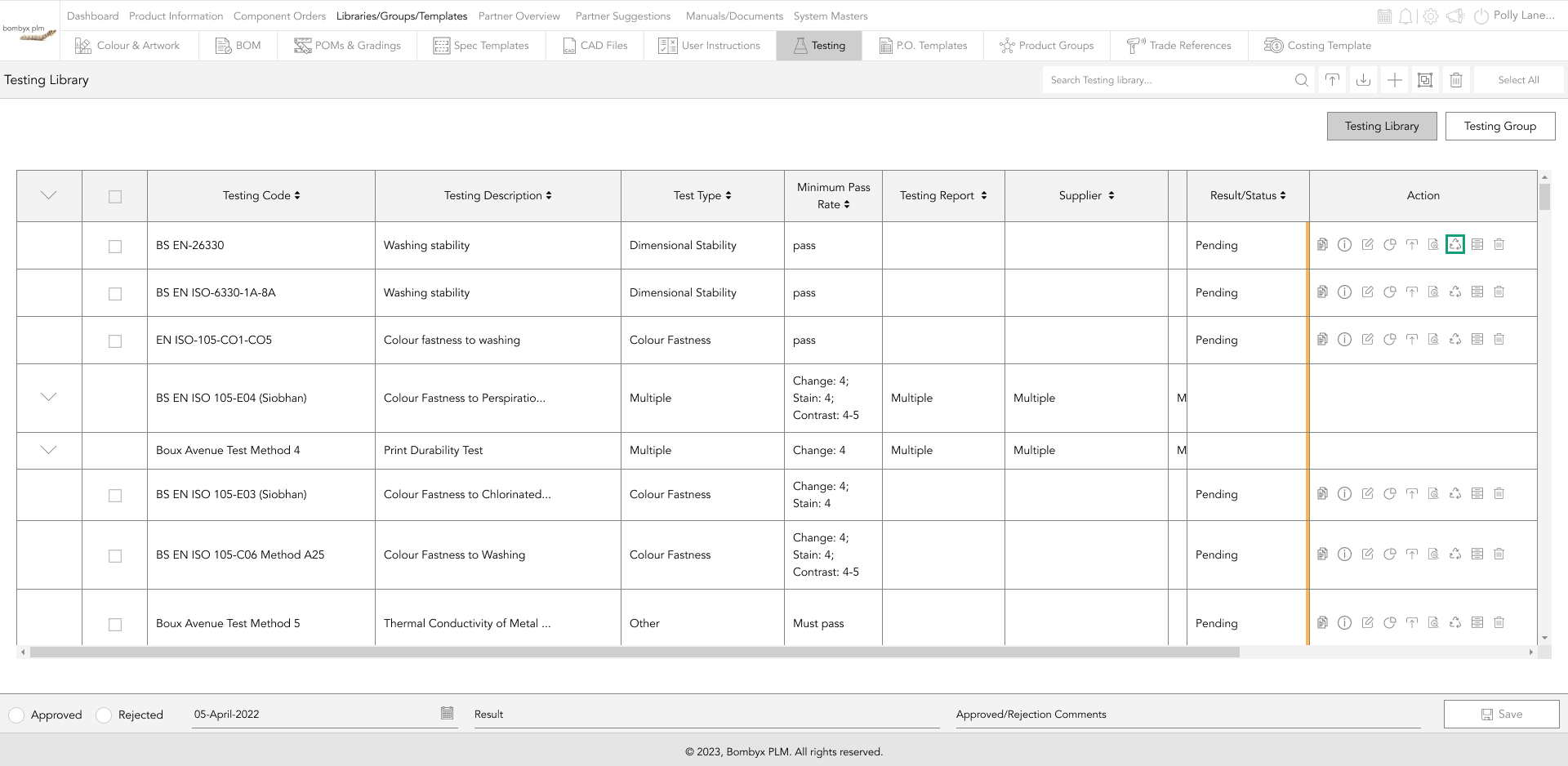
A popup will be prompted to appear in the same way you would upload an original test report, along with optional dropdowns to apply further references to your uploaded test report.
Your further references are if the test if for a specific BOM component, from a specific supplier, and of a specific colour reference.
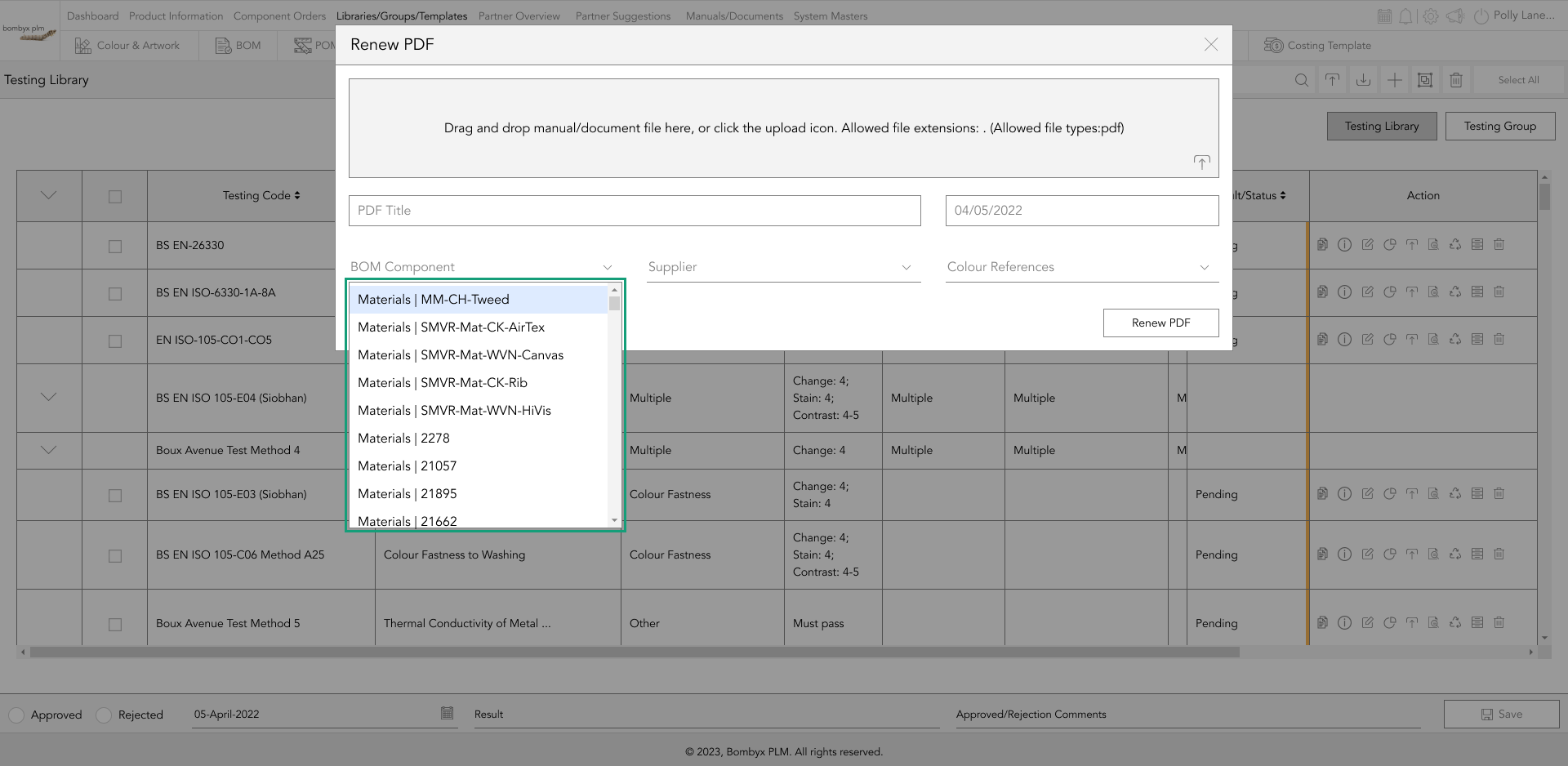
Once uploaded from your device, apply a new expiry date, tap ‘Renew Report’ to renew and replace the test report for that test. The previous report that you replaced with your latest upload will be available for reference in the archive of that test item.
If you want to cancel this action, just tap cancel.
upload testing requirements
Locate the ‘upload’ icon, and tap it to upload the test report for this testing requirement.
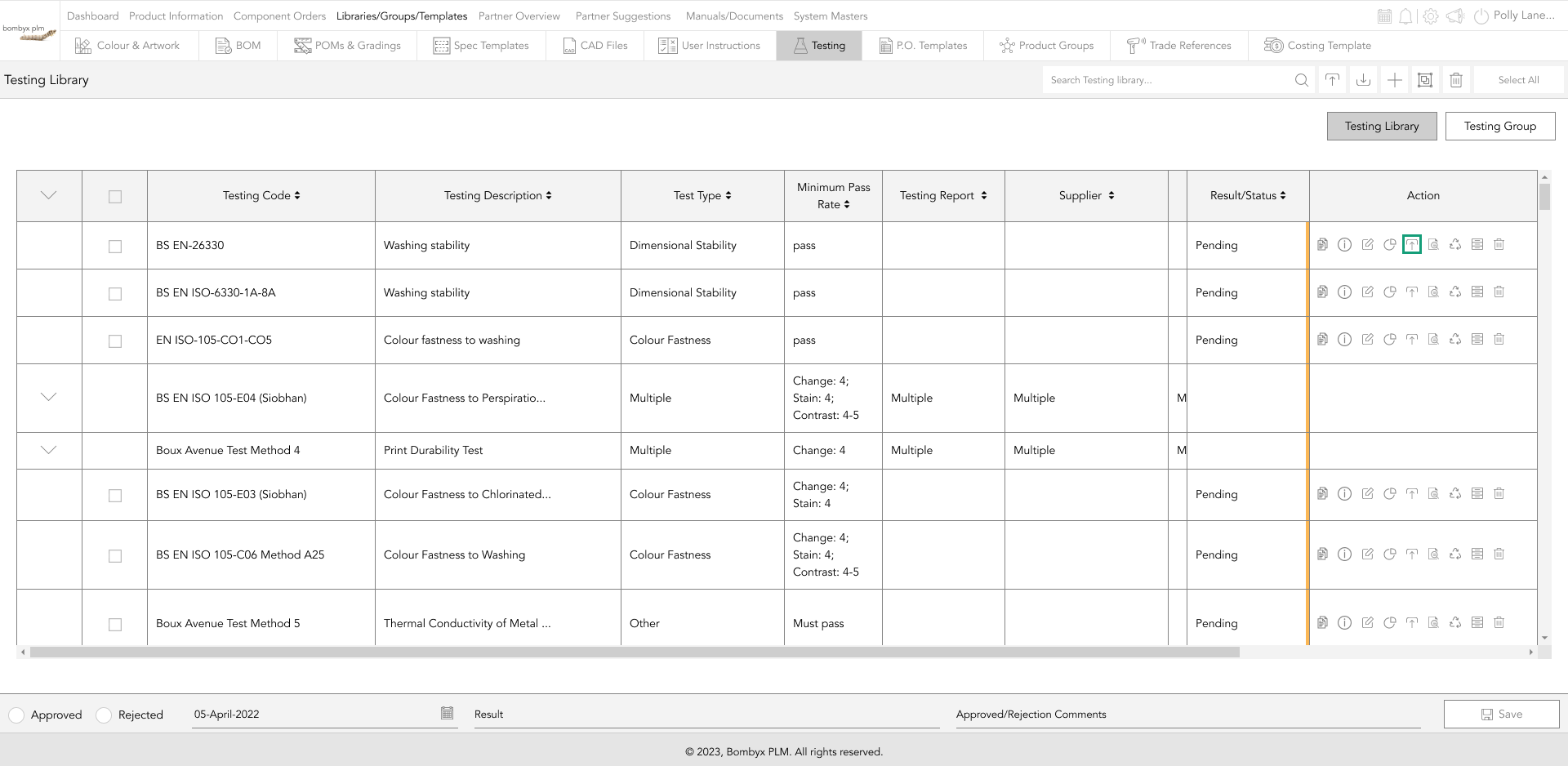
If you want to upload multiple test reports at once, select the checkboxes down the left side of the testing requirements, and tap the ‘upload’ button positioned to the right of the search bar function.
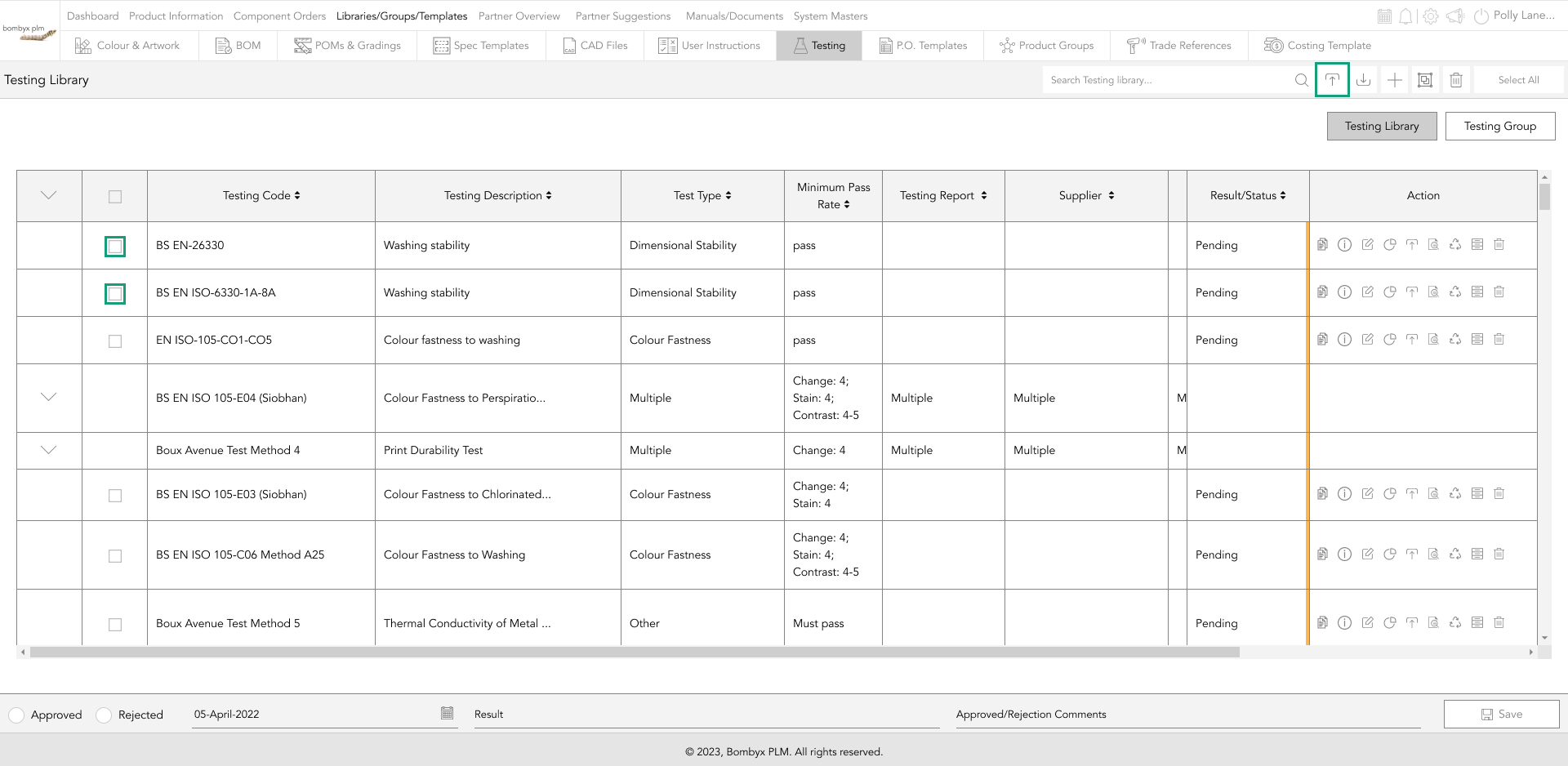
delete testing requirements
On the right-hand side of the testing requirement row, if you’d like to delete, tap the delete icon to remove this line from the testing requirements list.
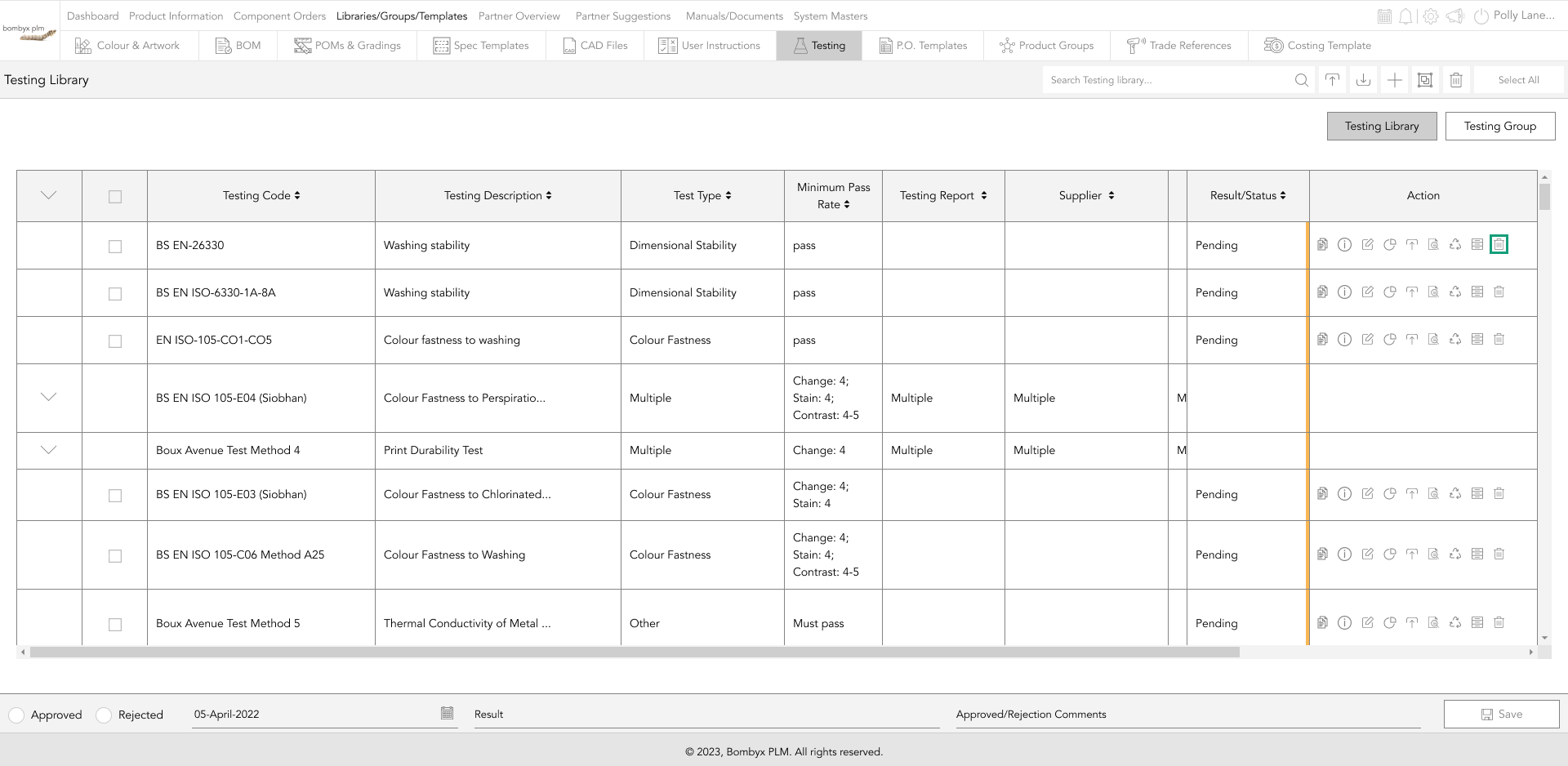
If you want to delete multiple testing requirements at once, select the checkboxes down the left side of the requirements, and tap the ‘delete’ button, positioned to the right of the search bar function.
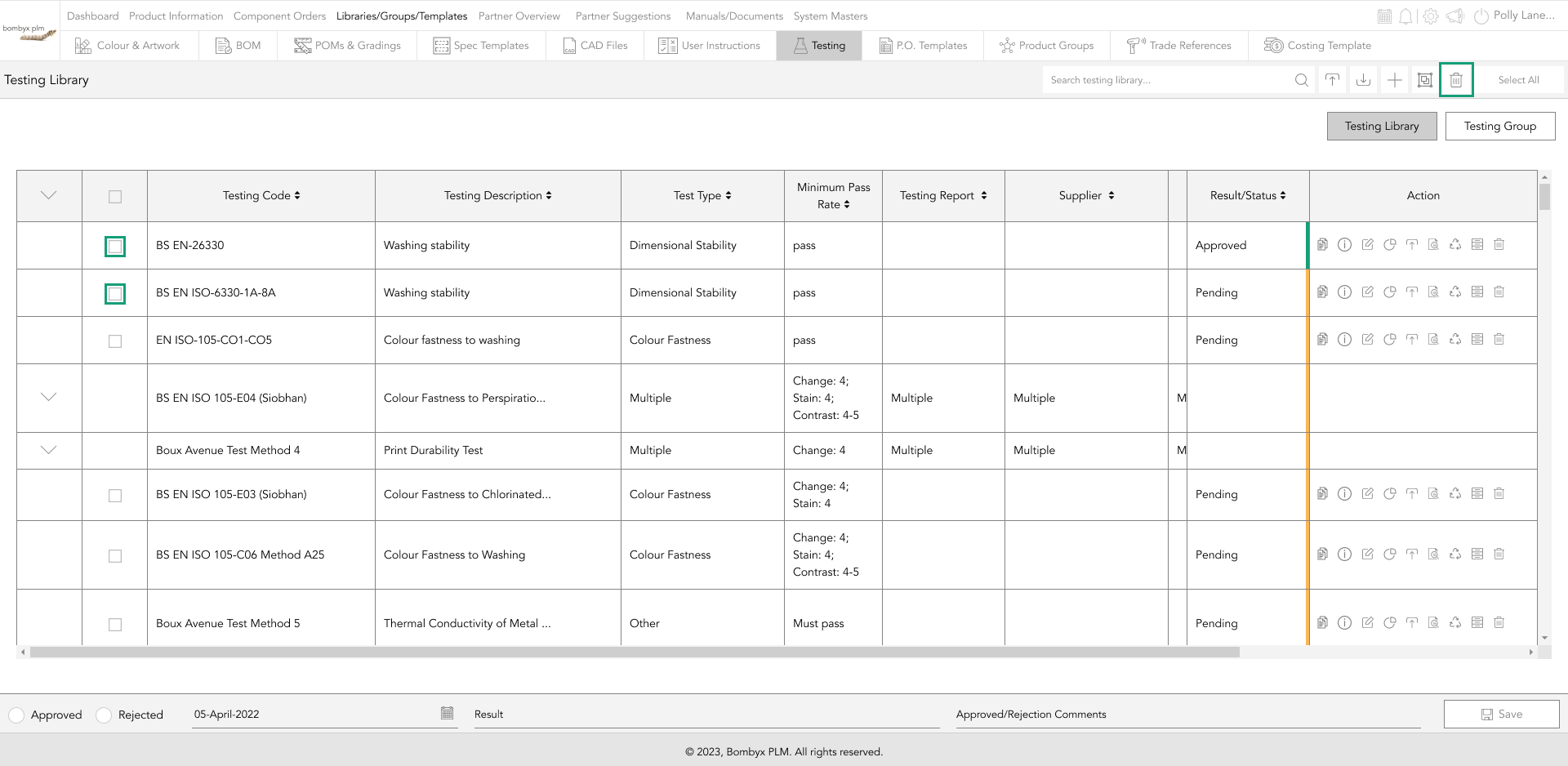
A popup will appear asking you if you’re sure you’d like to delete the selected testing requirements, if you select ‘Yes’, those requirements will disappear, if you select ‘No’, this will cancel the action and your requirements will remain.
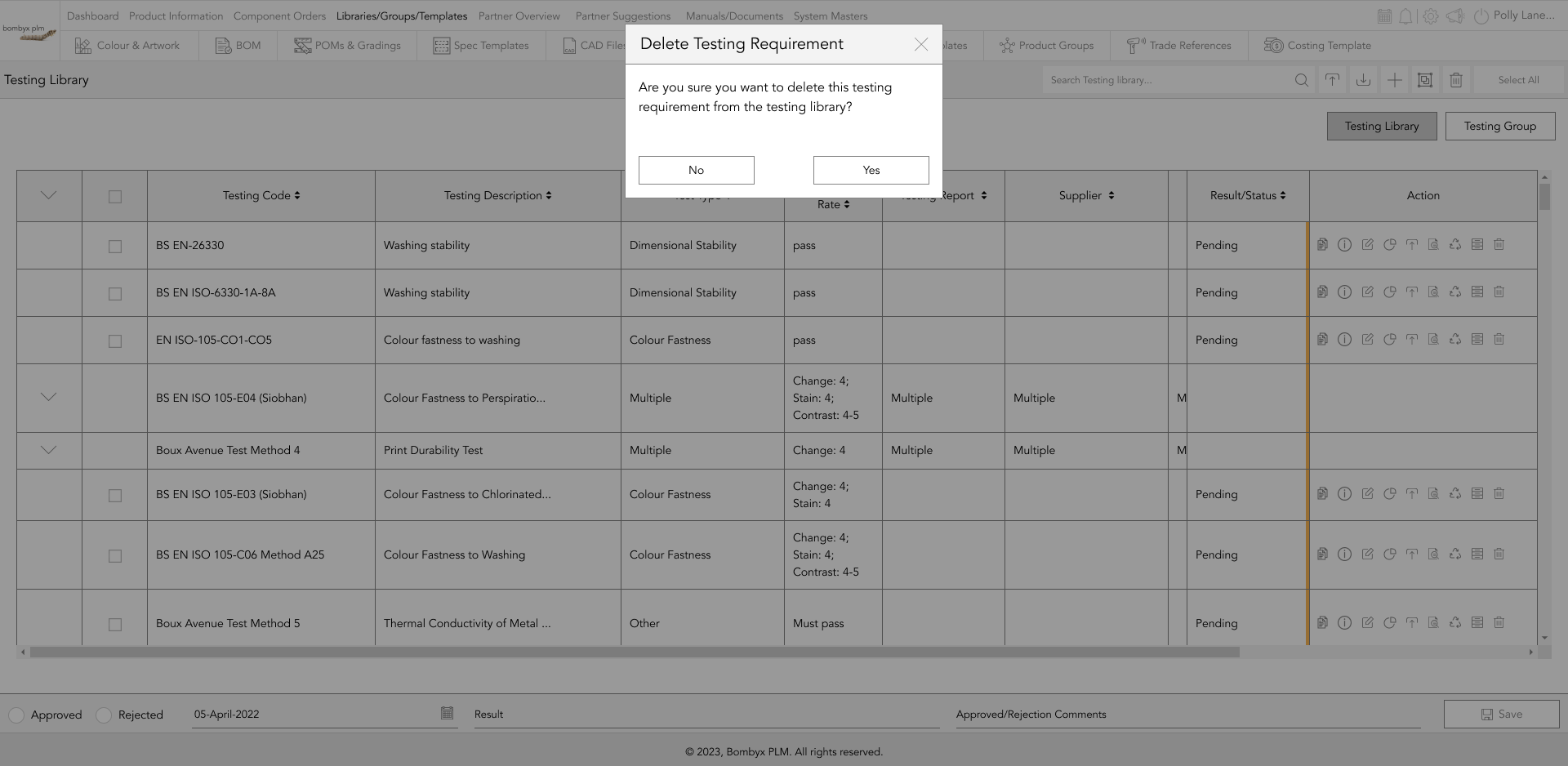
Note: If you’ve made a mistake, you can re-import it from the search bar function if it was imported from the library or a previous product. If it was newly created, and not added to the library, this information will need to be manually re-entered.
add testing requirements to a group
To add requirements from the library into a testing group, tap on the checkbox that is on the left-hand side, Once you have selected the testing requirements navigate your way to the add to group icon, next to the search bar.

From here you can select from the drop-down the group to which you want your selected requirements to be added.
Tapping the plus icon will allow you to create a new group.
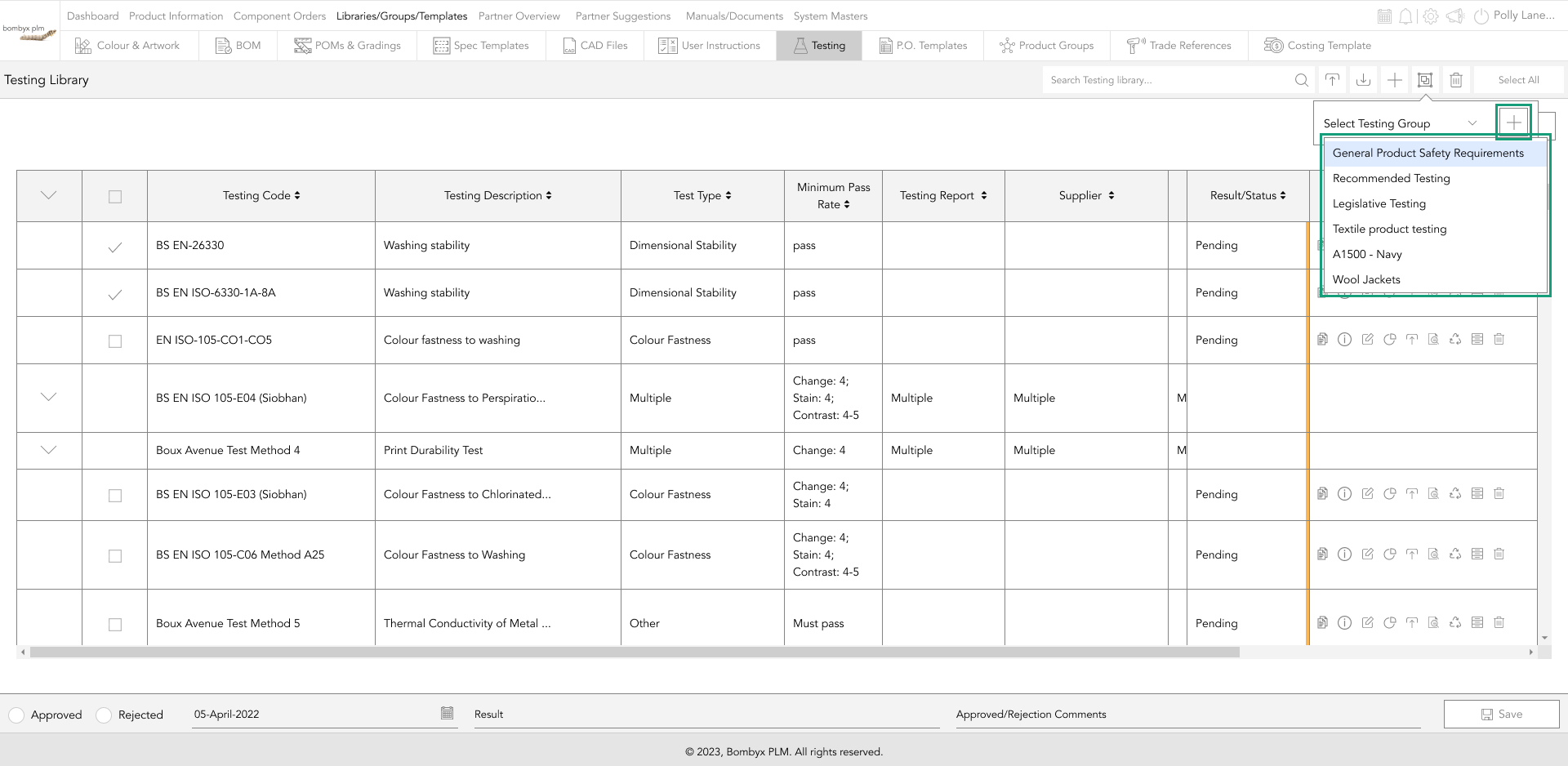
downloading requirements
To download a testing requirement, tap the checkbox of single or multiple requirements, and tap the download icon next to the search bar.
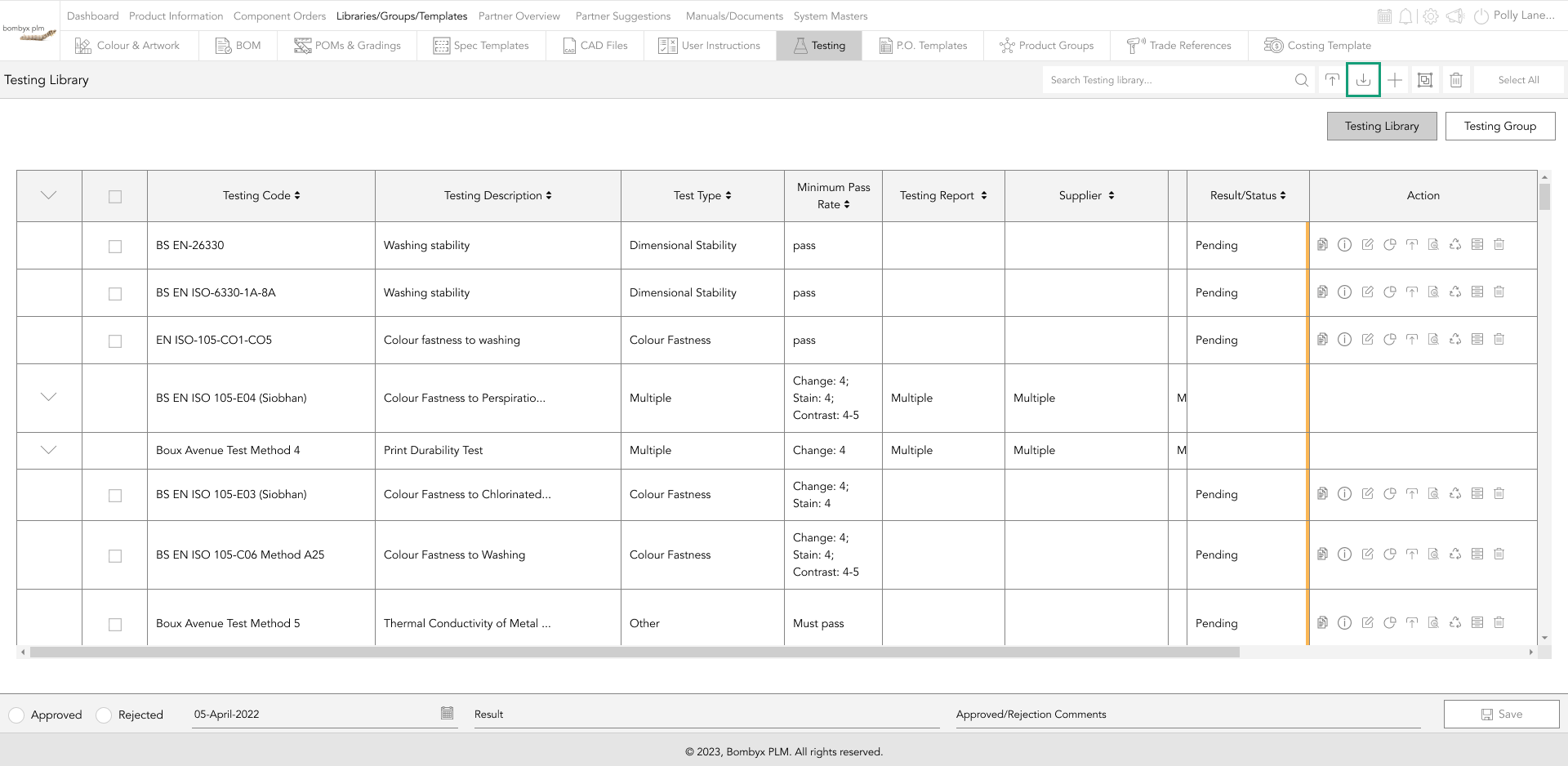
duplicate requirements
Duplicating a test requirement is useful when you want to display the same requirement for an item that has multiple colourways, or if you’d like the same test to be performed on various components.
To duplicate a test requirement, tap the ‘duplicate’ icon in the action panel. An additional line will appear with cells cleared.
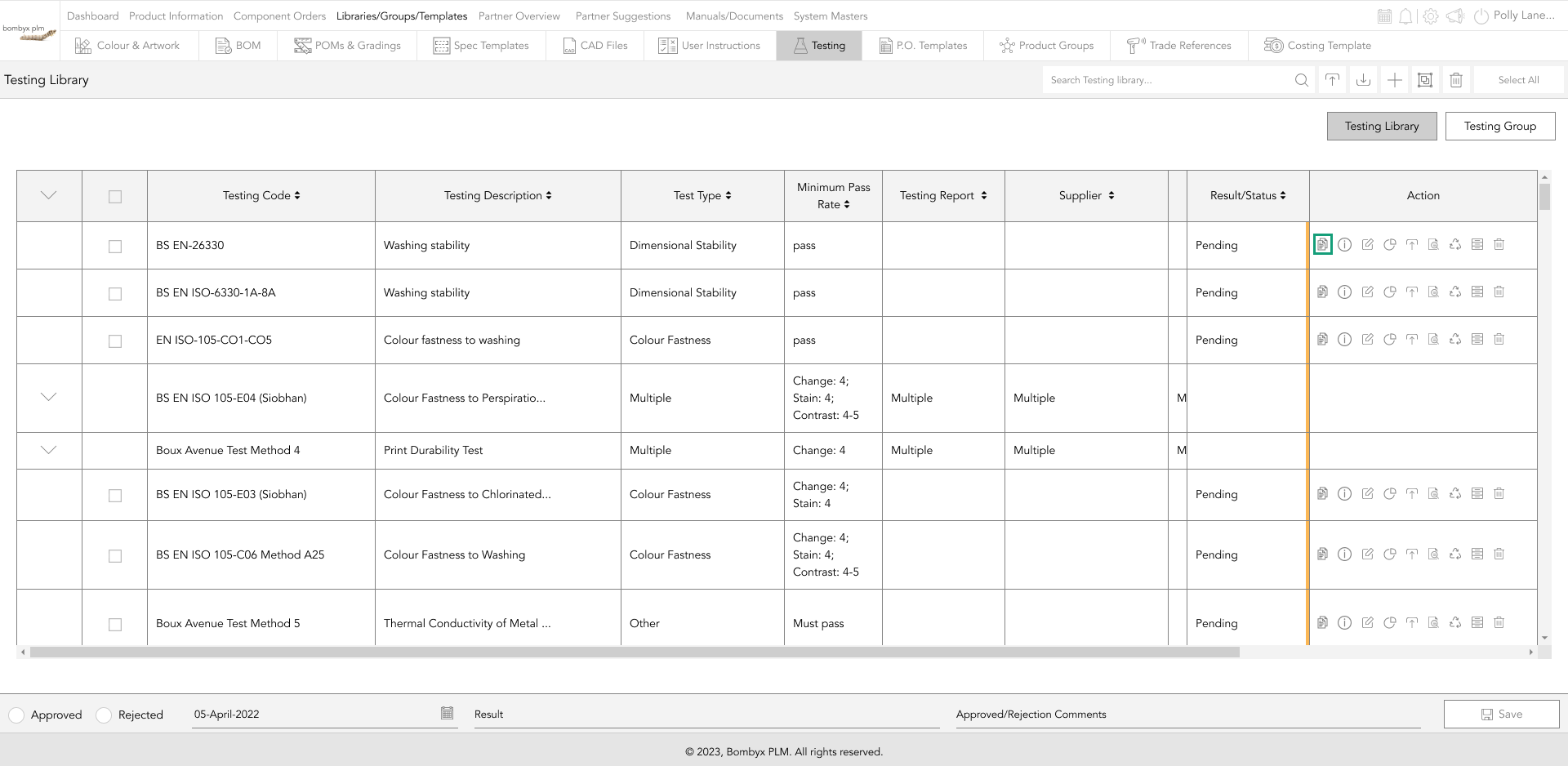
Once duplicated and saved, the item will be added to a cluster for that testing requirement, and available for viewing by tapping the collapse/expand icon on the left side of the table.
Note: In collapsed mode, the Supplier, Bom Component, and Colour Ref cells will say ‘Multiple’ until expanded to notify the user that the values of these cells vary from line to line. Once expanded the data entered in these cells will show.
created & mofiied by
Sometimes it can be useful to know who added an entry, when it was last modified, and by who.
To see this information, tap the ‘i’ icon in the action panel.
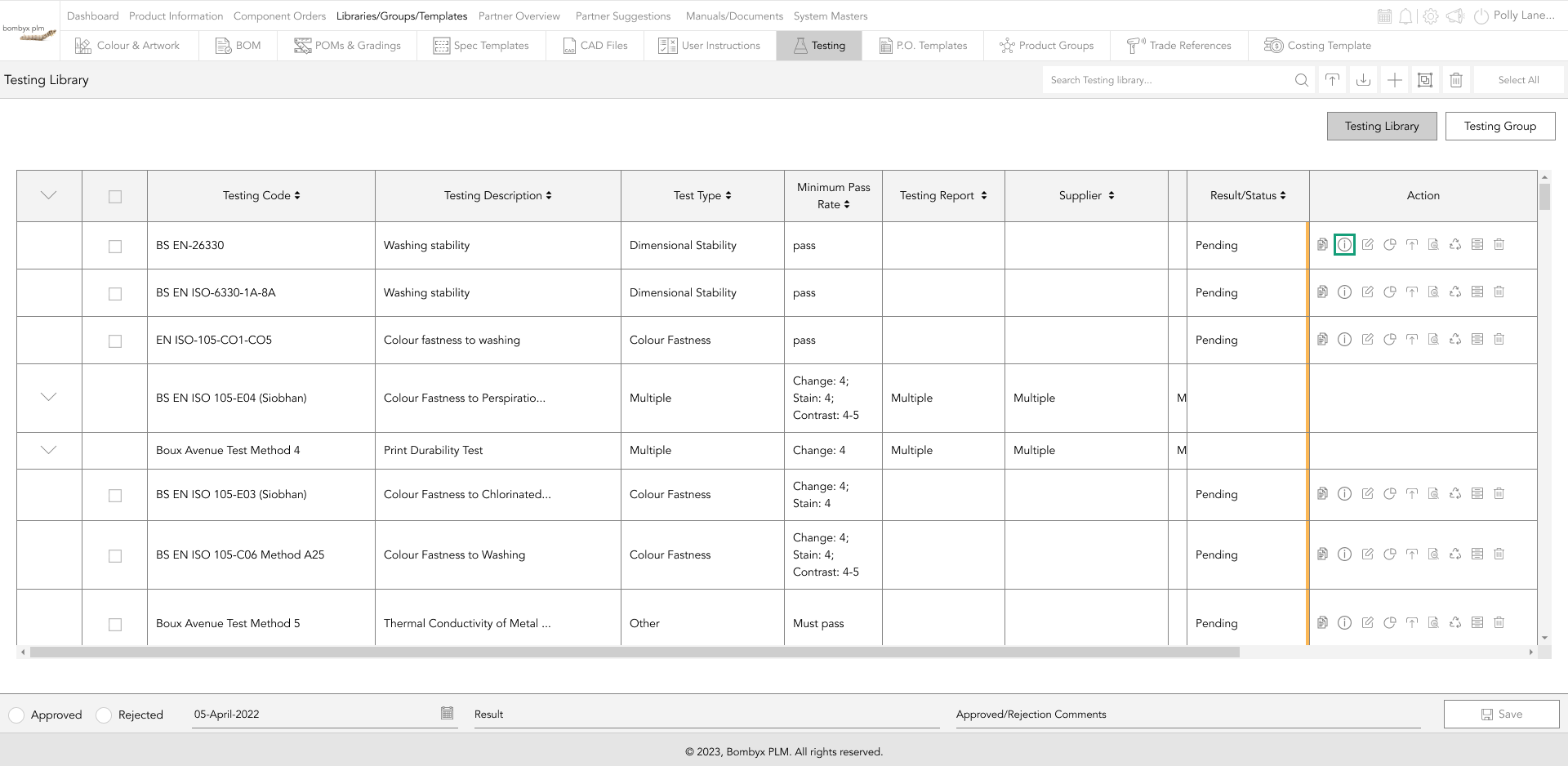
Note: If it hasn’t been edited, no ‘modified’ view will show.
preview testing requirements
To preview an uploaded PDF test report, tap the preview icon in the action panel column. This will prompt a popup that will display the PDF for viewing.
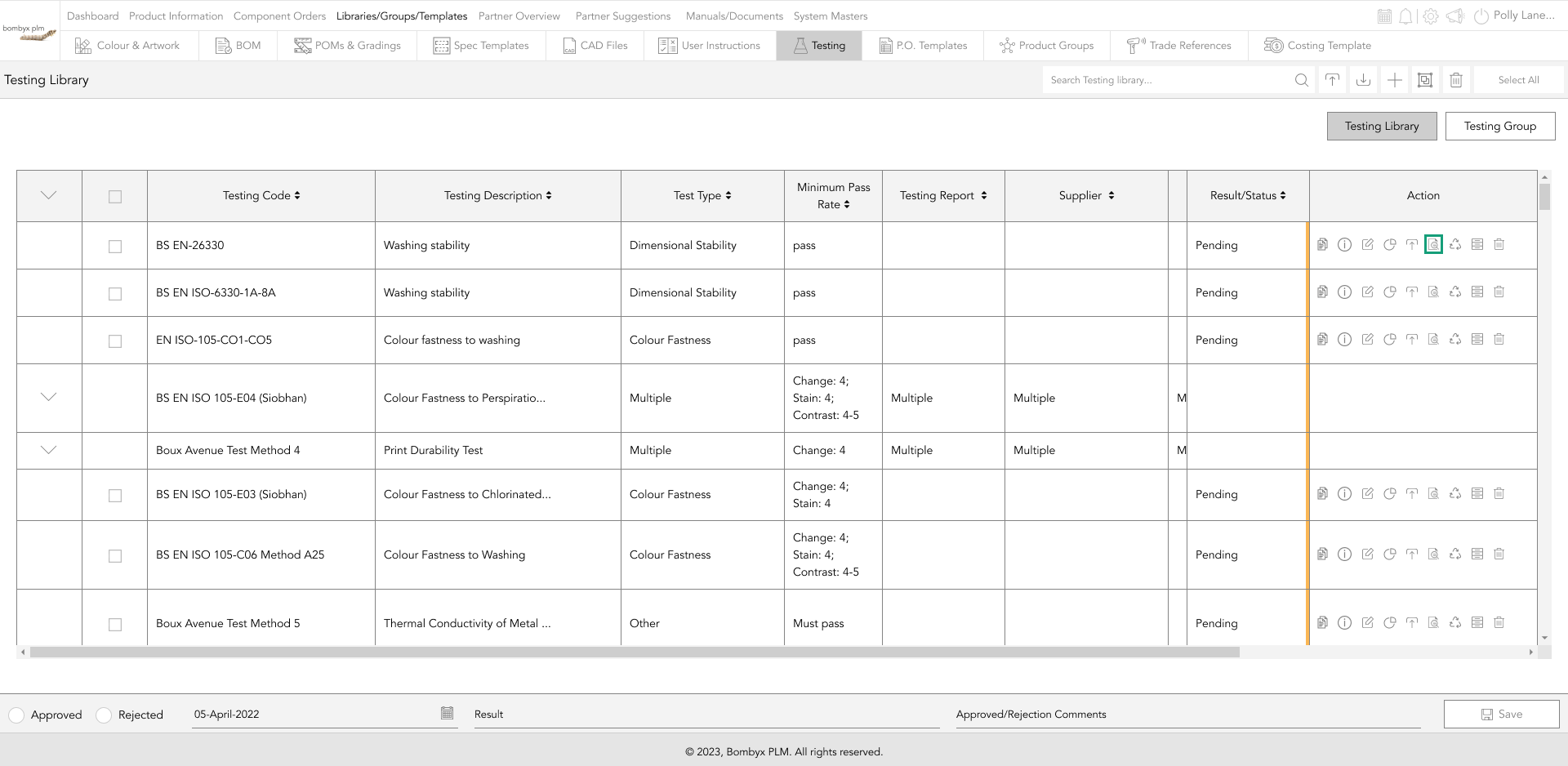
approve/reject
Once a test report is uploaded by yourself, your team, or your suppliers, depending on the results, you will then be able to mark the test requirement as approved or rejected.
To do this you will need to navigate to the bottom of the page. You won’t need to scroll as the approval/rejection action is a stuck item that will move with you as you scroll.
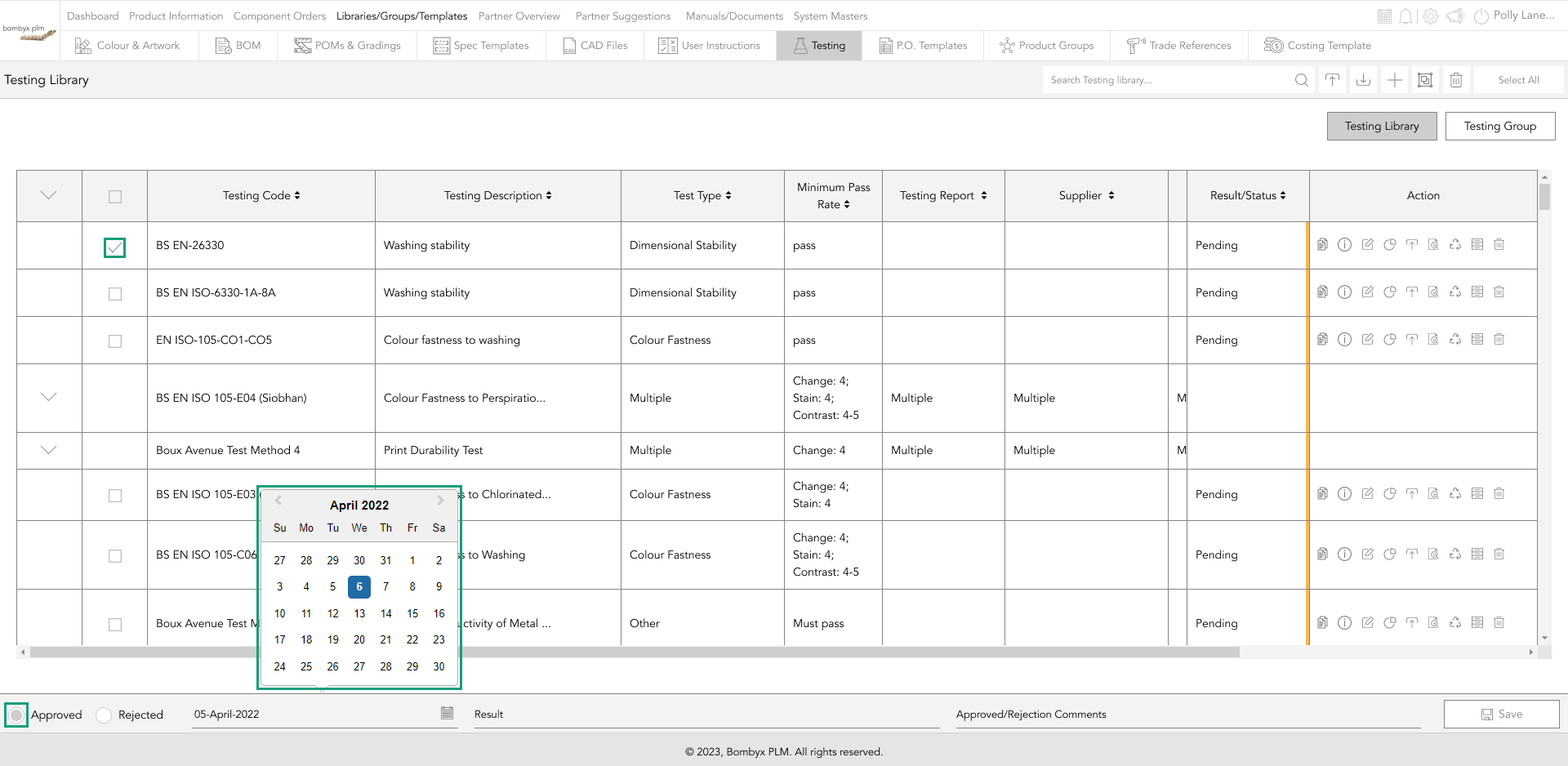
Select approved, or rejected, and enter the date you made this remark. The default date is today's date, but in instances where you’ve communicated this offline, and want the date to reflect when the decision was made, you can adjust the date by tapping on it.
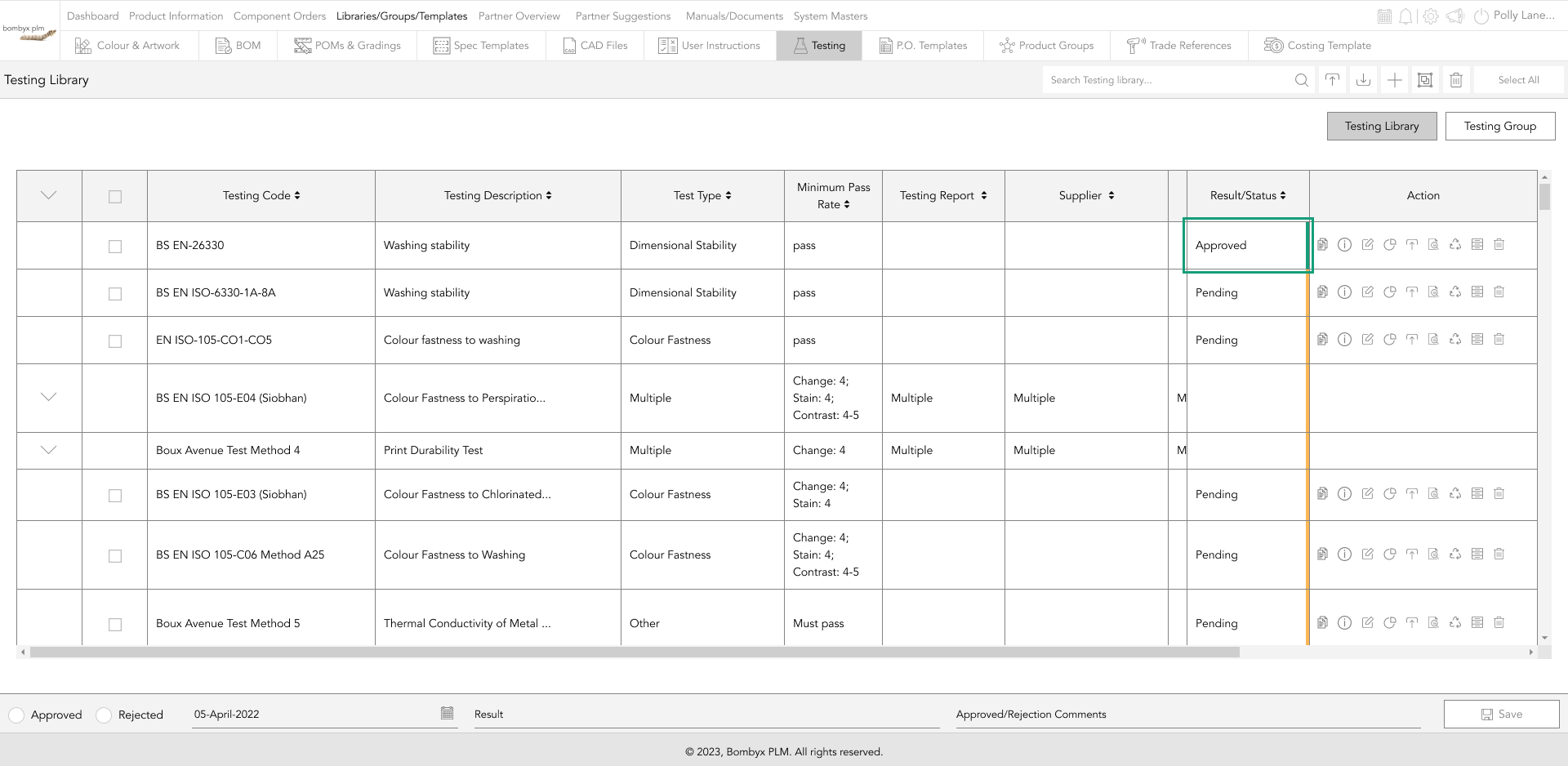
You can then enter the result from the test report, and if you’d like to comment further there is an option comments field where you can communicate your comments to be seen by your team and supplier.
testing usage
testing usage
Testing Usage is a function that gives you the ability to see where that requirement is being used on other products.
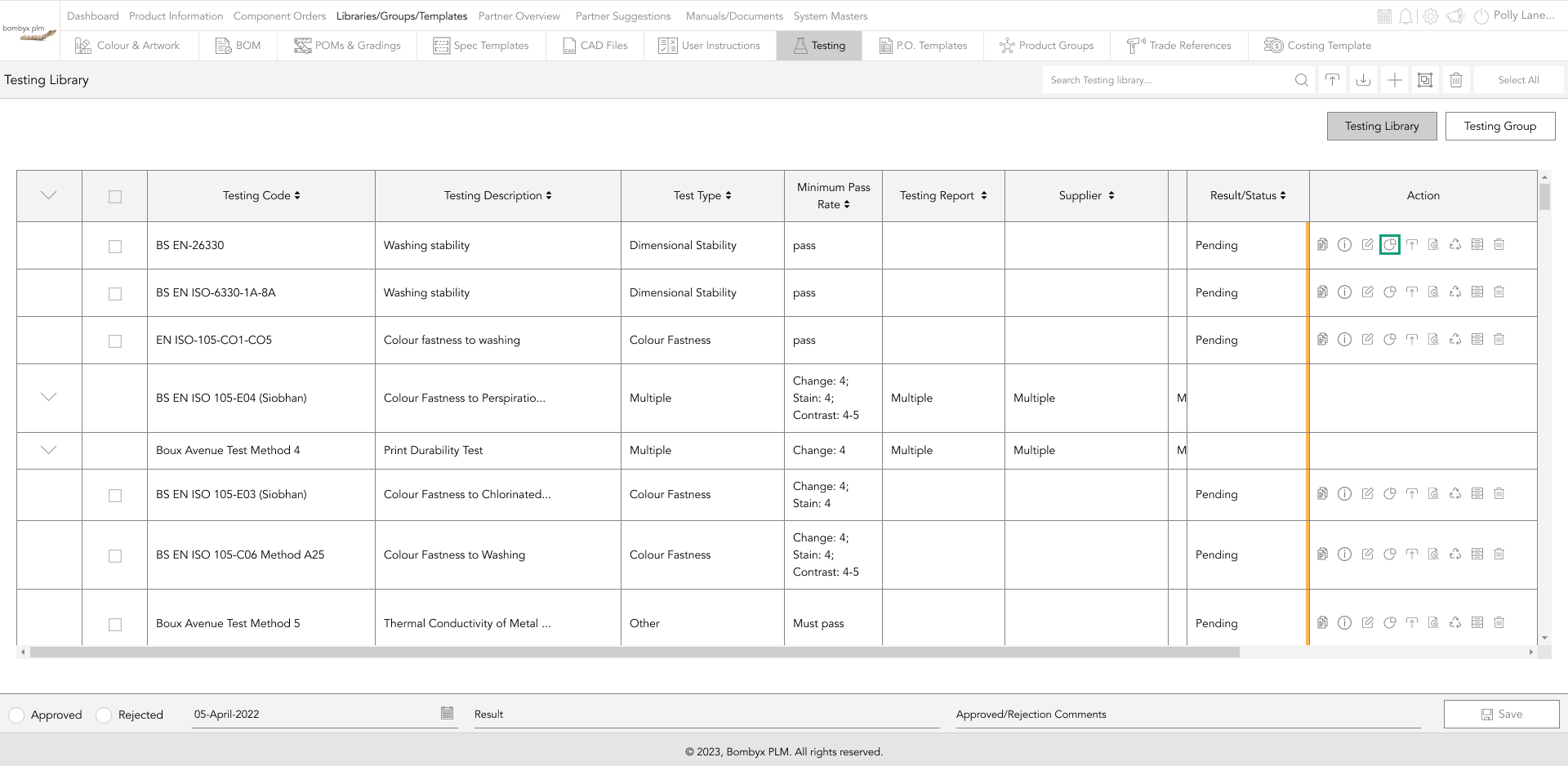
It’s useful when you’ve amended a testing requirement and need to flush through those changes to other products, as opposed to individually going into each one and amending manually.
assign testing requirements
With the testing icon, you’re able to assign testing requirements and reports to specific suppliers, components, and colour reference combinations, by selecting from the dropdowns.
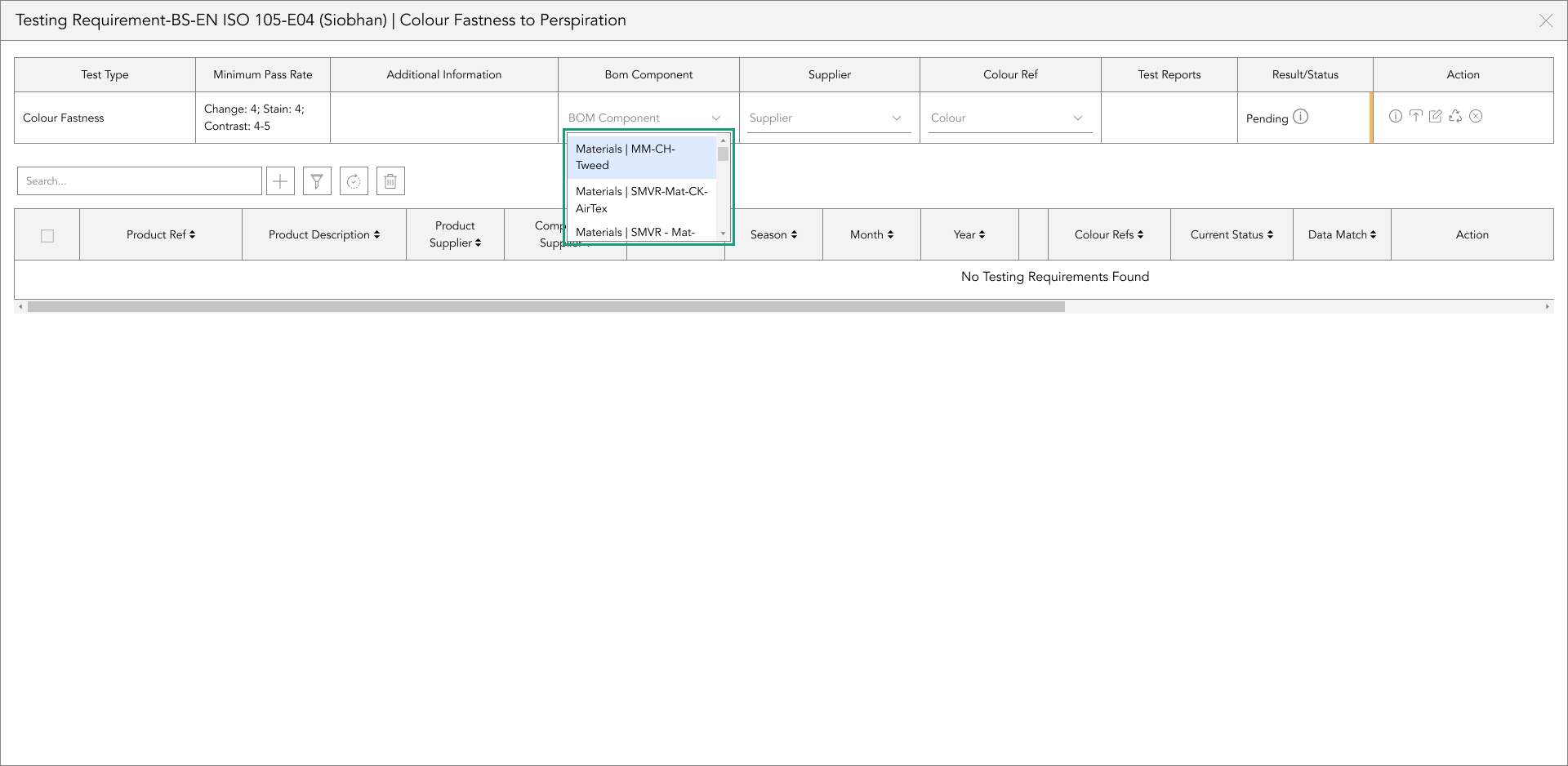
upload a pdf
To upload a test report, tap the upload icon in the action panel.
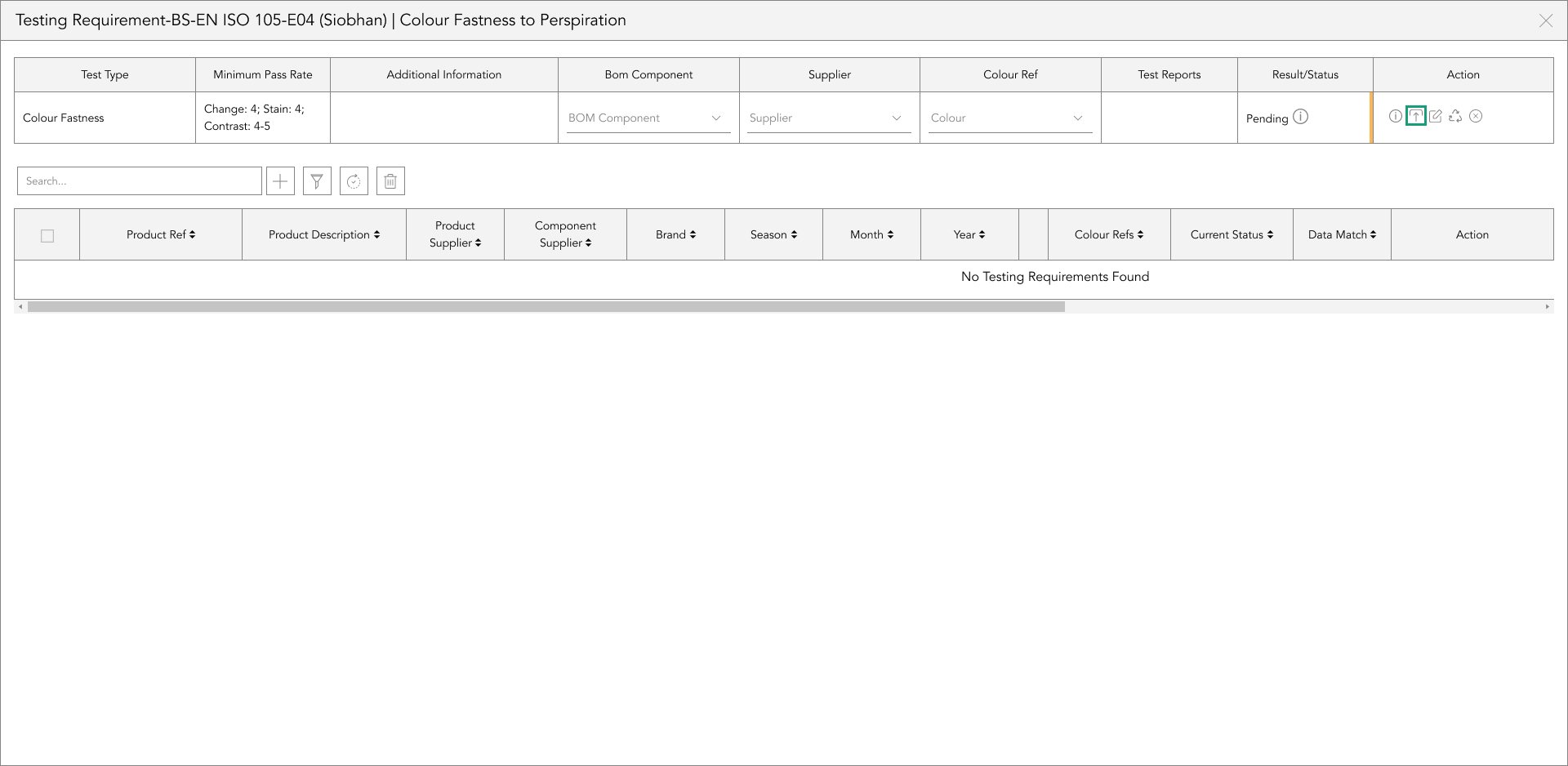
There are two ways of uploading a test report, you can either drag and drop the file into the grey box or tap the upload icon at the bottom right of the grey box.
Once you’ve uploaded the report, the file name will automatically be used as the name. If you want to change the name, overwrite this in the document name text box.

If the report has an expiration date, add this in the field next to the document name field, and tap ‘Add’.
edit testing usage
If you want to add to the data within the testing requirements/reports or amend/update the testing data, tap the edit icon in the action panel on the right-hand side of the table.
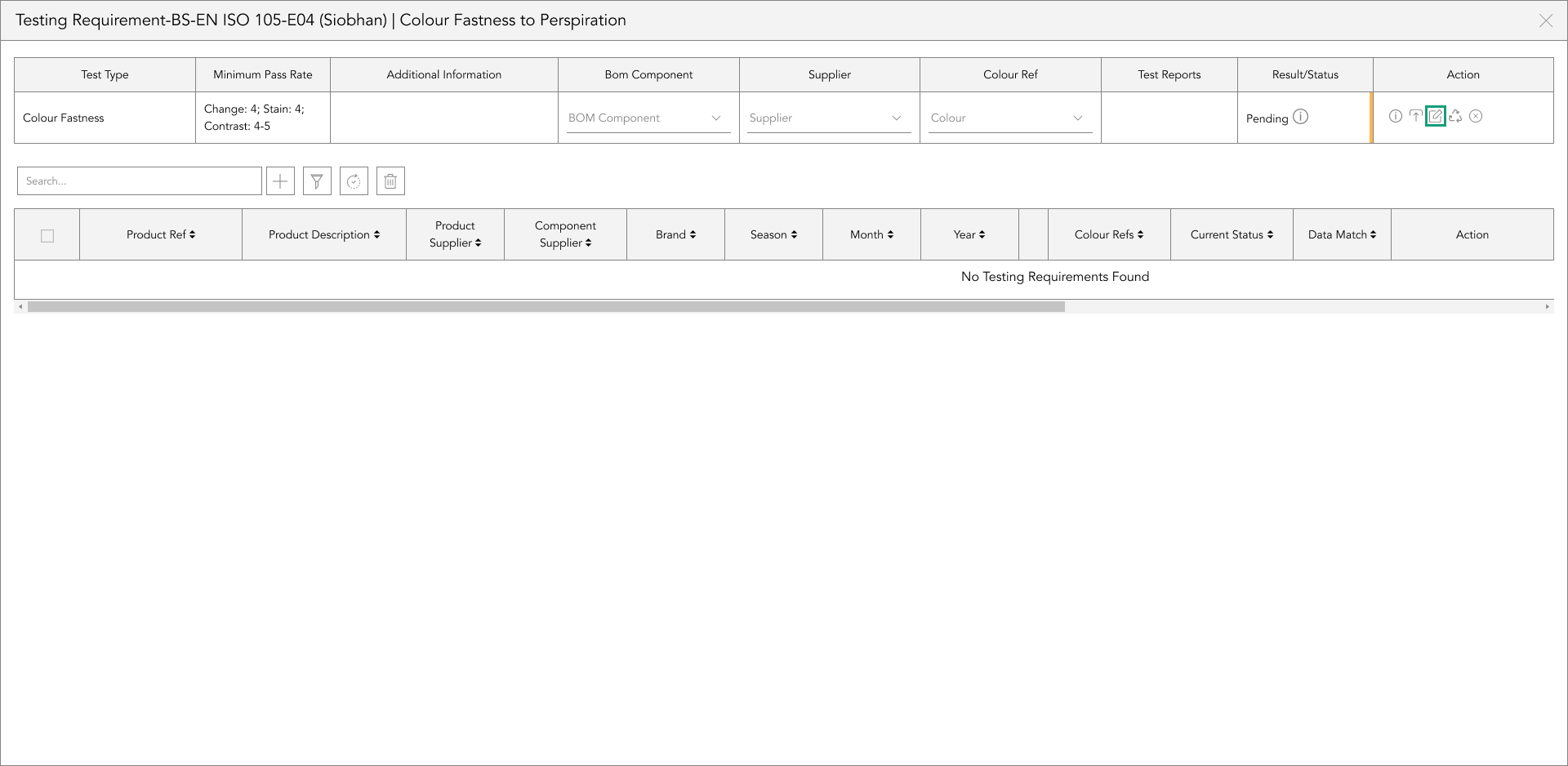
add a test requirement
Tap the + icon, and a row within the table will appear.

select a testing requirement from the testing code/description dropdown in the row.
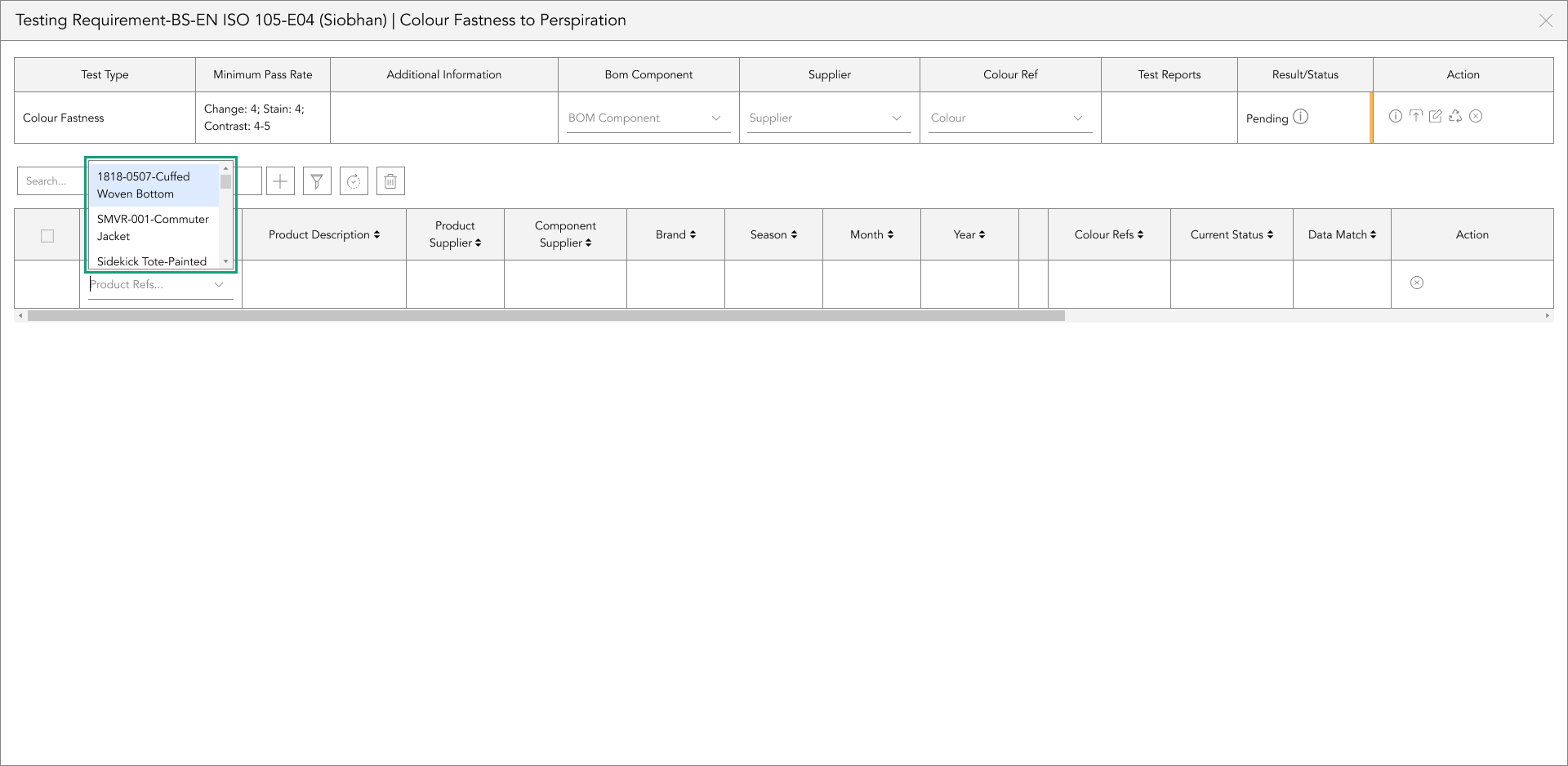
From there you’ll be able to edit the information by tapping the edit icon in the action panel on the right side of the table.
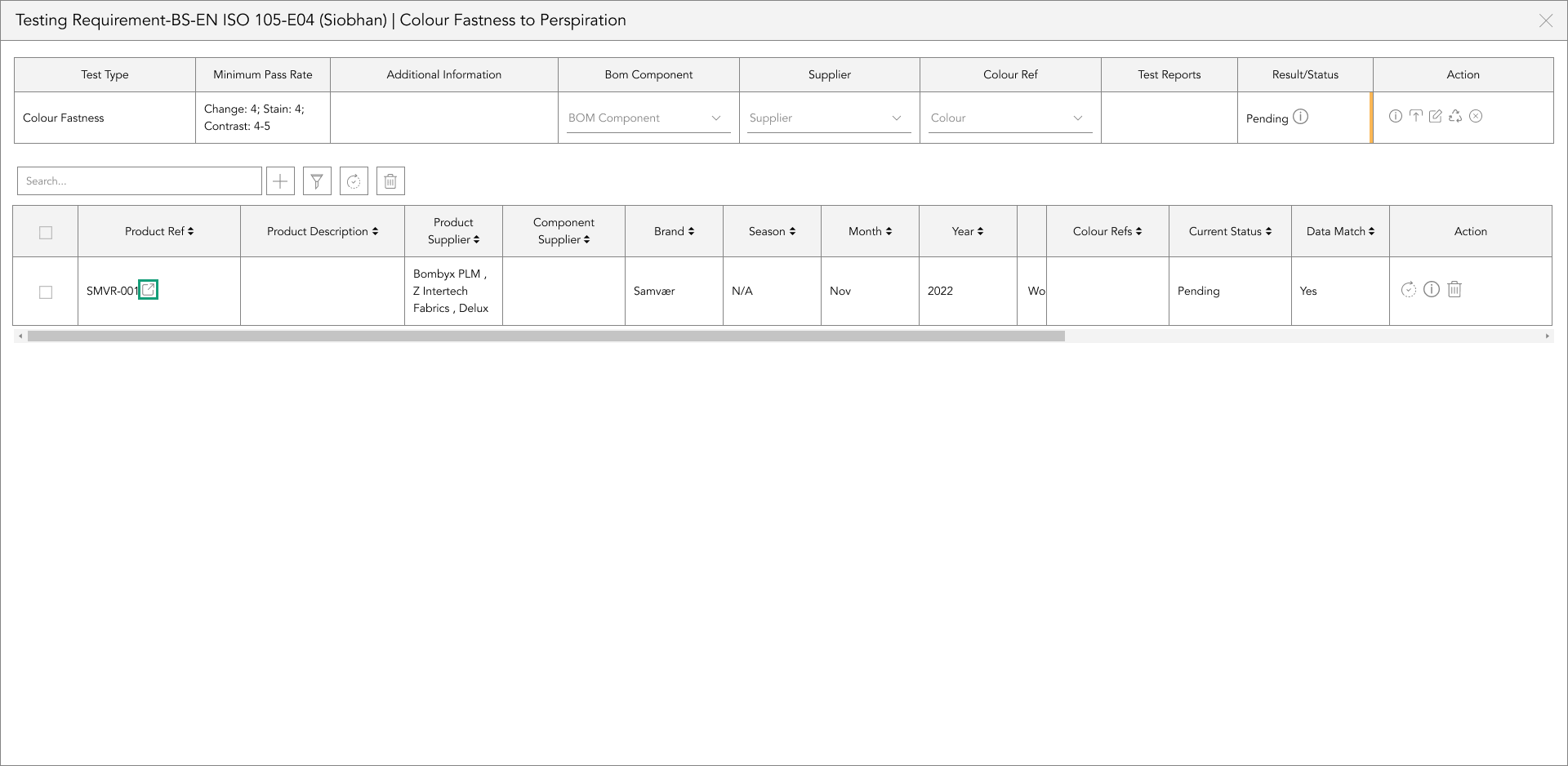
multi-test requirement/report syncing
If you want to sync the testing data, including the status from the top table to multiple products in the bottom table at once, select the checkboxes down the left side of the bottom table, and tap the ‘sync’ button, positioned to the right of the search bar function.
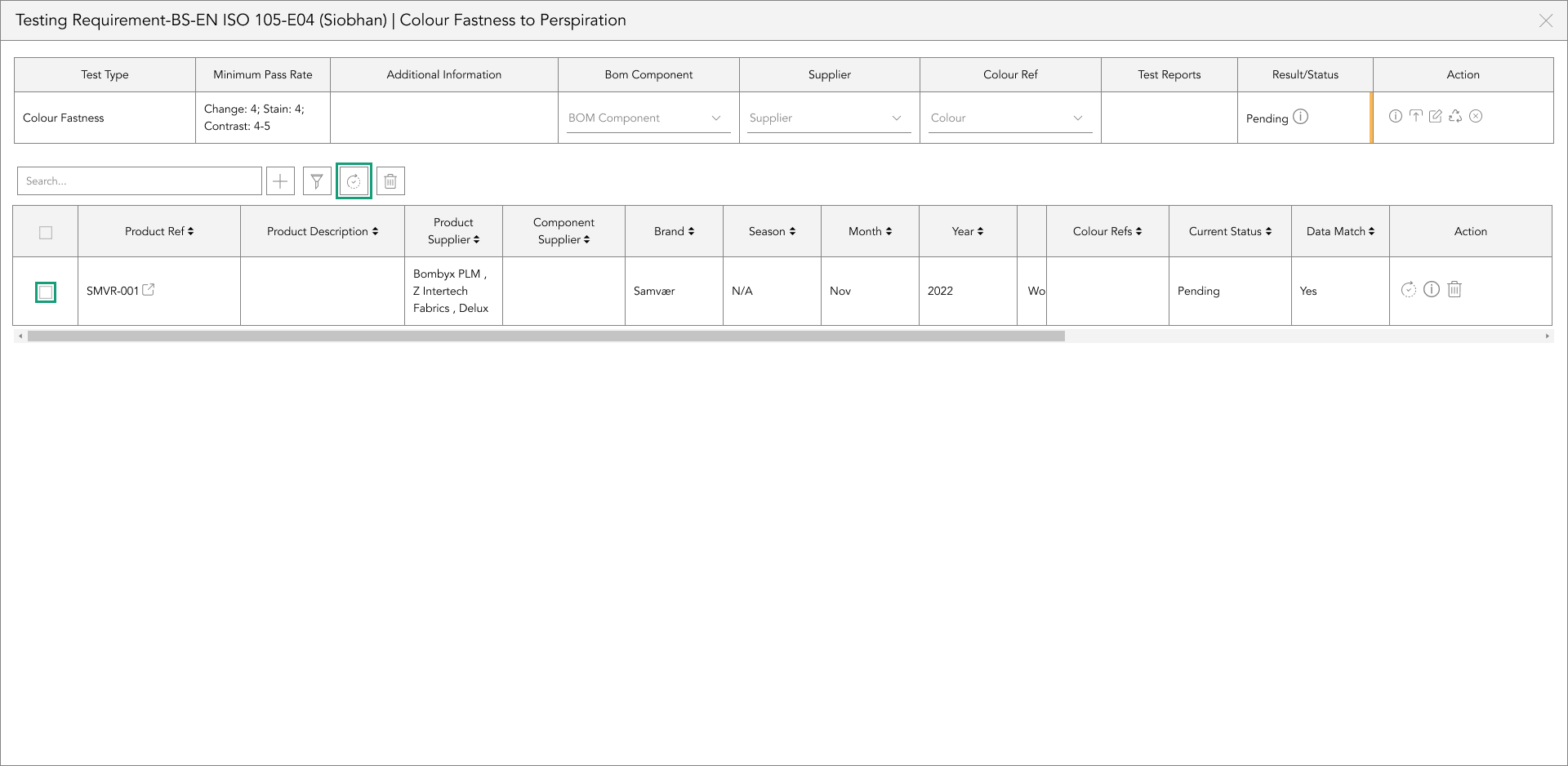
Or on the right-hand side of the table, in the action panel column, tap the sync icon to apply the testing data from the top table including the status of the single selected testing.
applying search filters
The filter icon can be used, similarly to the search bar function, to narrow the list of tests already assigned. the filter can be applied to the attributes, Select 1 or more filter options from the dropdowns, and tap ‘Apply’.
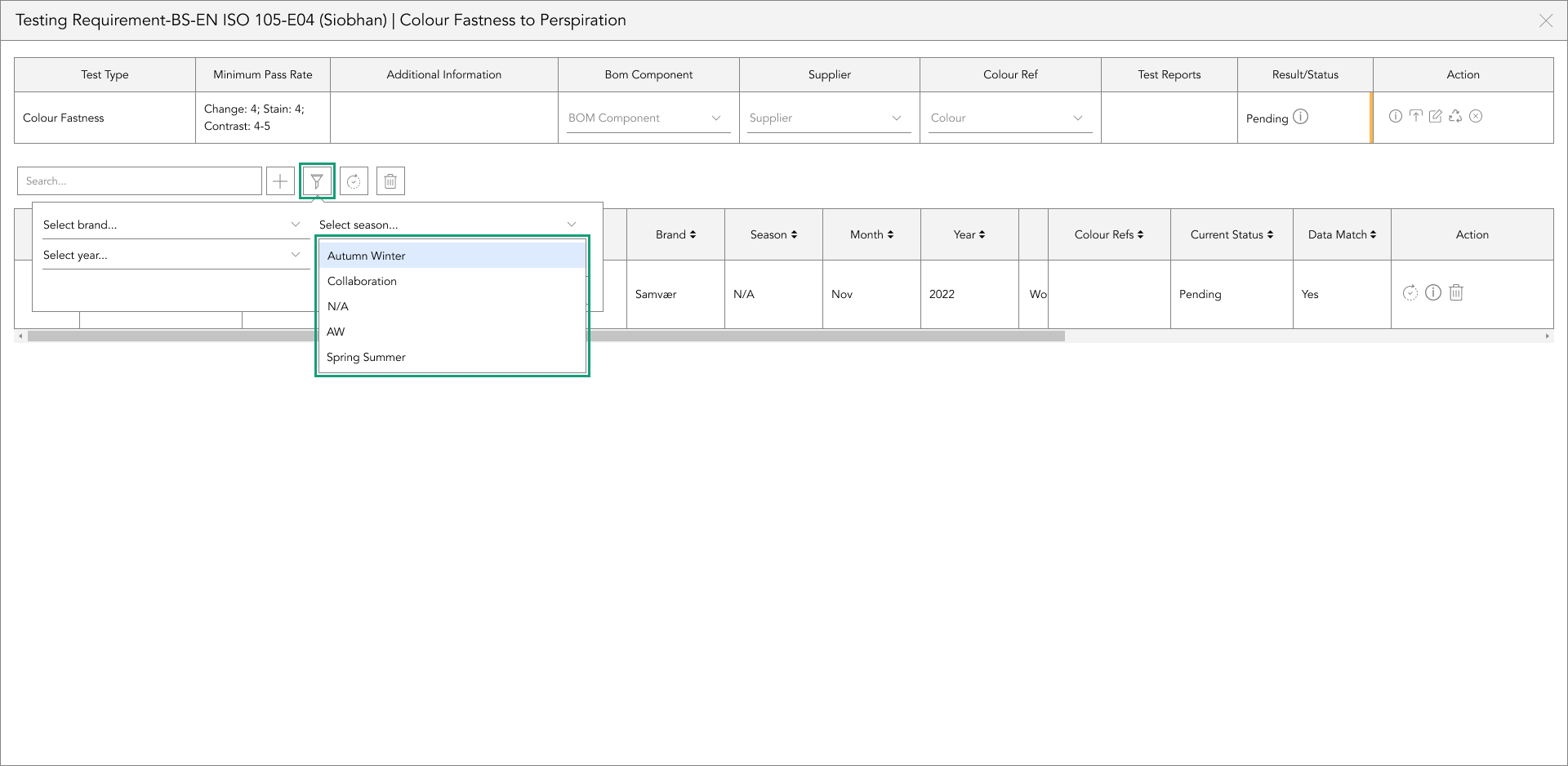
To remove the filters applied, tap ‘Clear’.
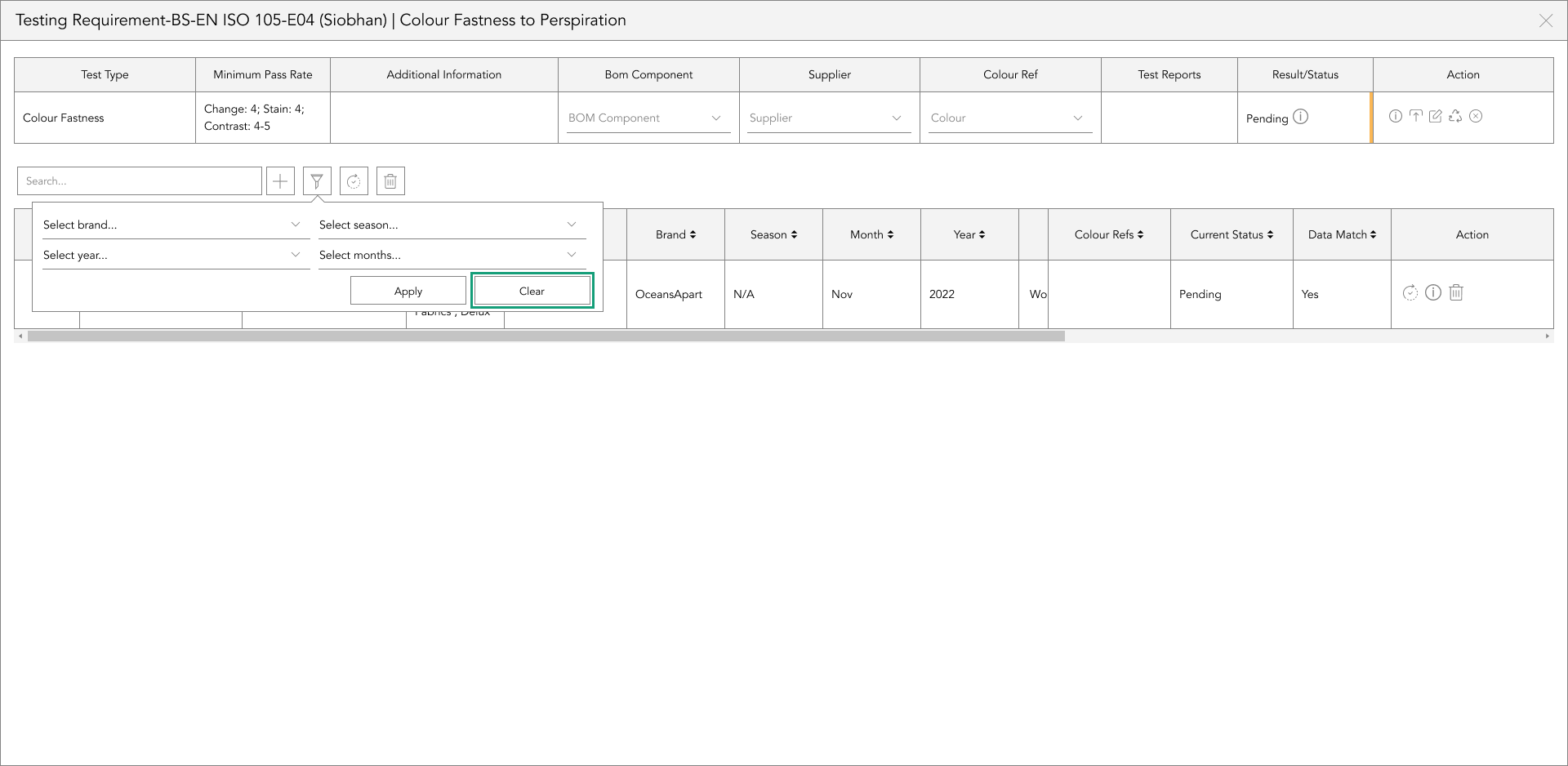
created & modified
To see who uploaded or modified the testing requirement, hover over the information icon in the Action panel, and it’ll show the details of when the component was uploaded, by who, as well as the date and time. It’ll also show when it was last modified, and by who, along with the date and time.
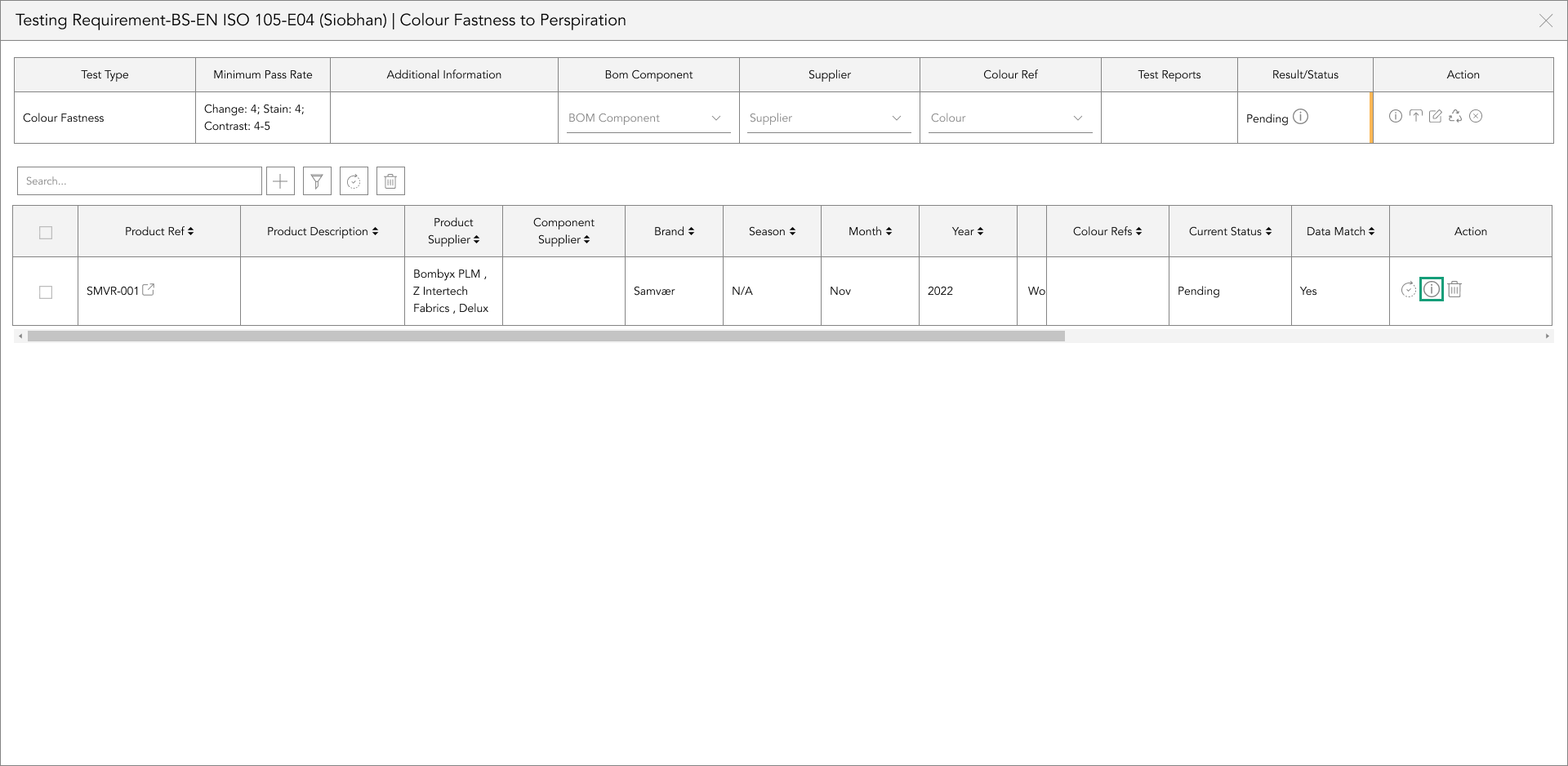
delete test requirements
On the right-hand side of the table, in the action panel column, locate the ‘delete’ icon, and tap it to remove this test requirement from the component.
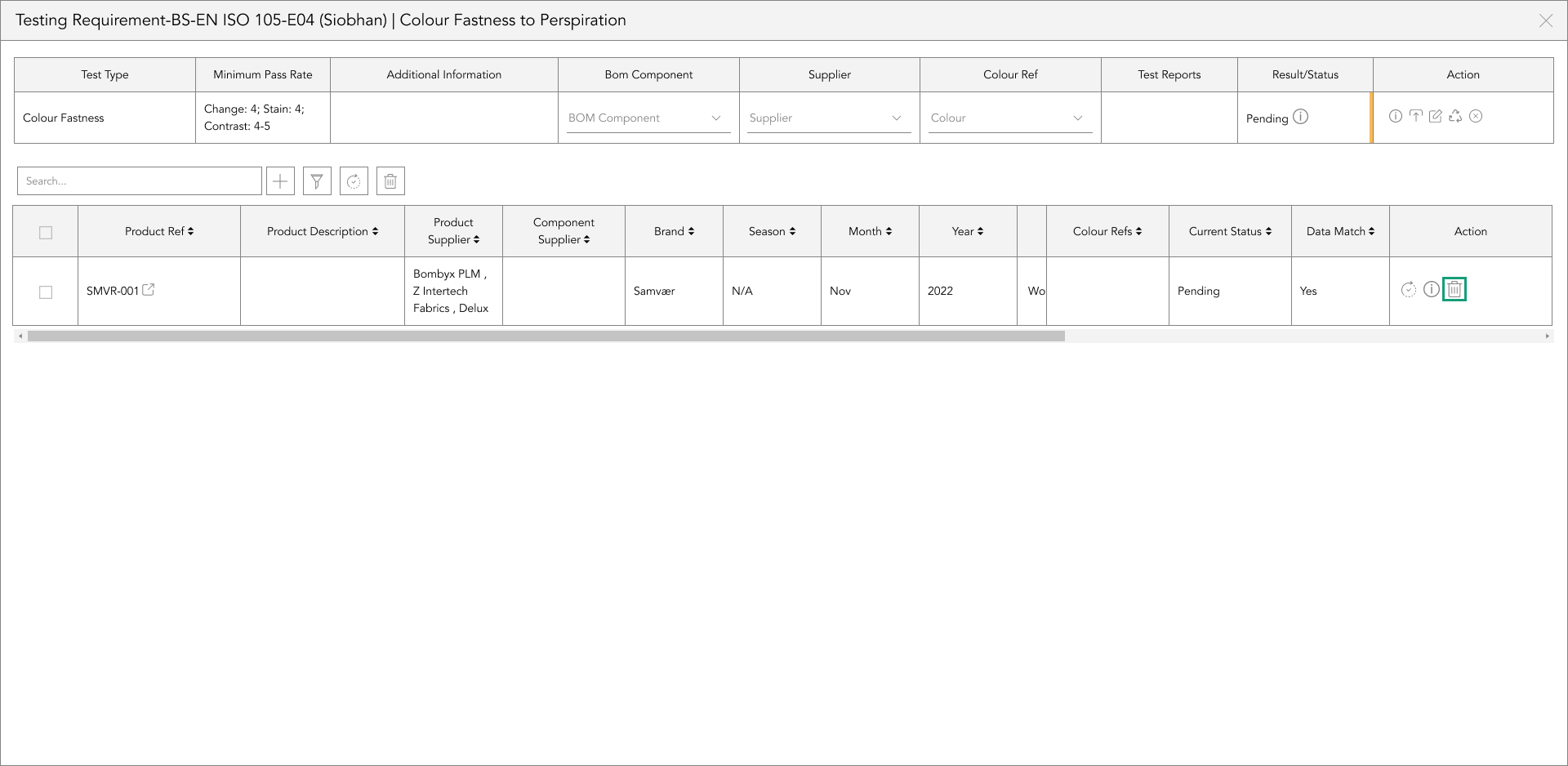
If you’ve made a mistake, you can re-add the testing requirement by tapping the + button to the right of the search bar function.
Note that if the test report hasn’t been added with the attributes of the supplier, colour reference, and status in the library, these will need to be re-entered by tapping the edit icon in the action panel column, on the right-hand side of the table.
current status
The cell in the bottom table titled ‘Current Status’ shows the status of that testing requirement within that product.
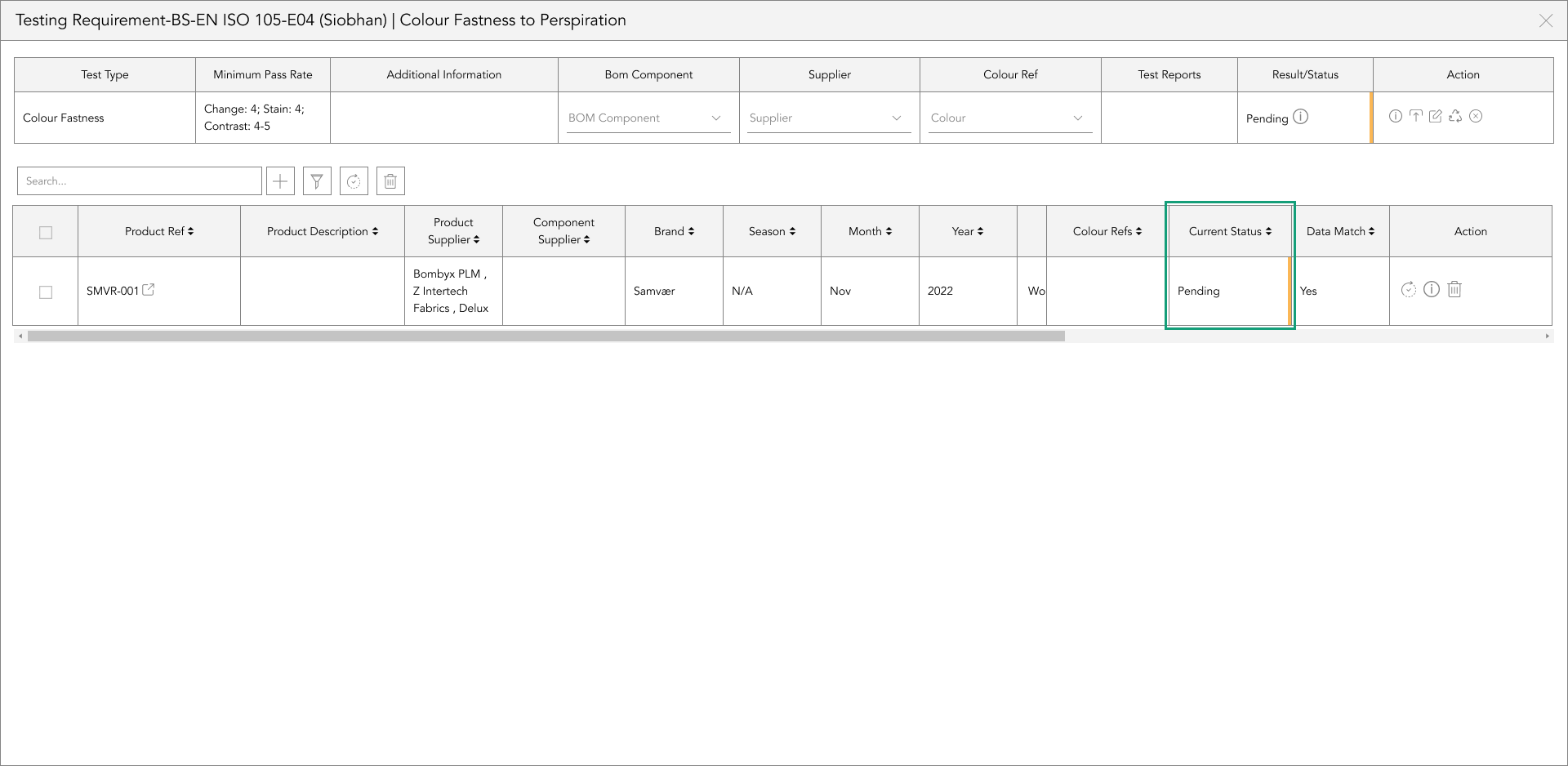
This allows you to identify if you need to update that product when syncing the data from the top table including the status through to the same component within the test requirement of the products in the bottom table.
testing groups
testing groups
To enter the testing groups page, tap the testing groups button on the right-hand side of the page.
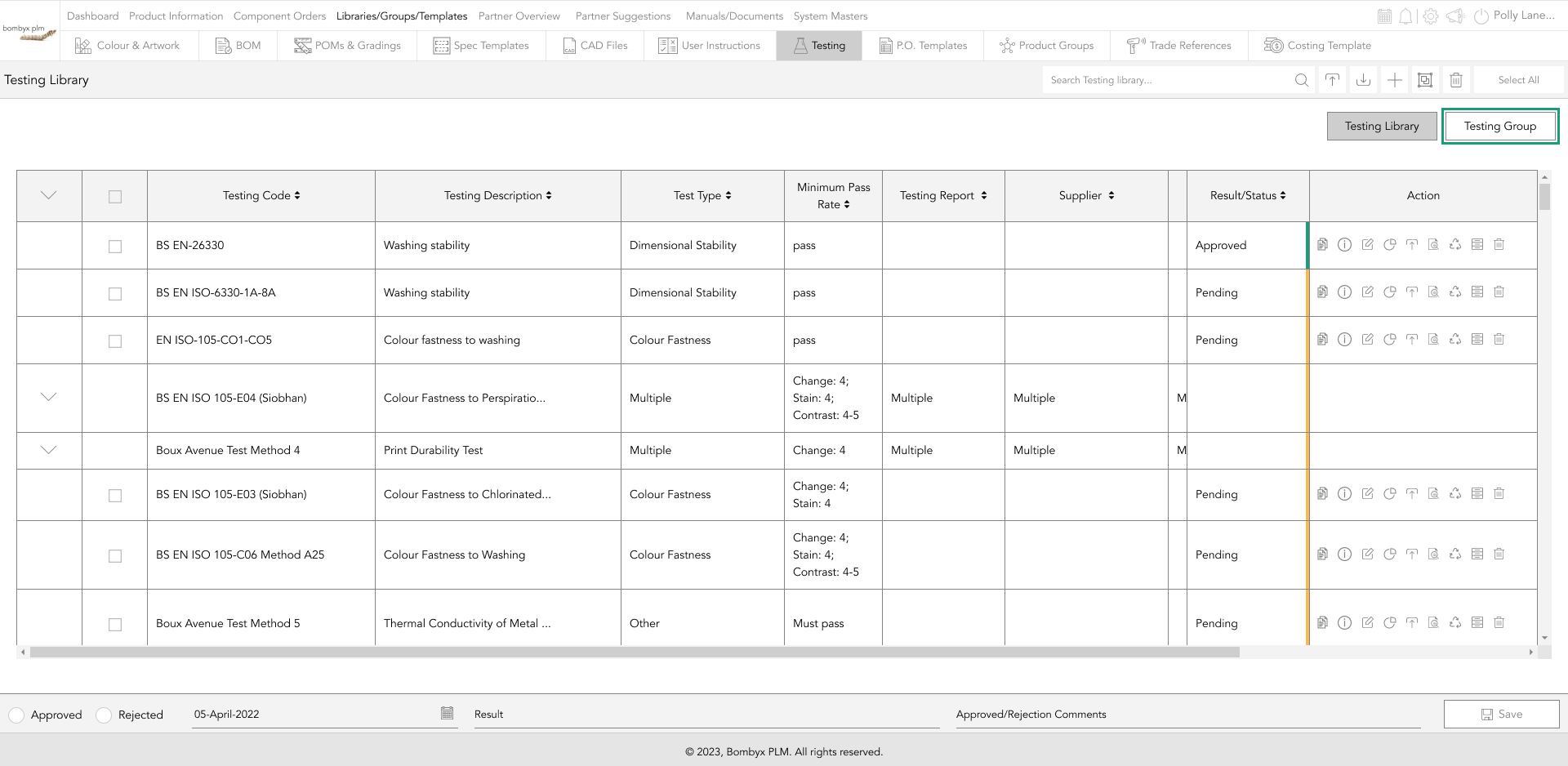
create a new group
To add a new group, you can either do this in the library by following the steps of adding to a group or tapping the plus icon on the group's page, which will allow you to create a new group.
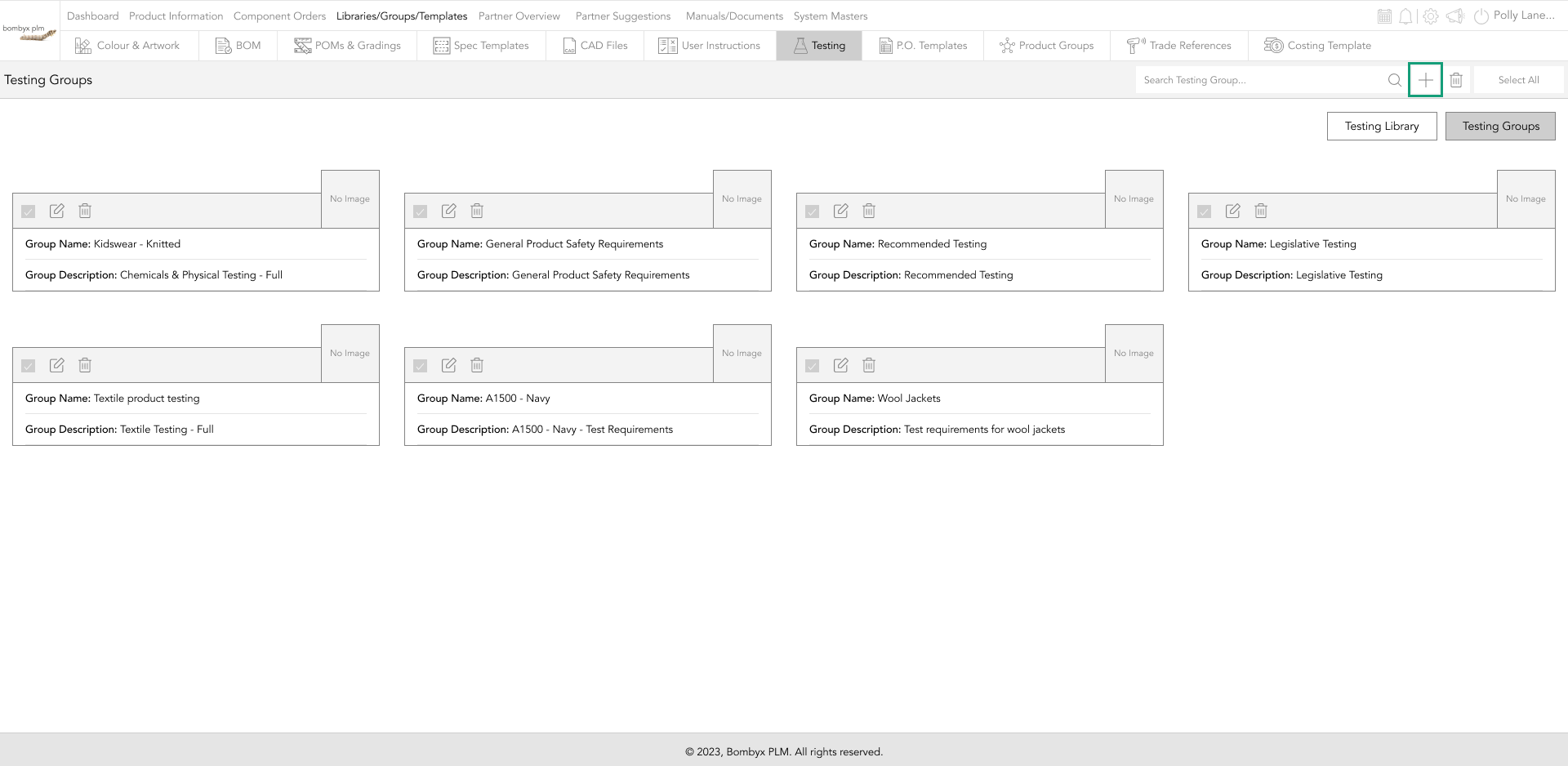
Adding a new testing group within that section of the testing library you will need to include your group name and description otherwise you will not be able to save it.
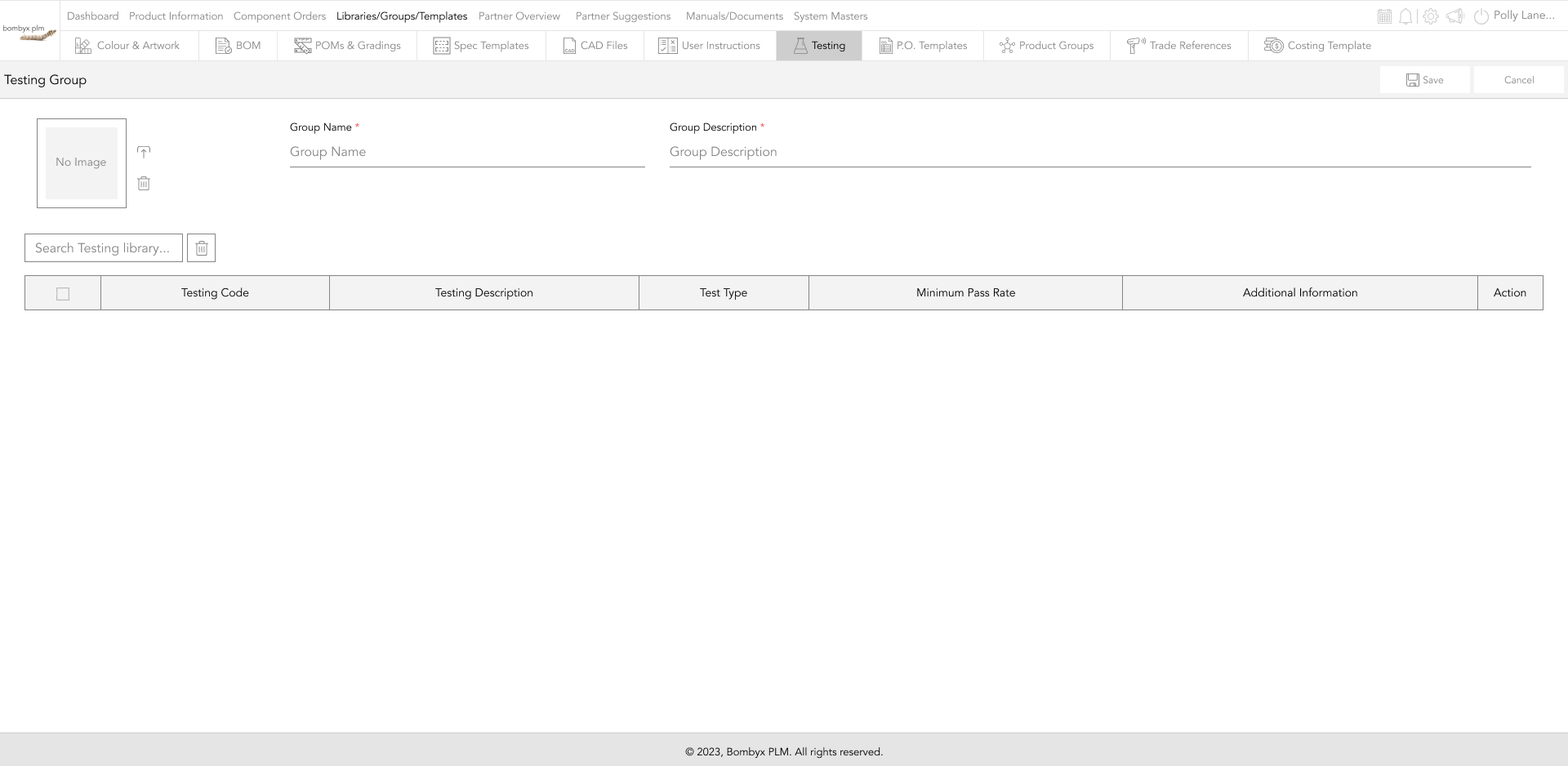
upload an image
To upload imagery to the testing groups, tap the upload icon next to the image box.
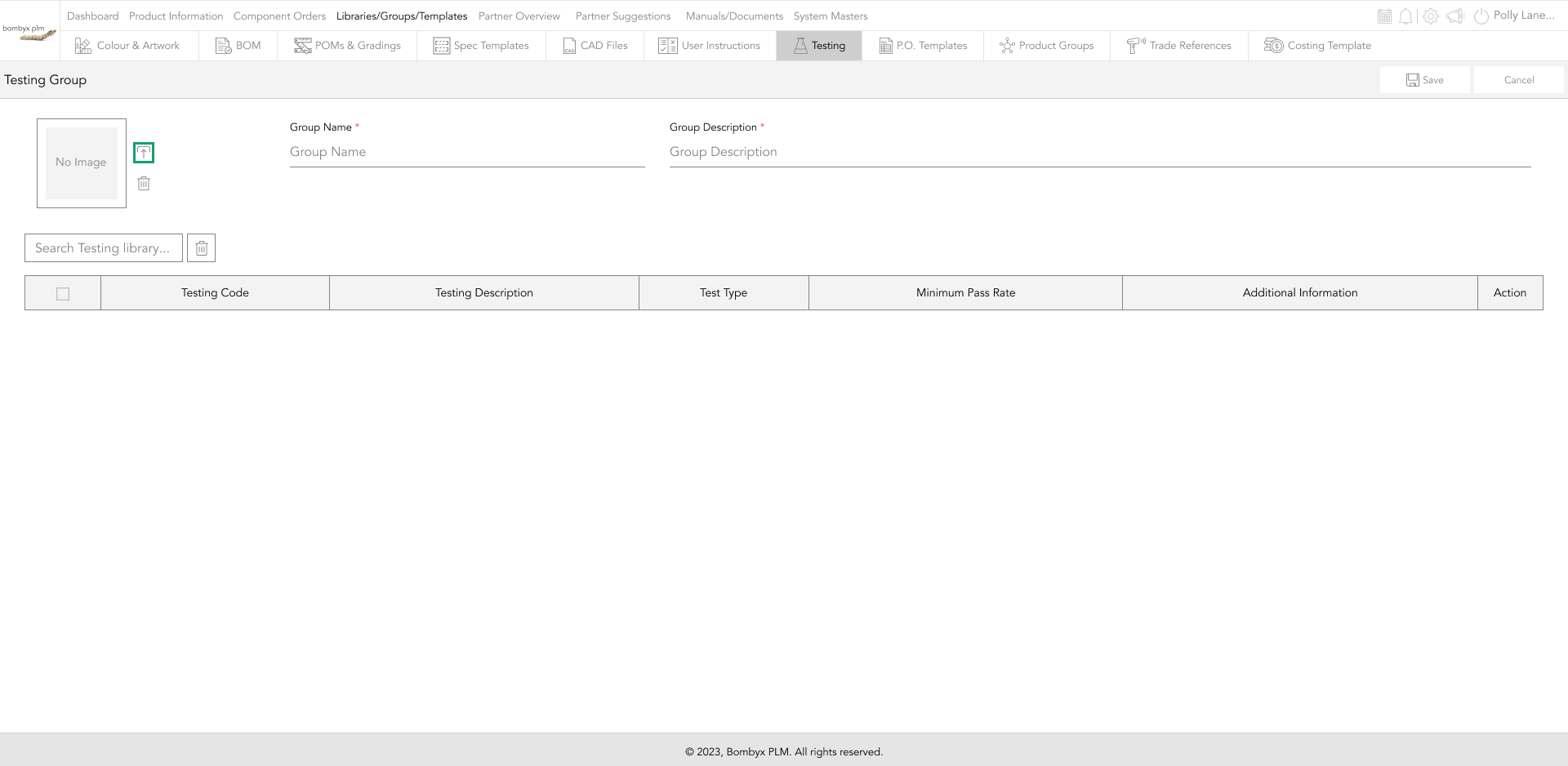
From here you can drag and drop the image into the grey area, or tap the upload icon to choose the image from your files.
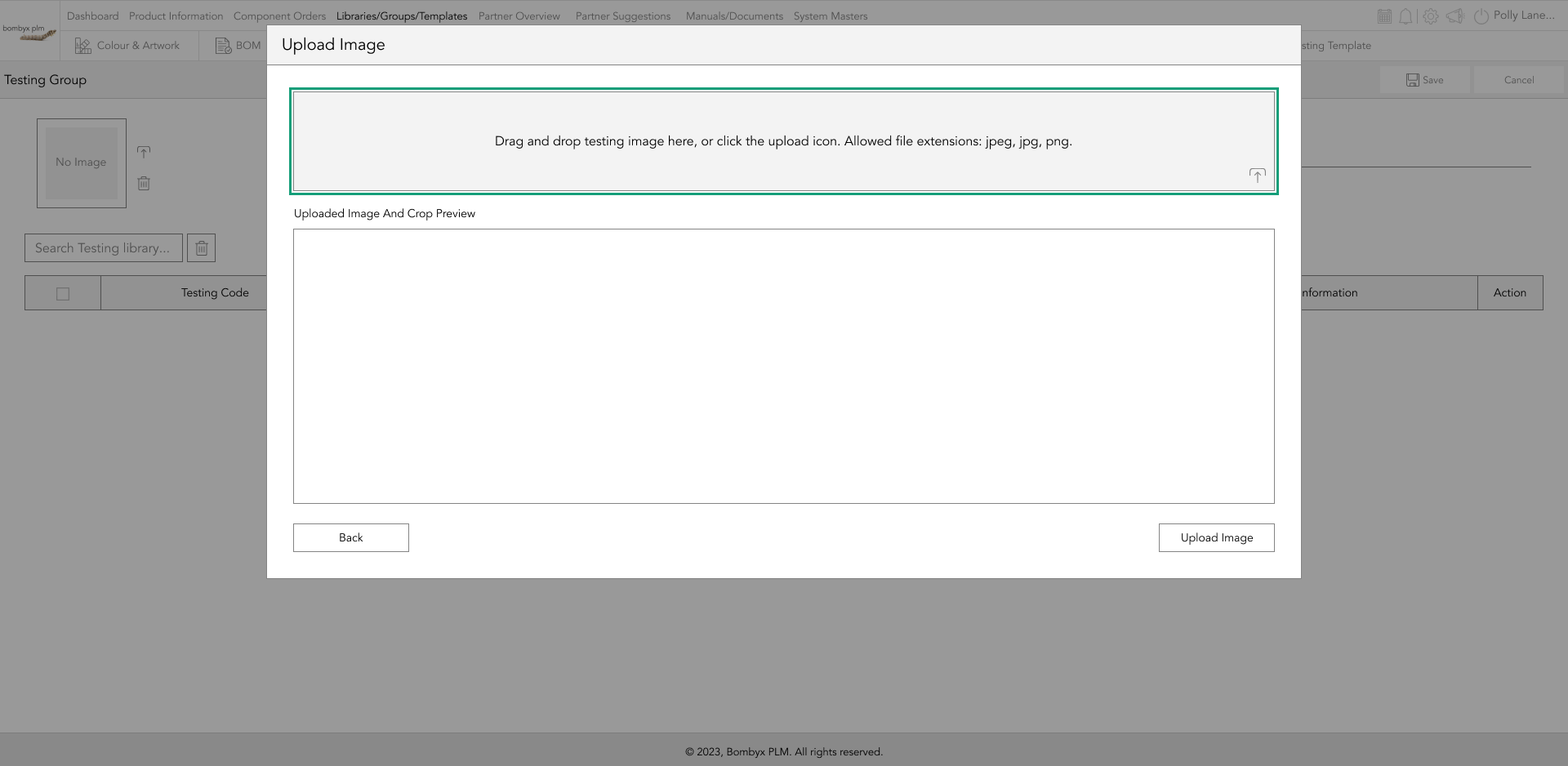
Tap upload image to save.
search/import testing
After you have created the group, you can now add in testing requirements. to do this just start by typing the code or description in the search bar, and Bombyx will filter through the libraries, once you see the requirement, tap to import it.
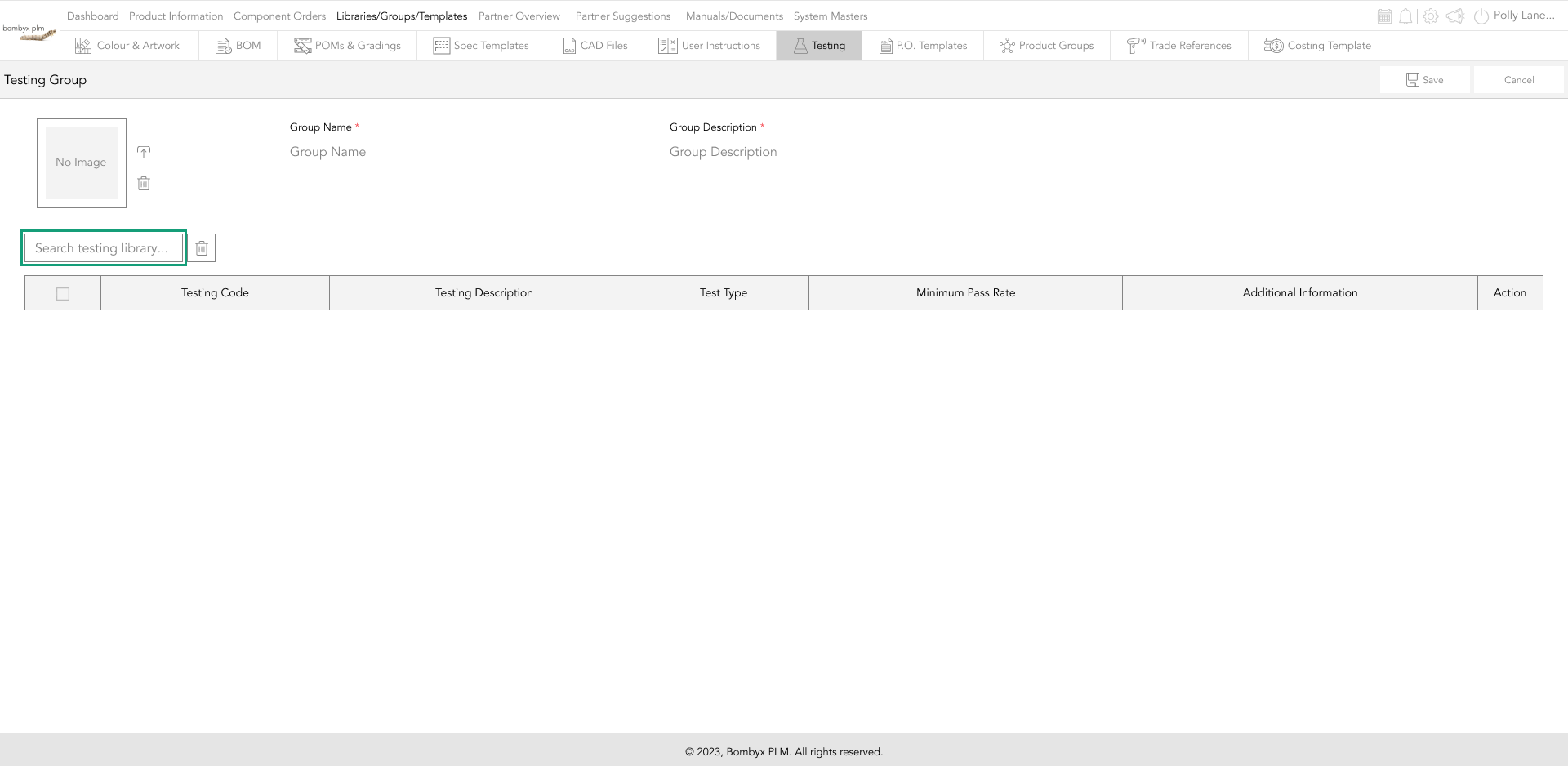
Or additionally, you can add these from the library, by selecting the tests, and adding them to a group.
edit group
After you have created your testing group, you can go back into the group to add edit/update and delete information by tapping the edit icon.
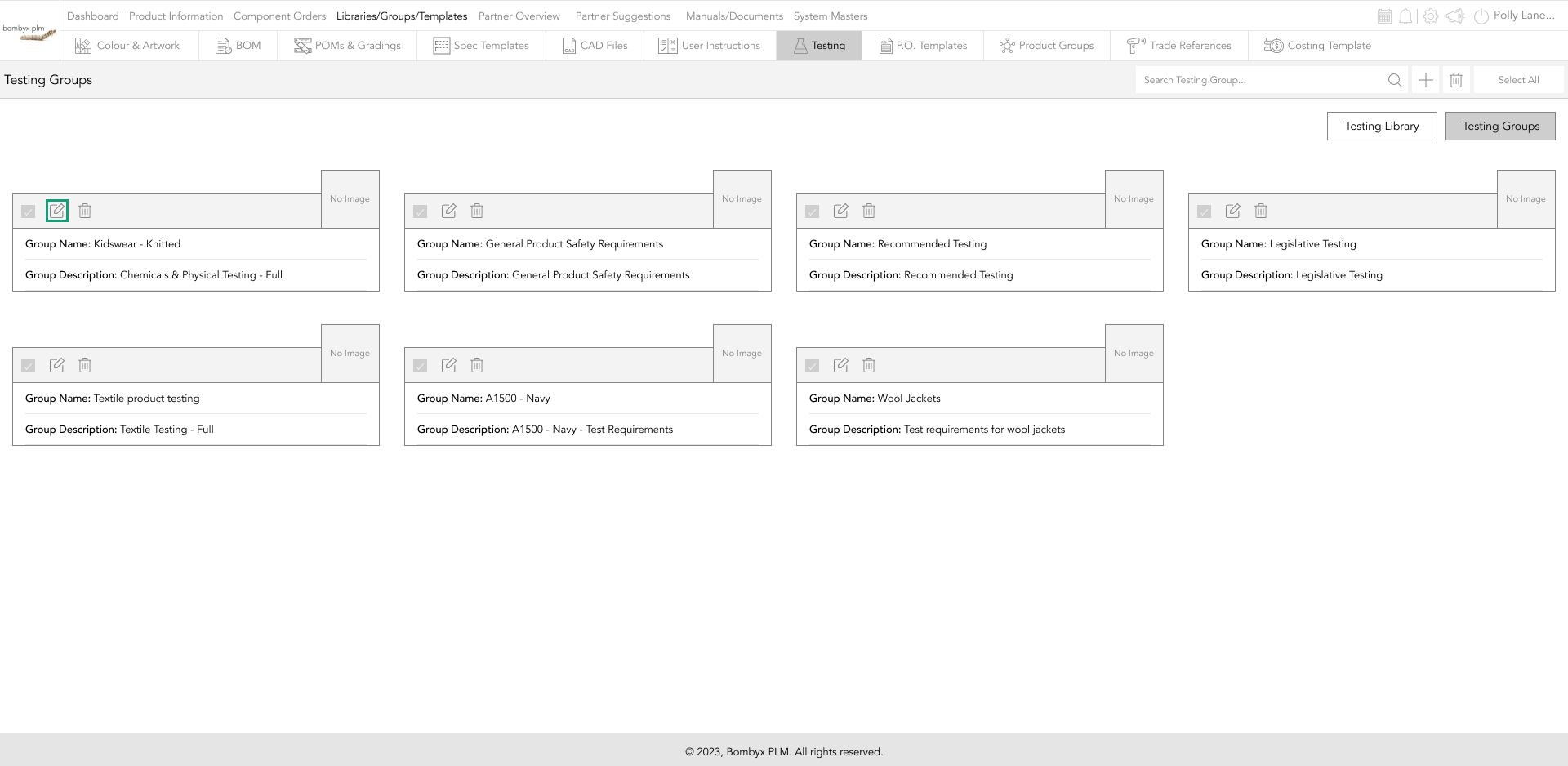
When you are inside the group's page, you will notice you will have to click on the edit button in the top right-hand corner before Bombyx allows you to make any changes.
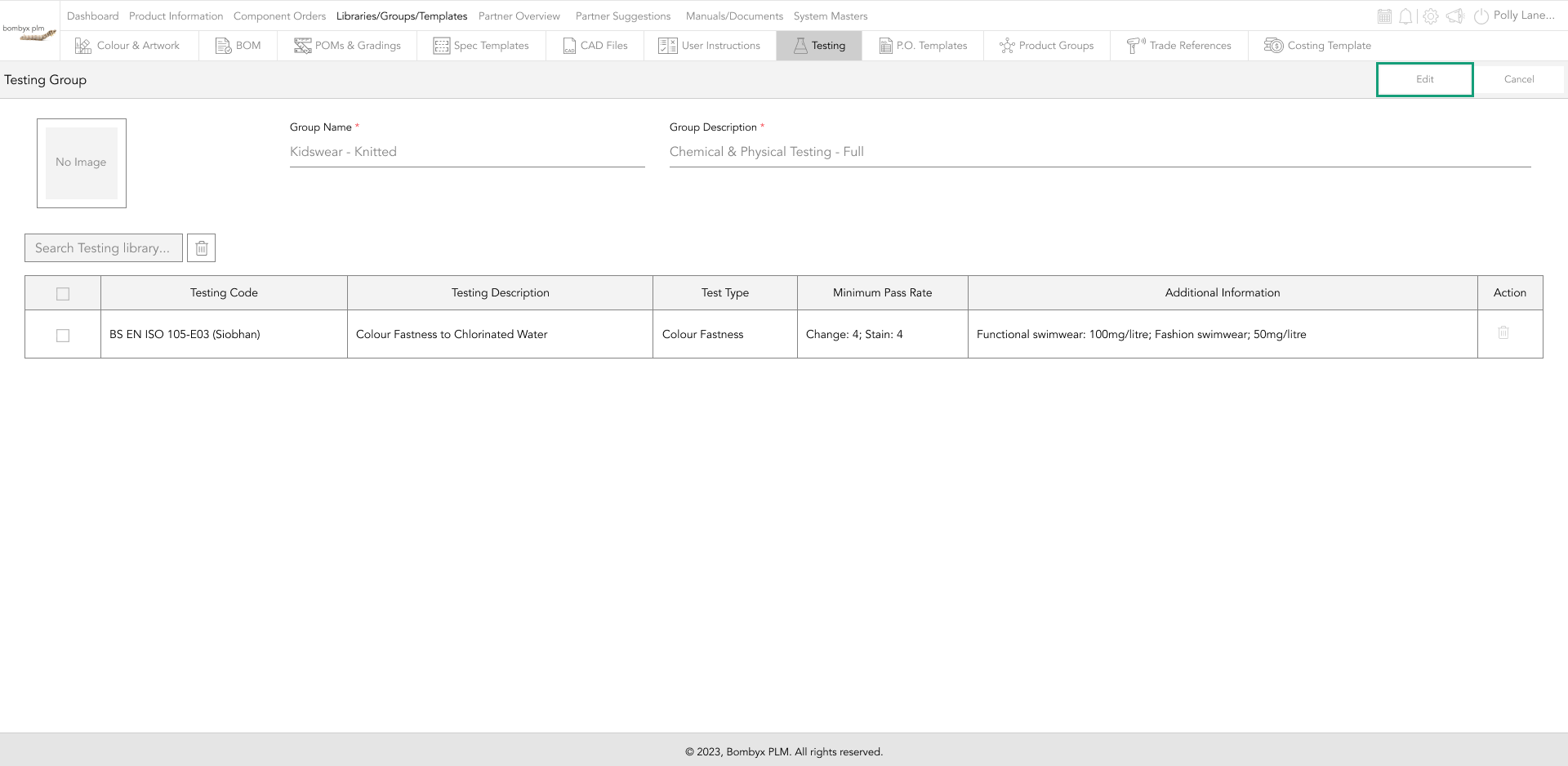
Note: you will not be able to however edit any of the testing information such as the description or the minimum pass rate within the group.
To do this you will need to edit that test in the library and then reimport the test into your group. Once you have finished editing and are happy with everything make sure to save your changes.
delete requirements from a group
To delete requirements from a group, tap the bin icon at the end of the row of the selected requirement.
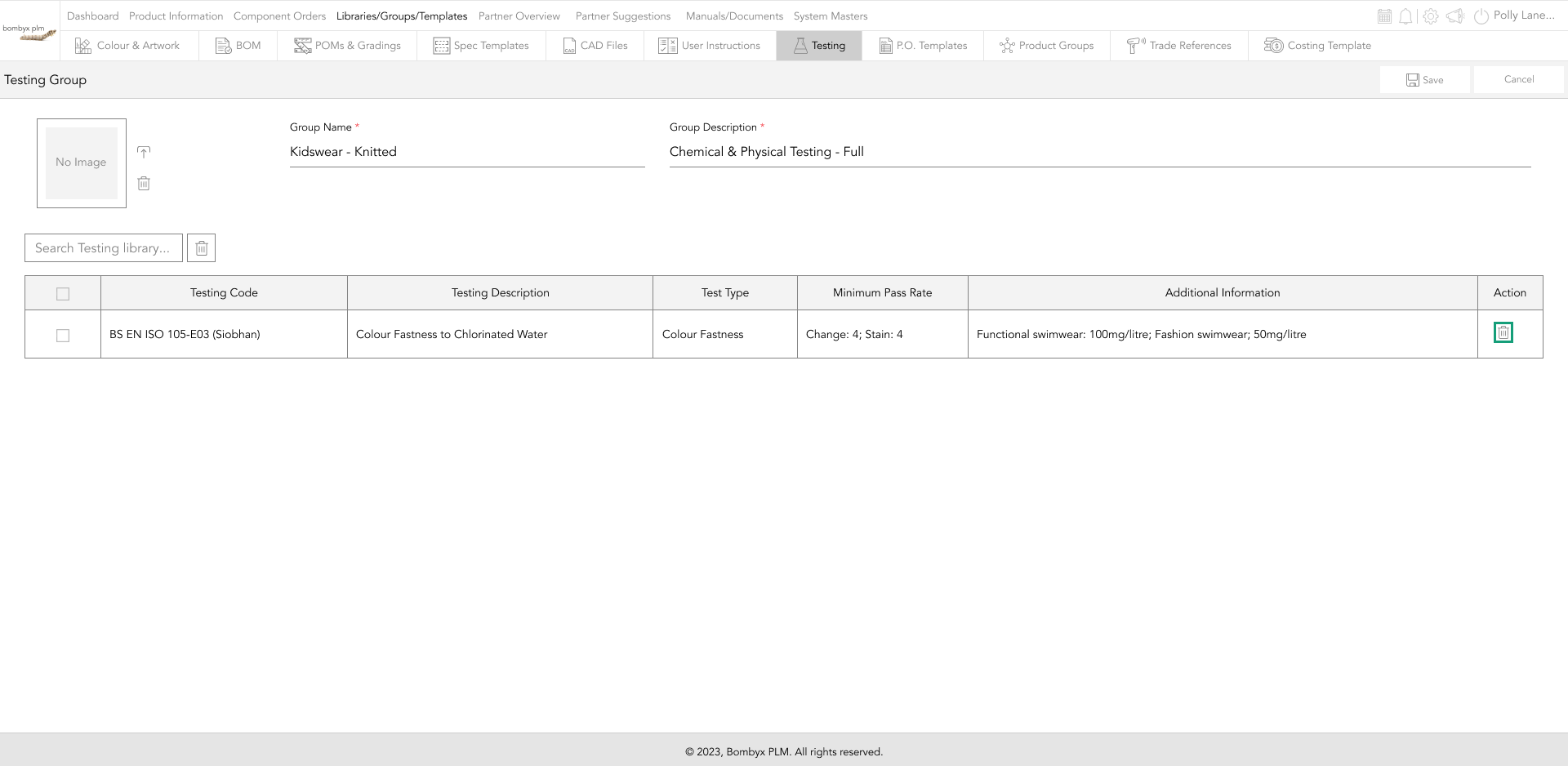
Or if you have multiple requirements you want to delete from a group, you can do this by selecting the checkboxes and tapping the delete icon next to the search bar.
select/unselect all
by clicking on the select all button, you are able to delete all groups by tapping the bin icon next to the search bar.
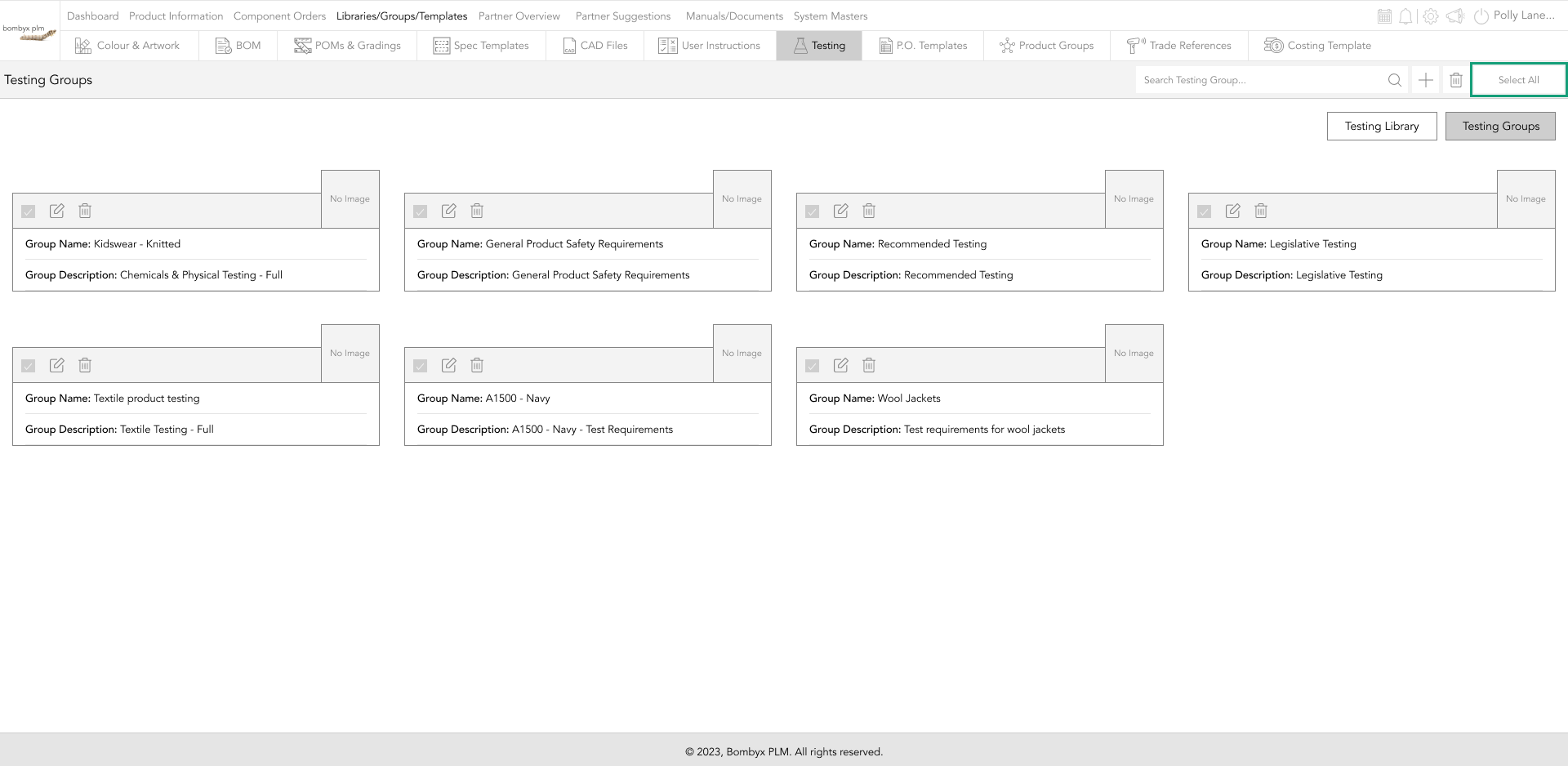
To un-do, this action, click the unselect all button, positioned in the same area as select all.
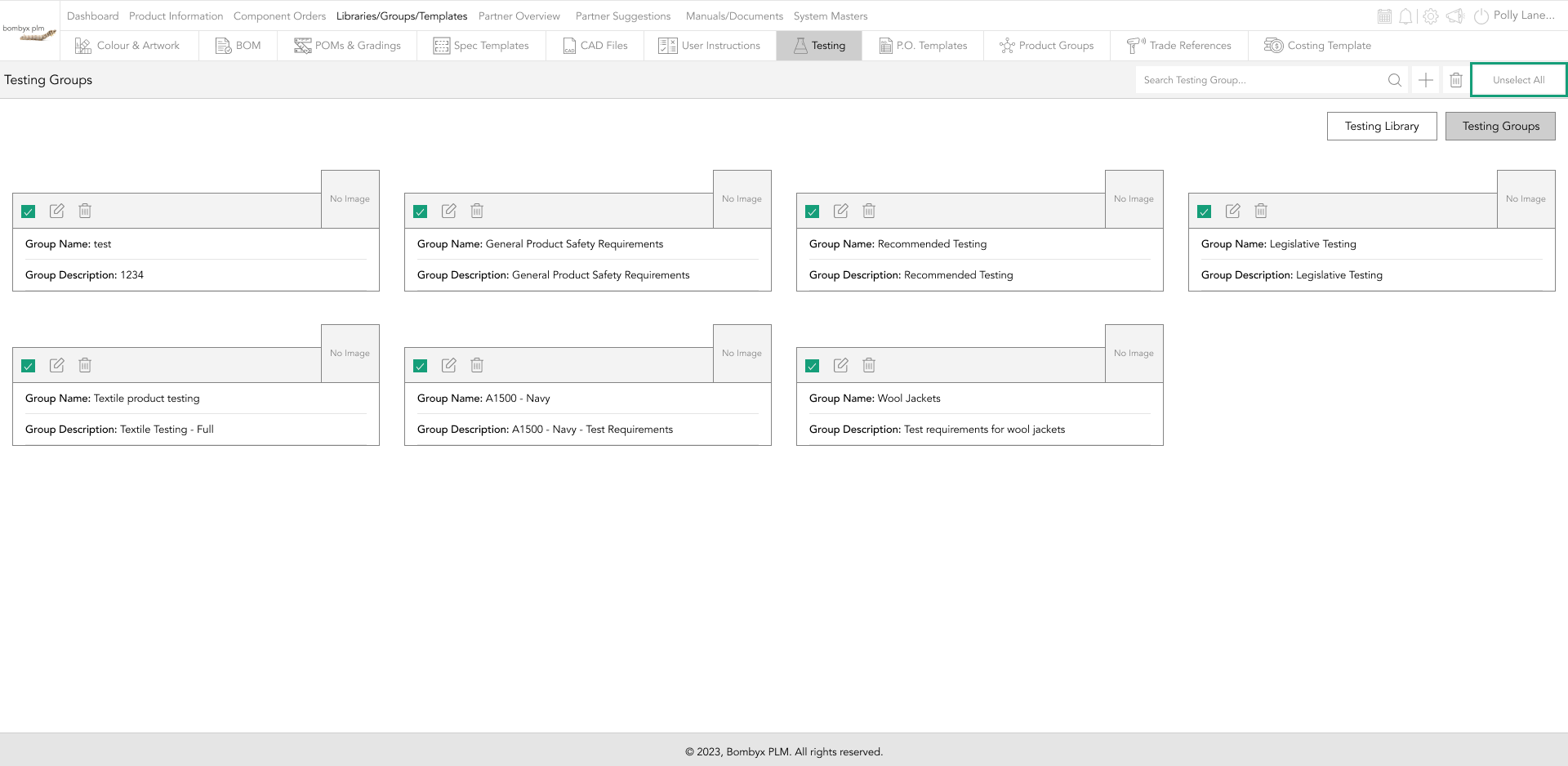
deleting single & multiple groups
To delete single groups, tapping the bin icon on the top header of the group's card, will remove this.
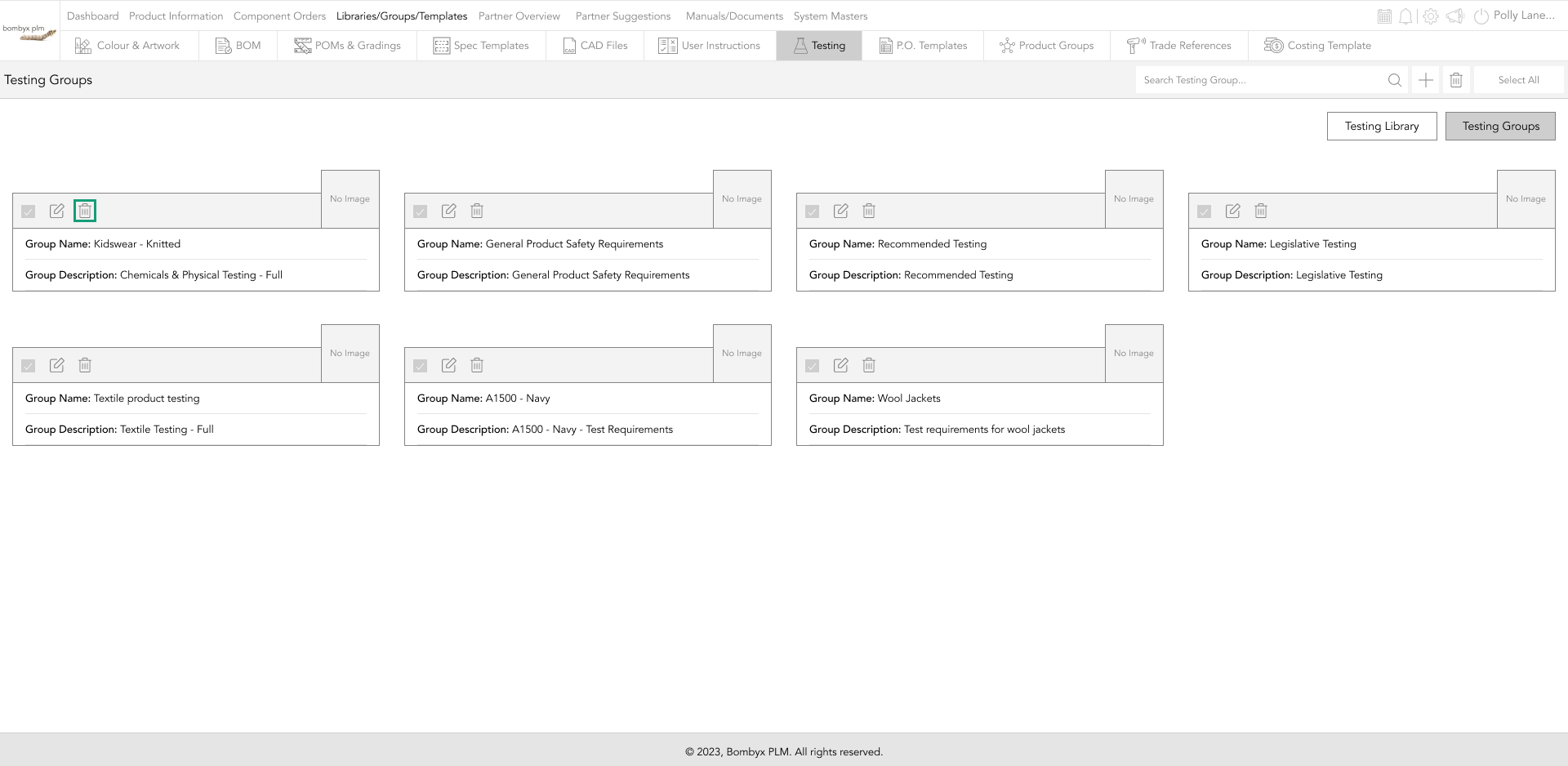
Or to delete multiple groups, you can do this by selecting the checkboxes of each group, and tapping the bin icon, positioned next to the search bar function will delete these groups.
Beyond the Label: Diving into the Sustainable Story with Digital Product Passports
Consumers today are increasingly concerned about the environmental and social impact of their purchases. From the food they eat.
Bombyx’s AI Integration: Advancing Business Excellence in PLM, PIM, and DAM Systems
Let's delve into the exciting realm of Artificial Intelligence (AI) undergoing a transformative evolution. As we Enter the year 2024.
Beyond Baubles: A Stylish Dive into Christmas Fashion Trends.
e explore the latest Christmas fashion trends, with a focus on achieving a harmonious balance between sophistication and comfort. From luxurious velvets to cosy knits
Streamlining Winter Fashion with PLM: Managing Seasonal Changes
Winter fashion production demands meticulous planning and execution. PLM serves as a guiding force in production management, aiding in resource allocation, scheduling
Christmas Experience through Digital Transformation
During the Autumn/Winter months in Europe and the USA, are marked by heightened activity. The festive season introduces an atmosphere of joy and unity. Amidst the era of digital in
Demanding Trends & The Transformative Power of Product Lifecycle Management
Explore how strategic Product Lifecycle Management (PLM) empowers fashion to navigate trends sustainably. This post delves into the symbiosis of trends and sustainability,
The Power of Product Information Management (PIM) With a PLM System.
In today's fast-paced business environment, effective product information management is crucial for success. Product Information Management (PIM) is a powerful tool.
Fashion and the Power of Product Lifecycle Management
In recent years, the fashion industry has witnessed a surge in fashion, a phenomenon characterised by the rapid production and consumption of inexpensive clothing... and a whole l
Supply Chain Management has Forever Changed
Brands make use of product lifecycle data analysis to help them work out price points, marketing and advertising strategies, packaging, growth and expansion… and a whole lot more








