product costing
tutorial and demo
introduction to the product costing module
The product costing section is a simple, interactive, and efficient way to break down the cost of sales. Bombyx provides a costing feature that allows brands to request average costing from their suppliers, or detailed costing which breaks down all aspects that affect the product’s true cost.
Bombyx allows the brand’s suppliers to engage in cost both on and off the system.
In order to implement costing in the bombyx platform each product must have the following data assigned to it:
- Supplier allocated
- Colourway
- Size
Once you have an agreed costing you can set it as default, this info will integrate into the range plan and other areas of the system where applicable.
watch

read
consumer view
navigate to product costings
To navigate to the product costing area within a product, tap Product Information on the top menu bar, and then locate the product by scrolling, or by searching for a product by using the search bar function.

If it’s a new product and is yet to be created, tap the plus icon, and enter the product information. Once the information you want to add is complete, tap the ‘Add’ button.
Once in the product, tap the ‘product costing’ button in the product menu bar to enter this page.
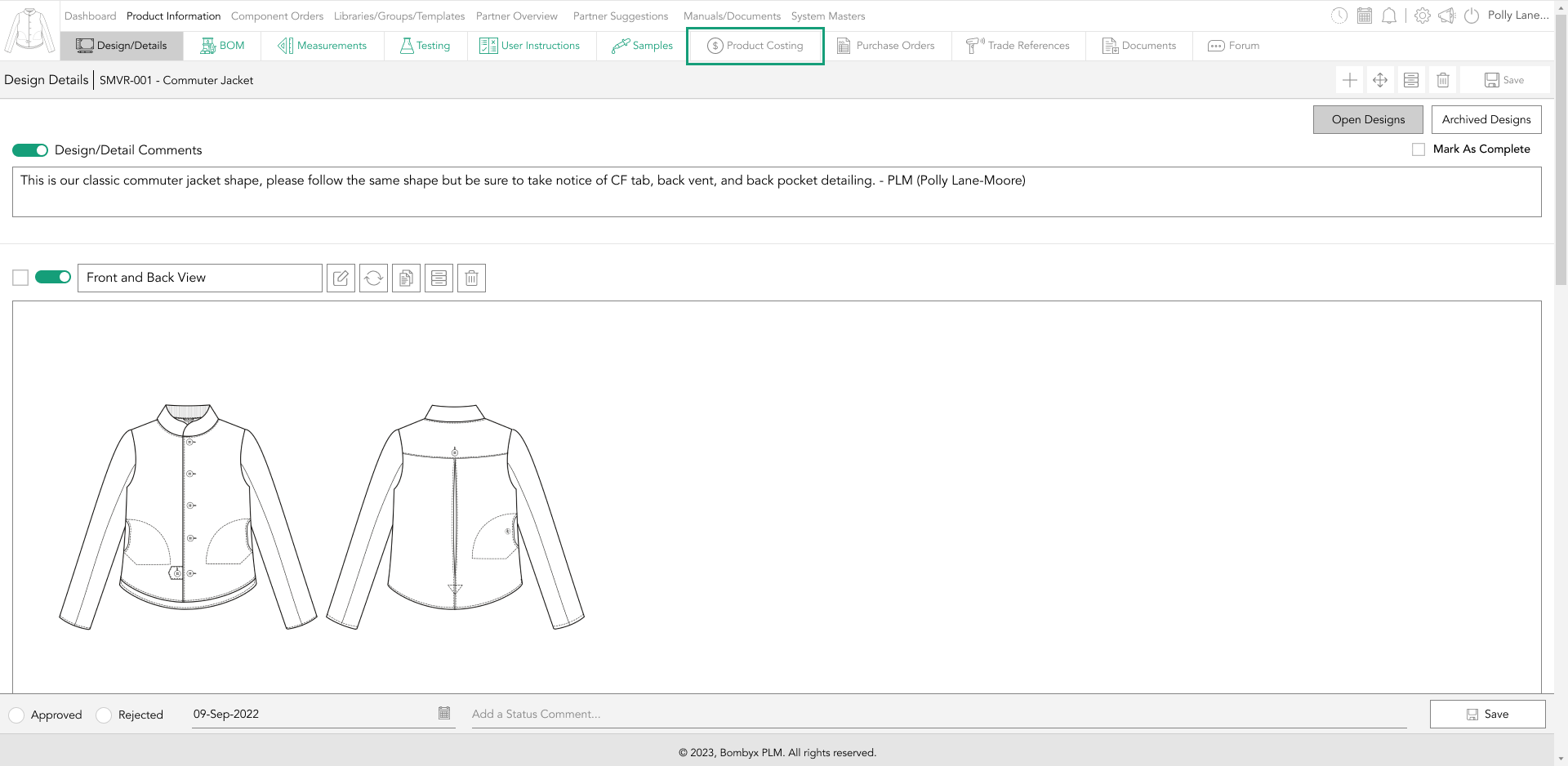
adding a product costing template
Product costs and price per unit can help set a calculation by adding together the total data costs, this can give you an approximate sales price for a finished product.
To reduce the cost, you incur as part of conducting a business you must understand where costs are generated. The Bombyx platform calculates the cost based on the current information assigned to a product.
To add a new product costing, tap on the plus icon.

This will bring you to the product costing page, where you will select the following from the dropdowns:
- Supplier
- Currency
- Incoterms
- Shipment method
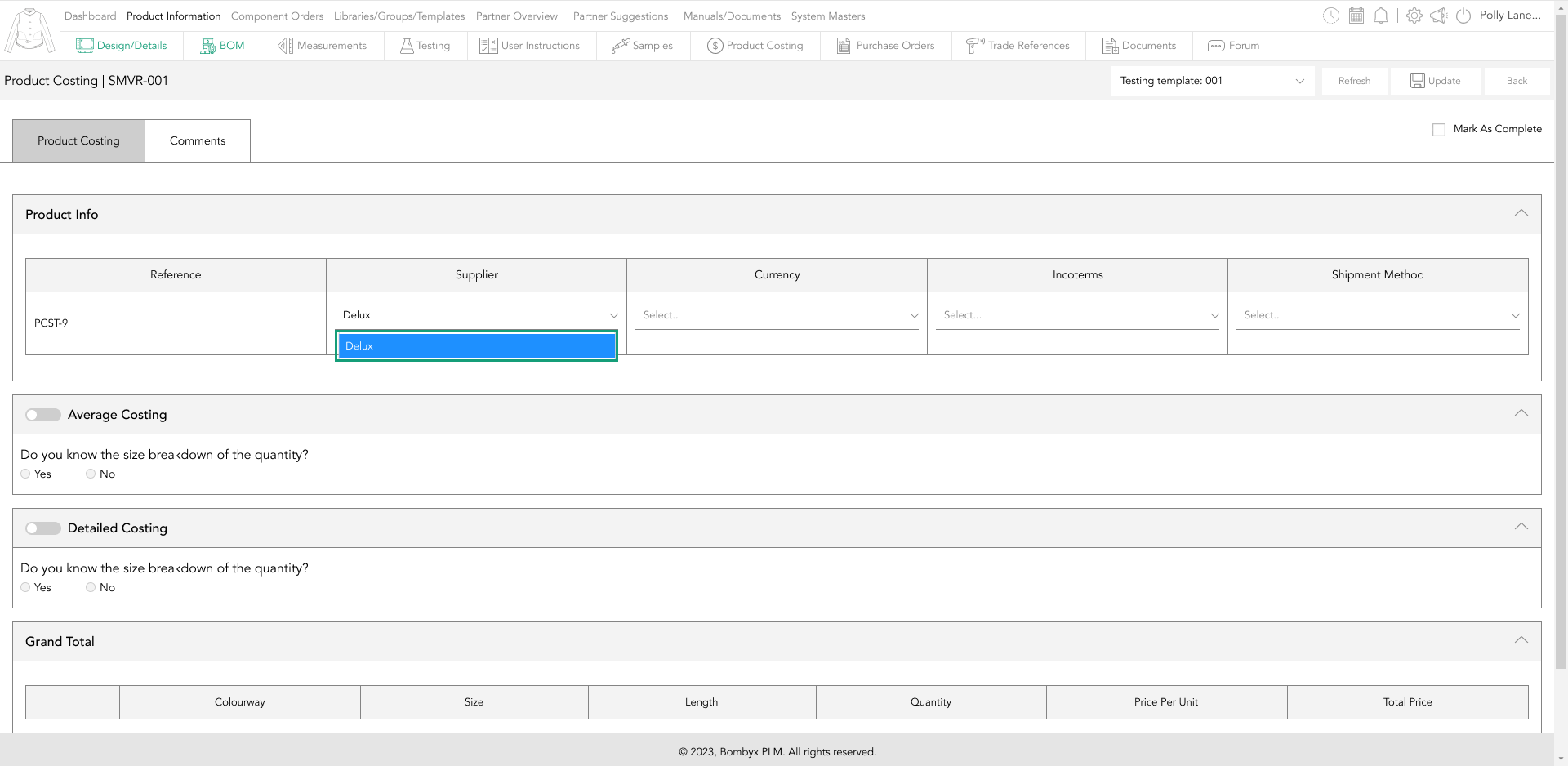
Once you have entered that information, you can now select your costing template from the dropdown that is located in the top grey header bar.
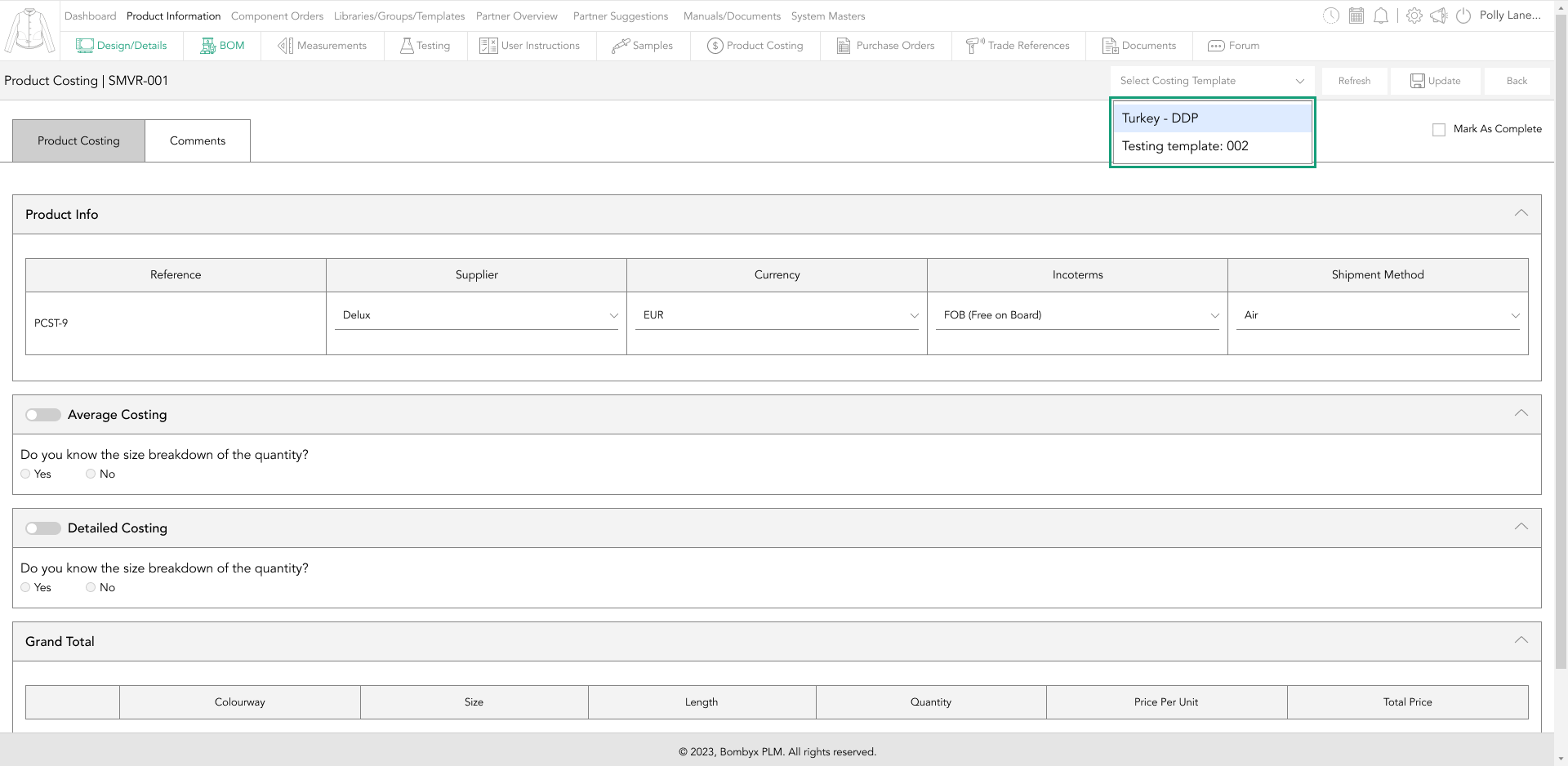
By using the Bombyx platform you have the correct set of tools to be able to estimate the value of your product costs.
average costing
Product costing is the definition of the costs to create a product that is to be sold in the market, understanding the costs related to manufacturing your products gives you the chance to determine selling prices and take steps towards cost reduction.
To select the average costing type, switch the toggle to green by tapping on it, if you know the breakdown of quantities for your product, tap yes.
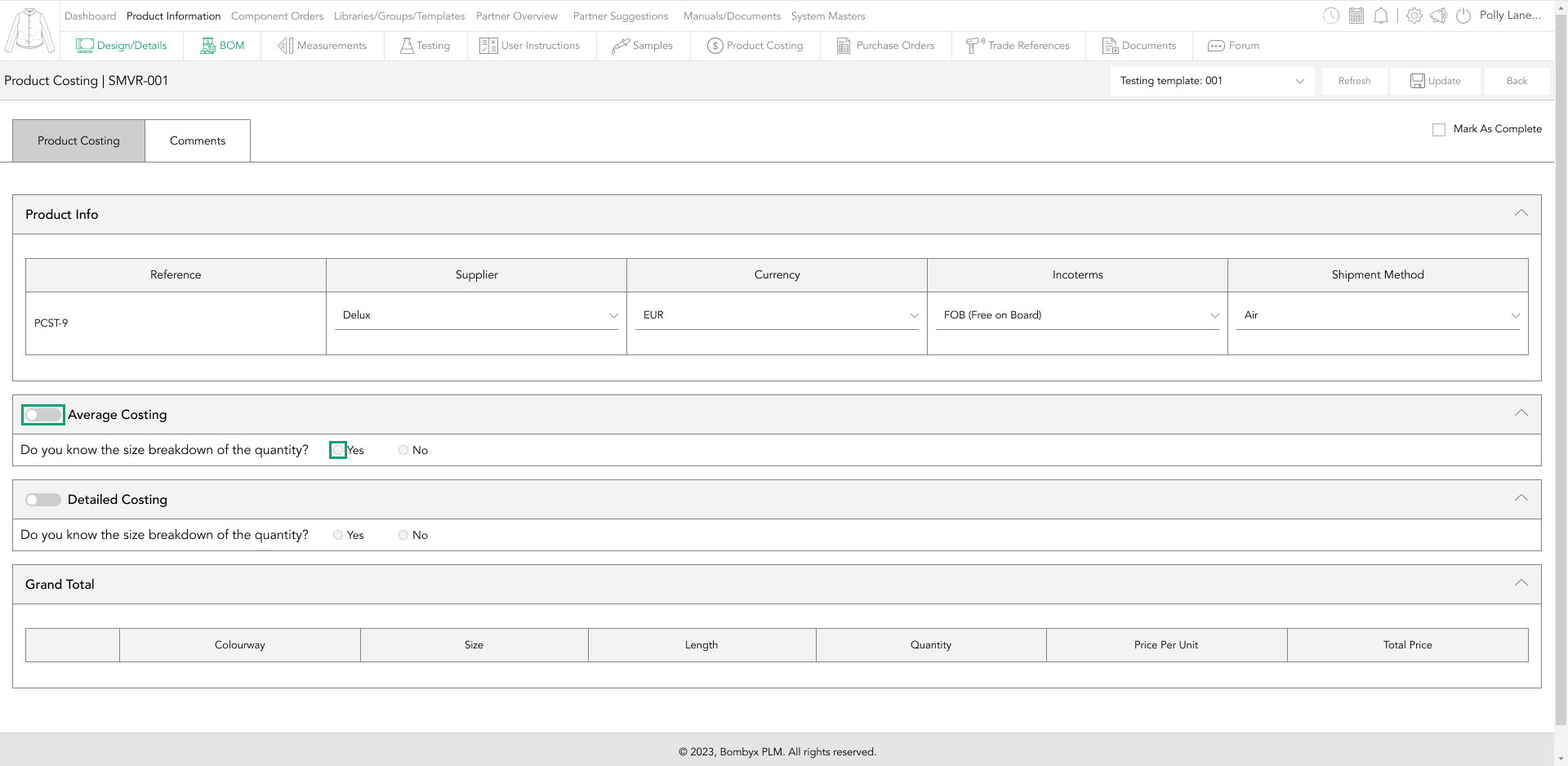
A table will become visible with the colourways and sizes you added to your product information card.
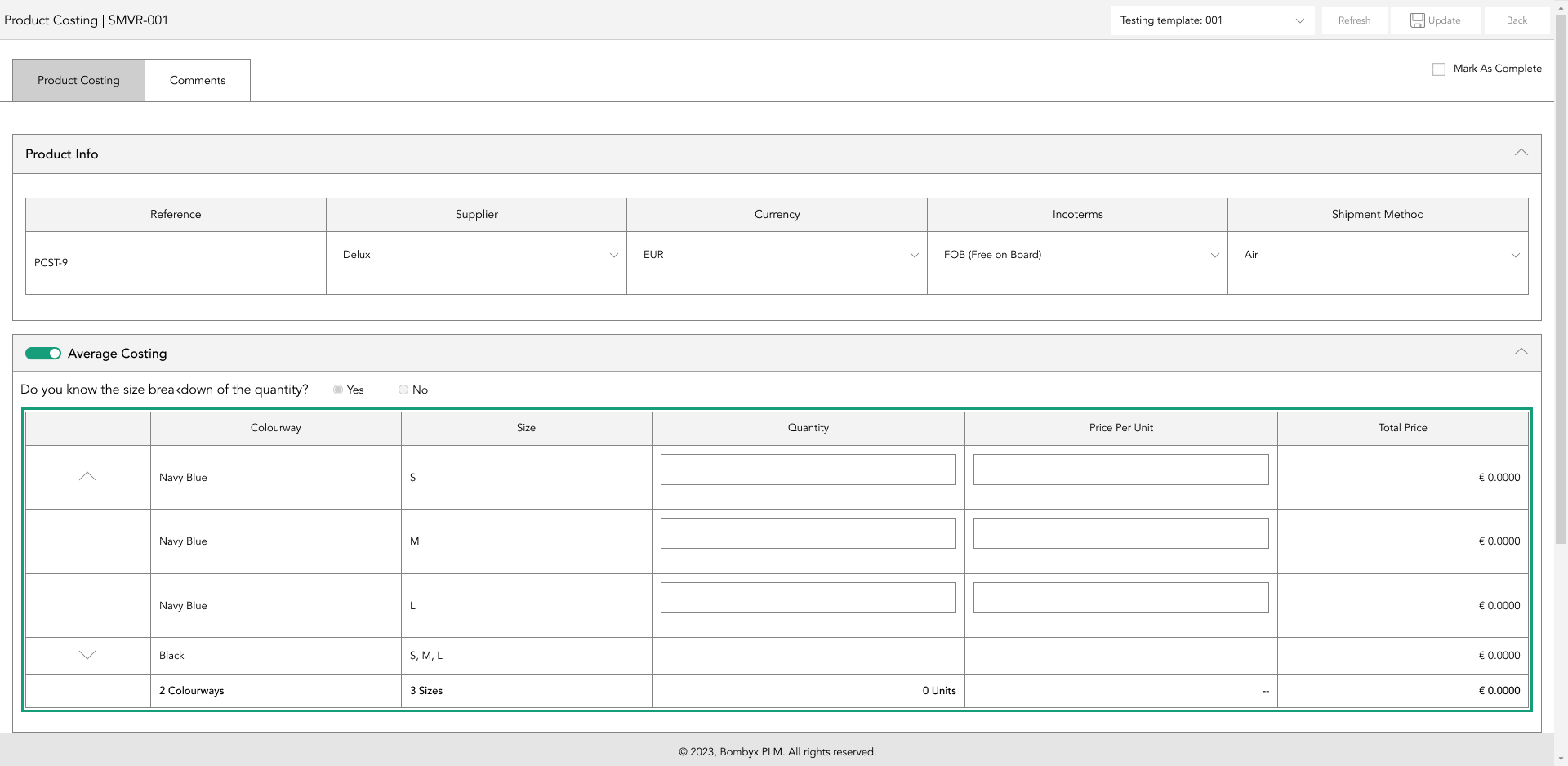
All you have to do is enter the quantity and price per unit, for each of your sizes, or if you do not know the breakdown of the quantity, you can add the amount and price per unit, for all of the sizes you have assigned to your product instead.
Bombyx will then automate your total price, based on the information you enter.
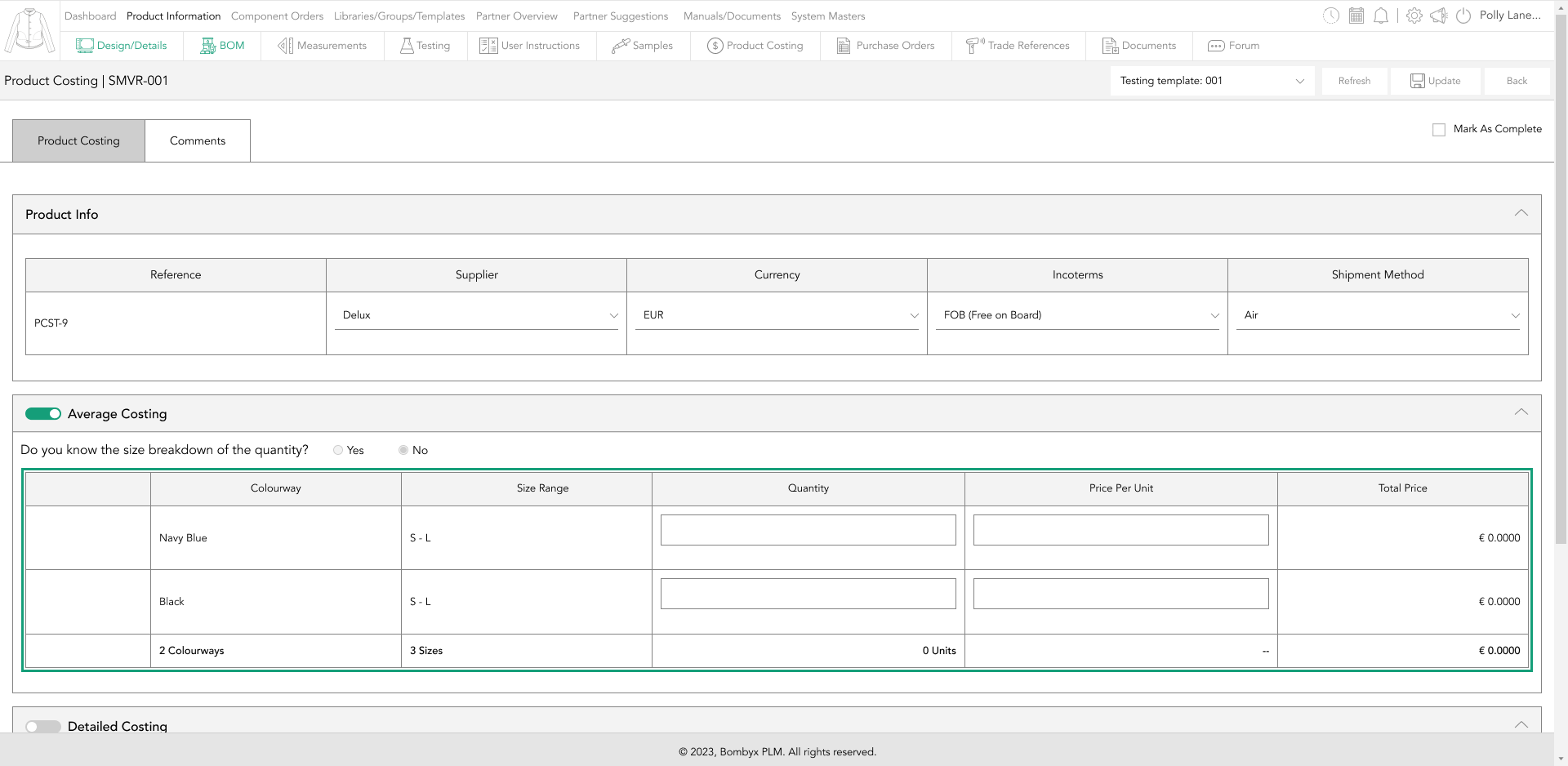
detailed costing
Some suppliers can suggest detailed costing on complex products, in which this feature can be utilized.
If you want to switch your costing type, you do this by tapping on the detailed toggle...
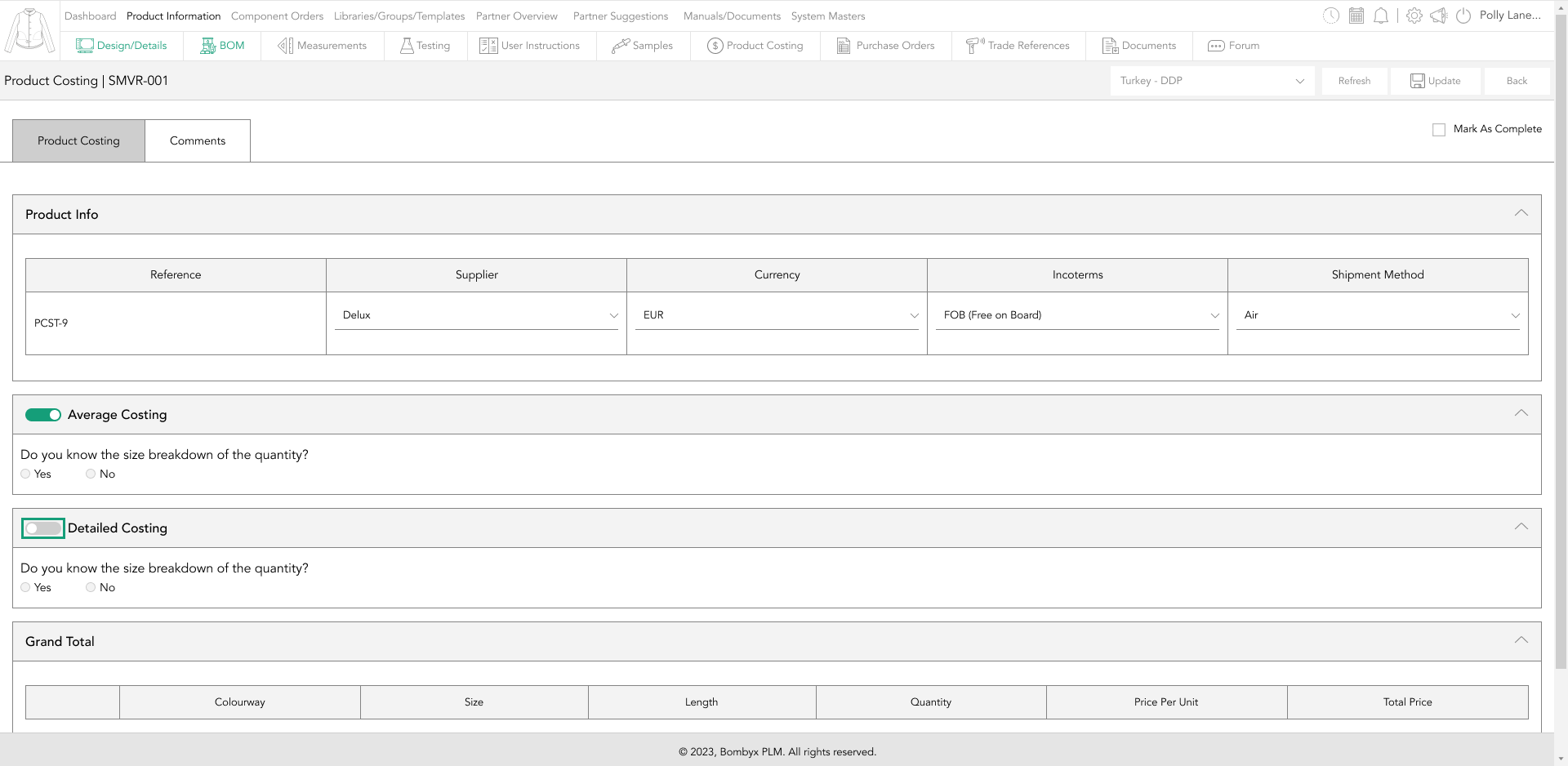
A popup will appear asking you if you are sure you want to switch the cost types, once you are sure tap the checkbox and the yes button.
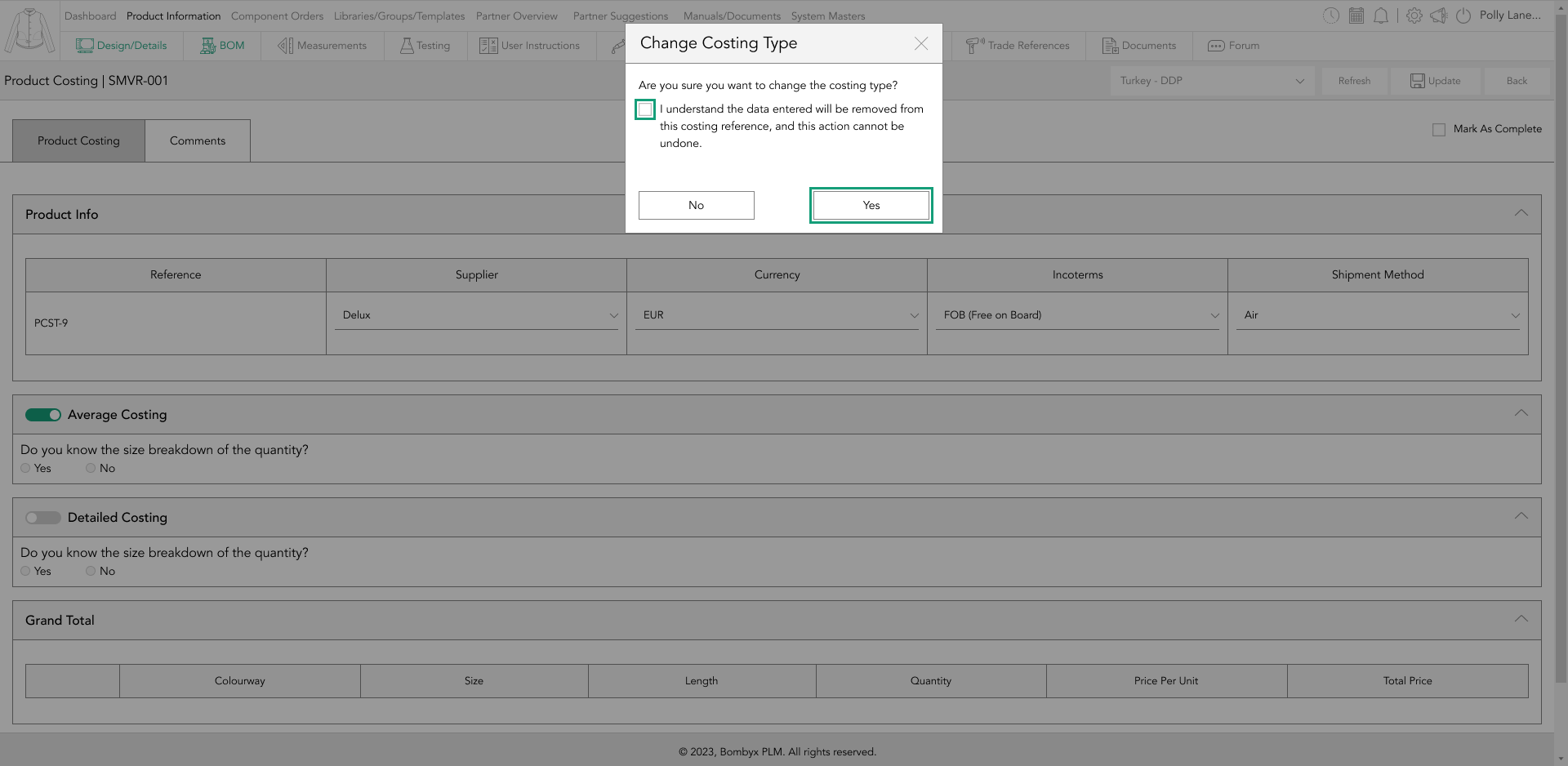
This will switch the toggle from grey to green, indicating which cost type you have selected.
Once you have selected your cost type, just like average cost, you will enter the quantity and price per unit, in the qualities section.
The bill of materials section, gives you the ability to produce the cost estimation, this considers the list of raw materials and components defined in the BOM of your finished product.
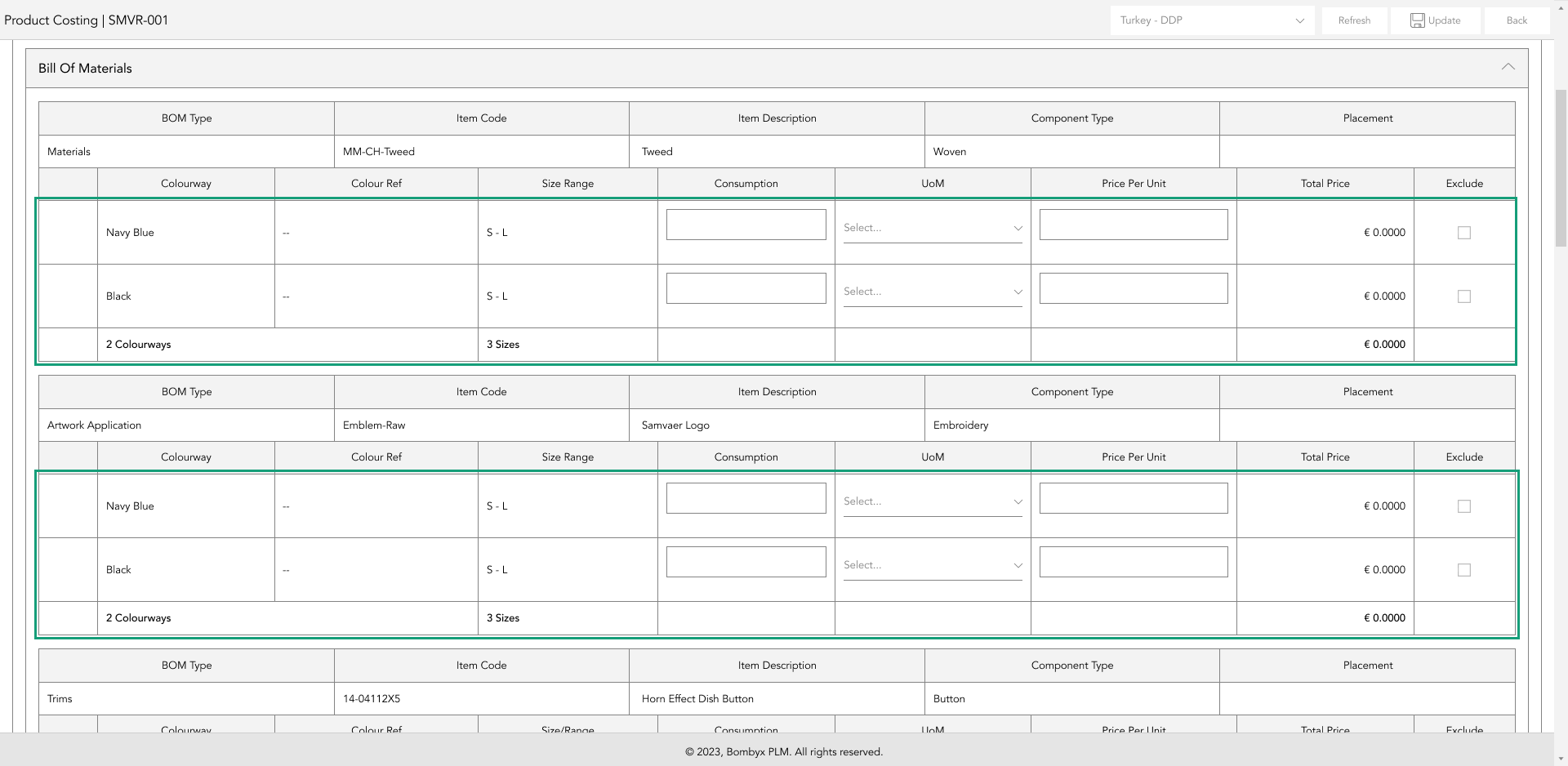
If you produce a product that has multiple colourways, such as Navy and Black, you can define multiple BOMs for a single product, by adding the consumption, UoM, and price per unit, to each of the bill of materials that have been flushed through the system through your products info card.
Product testing costs allow you to assess the viability of a product and make a change to enhance or improve the product before mass production.
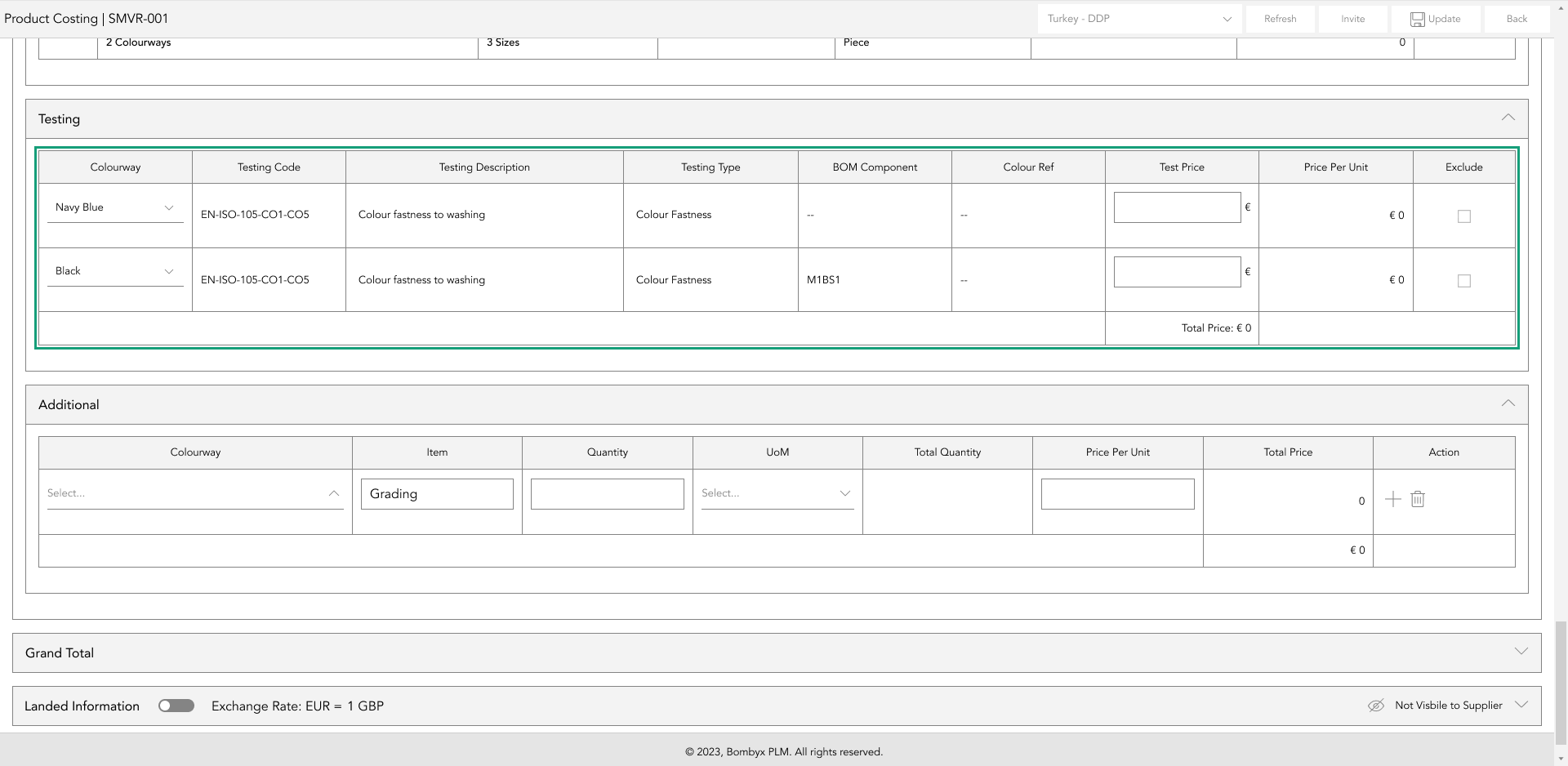
BOM and testing are automatically brought into the product's cost.
If you wish to enter additional cost, you can do so by dragging and dropping an additional section into your costing template.
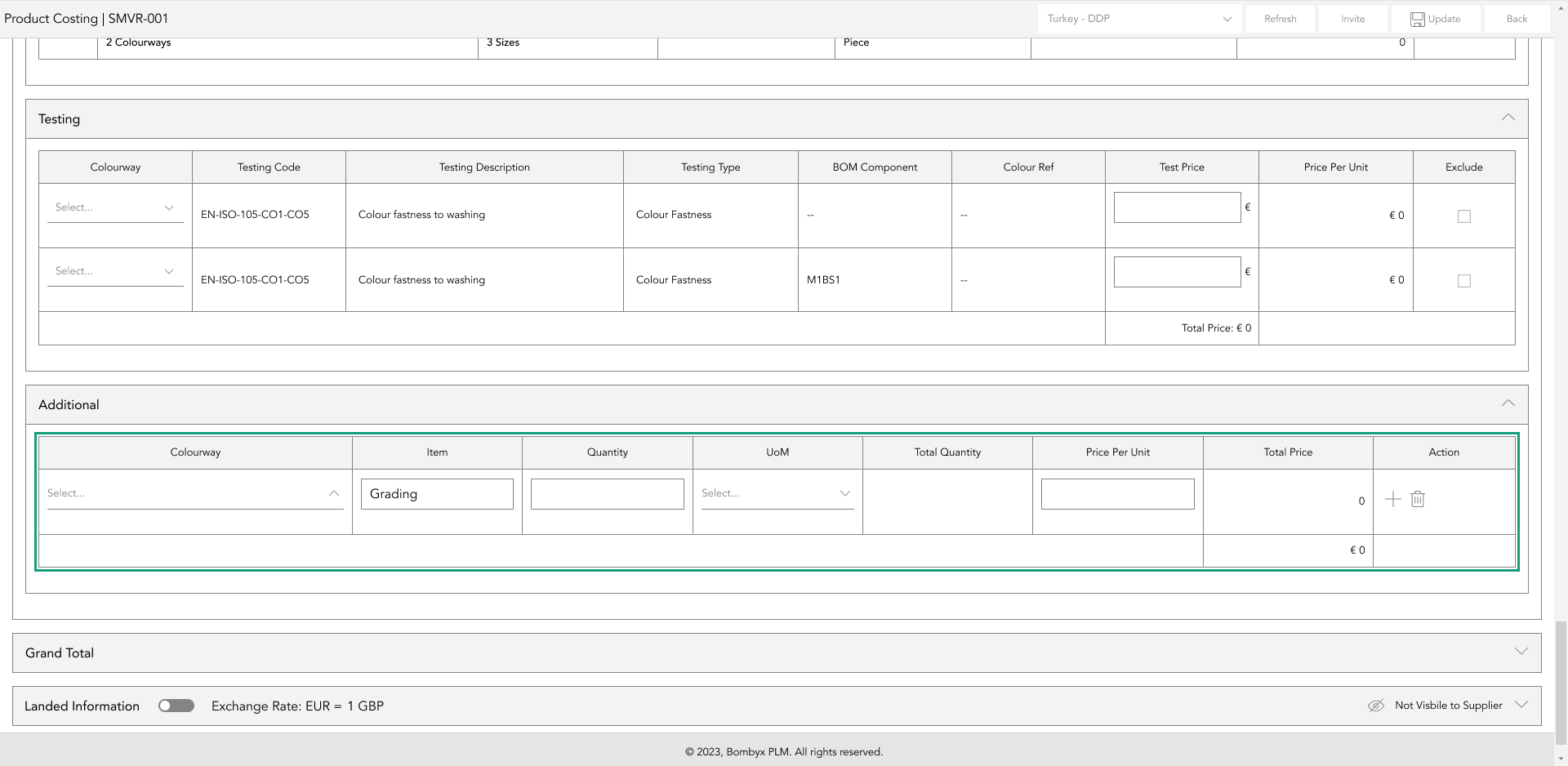
Select a colourway from the dropdown and enter the item and quantity followed by the UoM and price per unit. If you want to add more rows tap the plus icon at the end of the row.
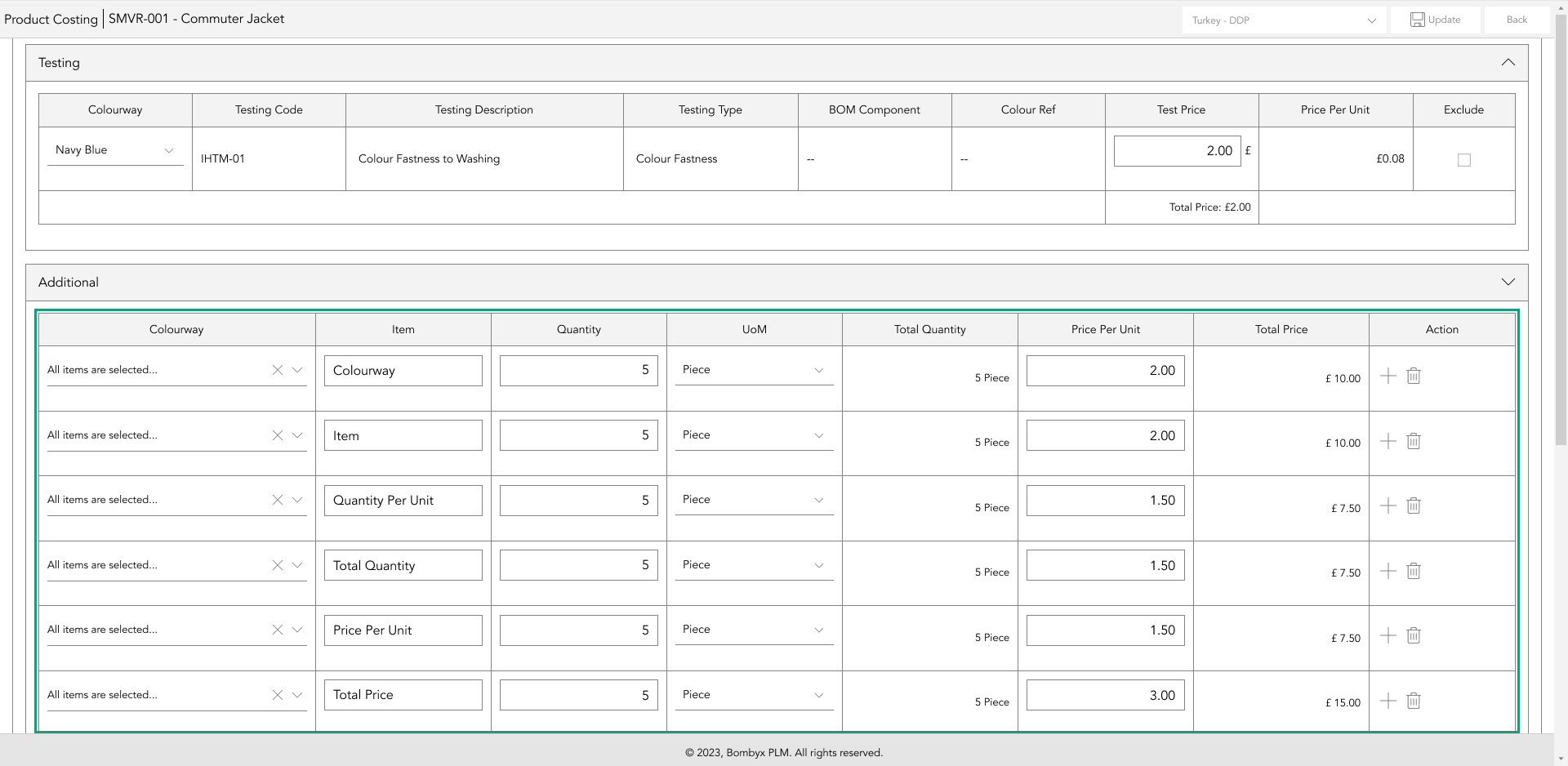
To remove a row tap the bin icon this will remove an additional row.
grand total
A standard cost can be a very beneficial tool, accurate budgets could lead to more profit in your business, this is because a standard costing system provides you with data on your spending costs. You will be able to compare the standard costs to actual costs and you will be able to determine if your business needs to be utilizing its practices.
The grand total is the cost of the product calculated by Bombyx from the data you have entered.

Standard costs can increase or decrease as production volume changes.
landed information
Analyzing your landed costs can give you the information you need to negotiate better rates.
Without an accurate idea of how much your expenses are related to shipping products, this may reveal opportunities for reducing your costs.
Landed costs represent the total cost of production to travel from the factory to its buyer. These are:
- colourway
- size
- price per unit (incoterms)
- total (incoterms)
- brand fee
- supplier fee
- selling price (gross)
- VAT
- gross profit per unit
- markup per unit
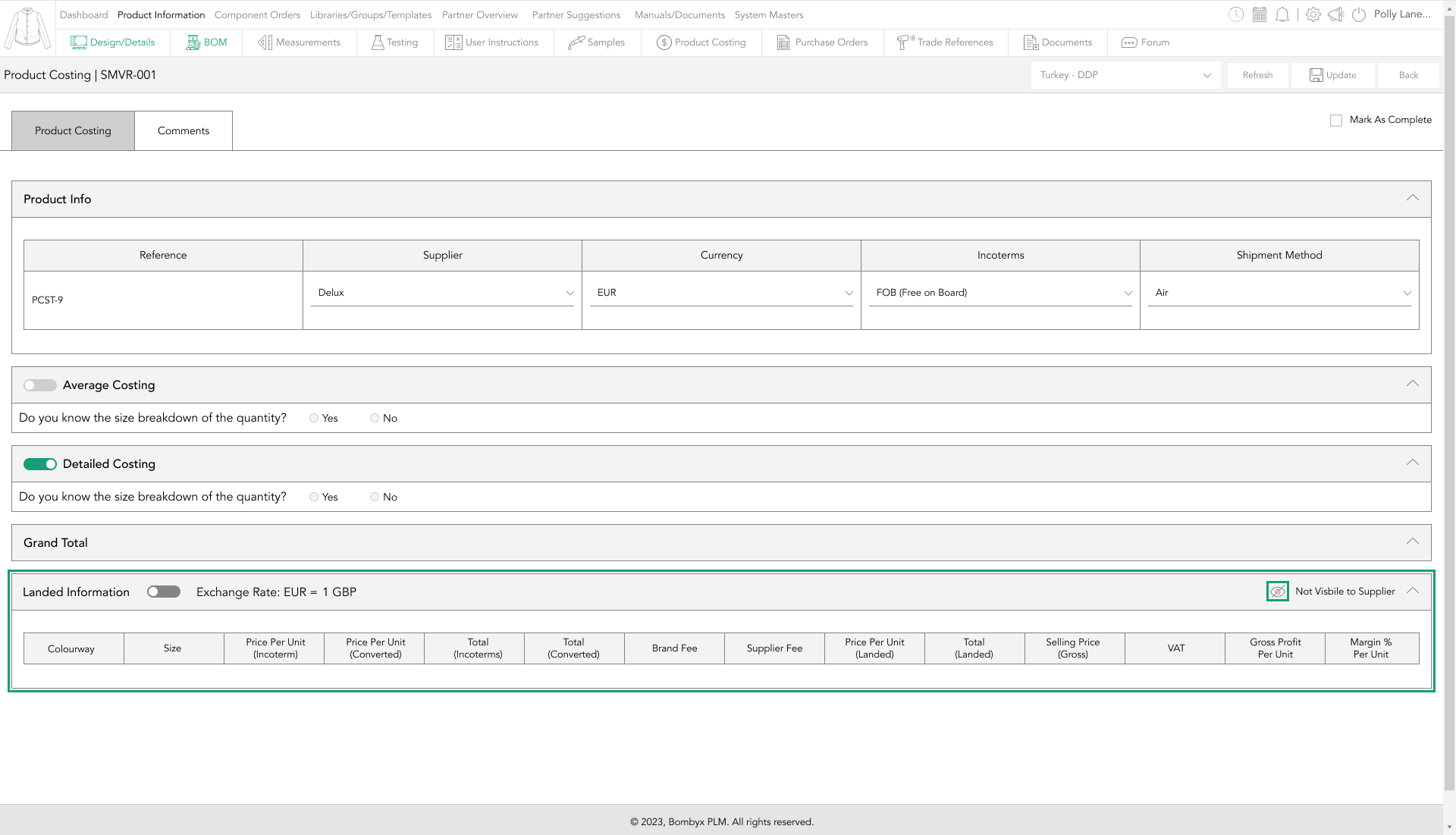
This allows you to know exactly what you are paying for your inventory, and where possible you could cut costs, it can be difficult if you do not know your full expenses.
Tapping the eye icon on the grey bar of the landed cost will make this section visible to your supplier.
Calculating the landed cost on Bombyx gives you a complete picture of the costs, it helps you to avoid unexpected expenses. Making your reports and budgeting more accurate.
If you want to enter the exchange rate manually, you can do this by tapping the toggle, this will switch it from grey to green, and a visible box will appear for you to enter the exchange rate.

Once the toggle is switched to green, you will see the box become visible white, for you to manually enter the exchange rate, once done tap update to save.
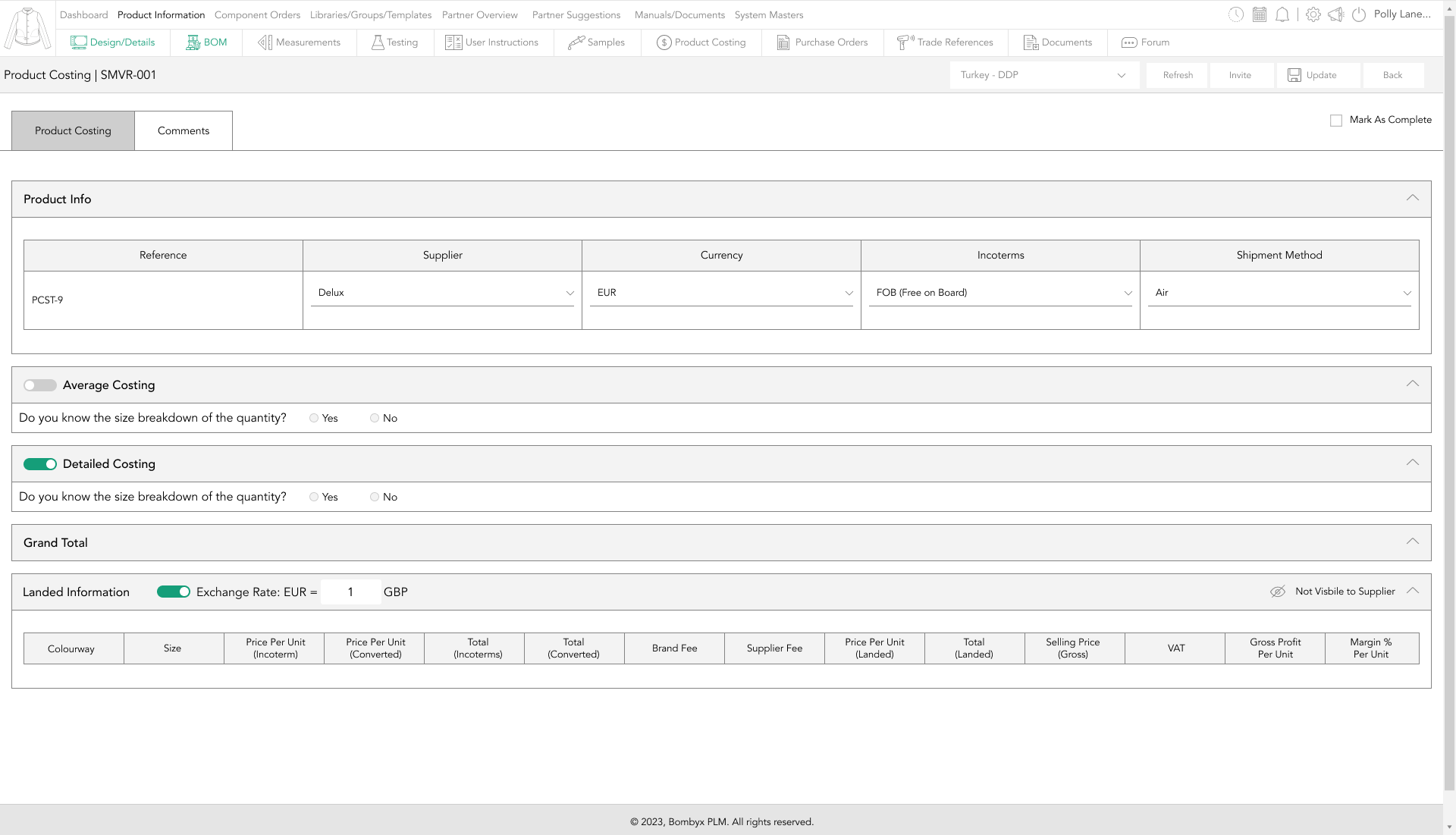
editing
To edit information on your product's cost, tap the edit icon located in the action panel.
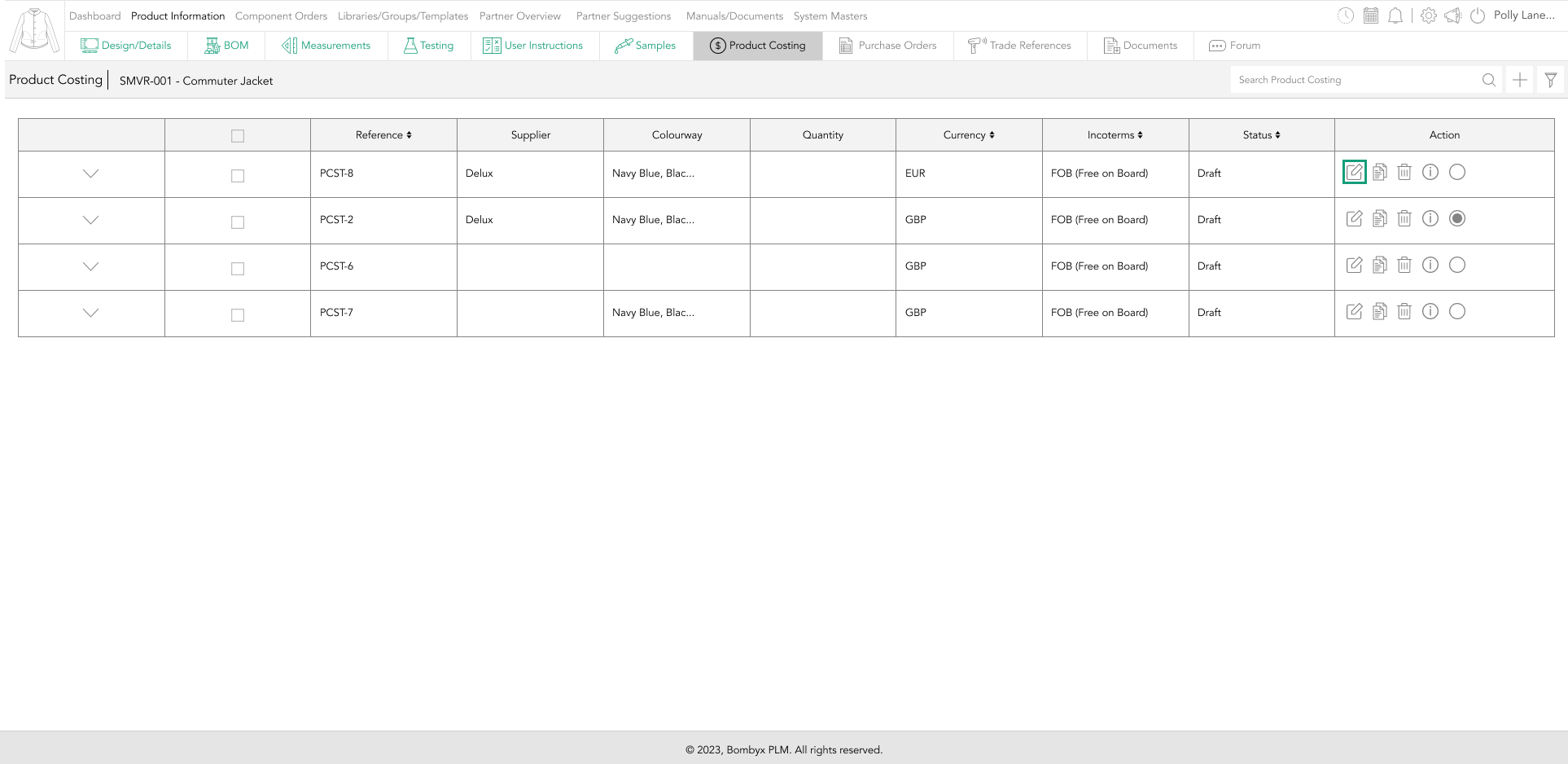
copying product costings
To copy the data of your product cost, tap the copy icon.
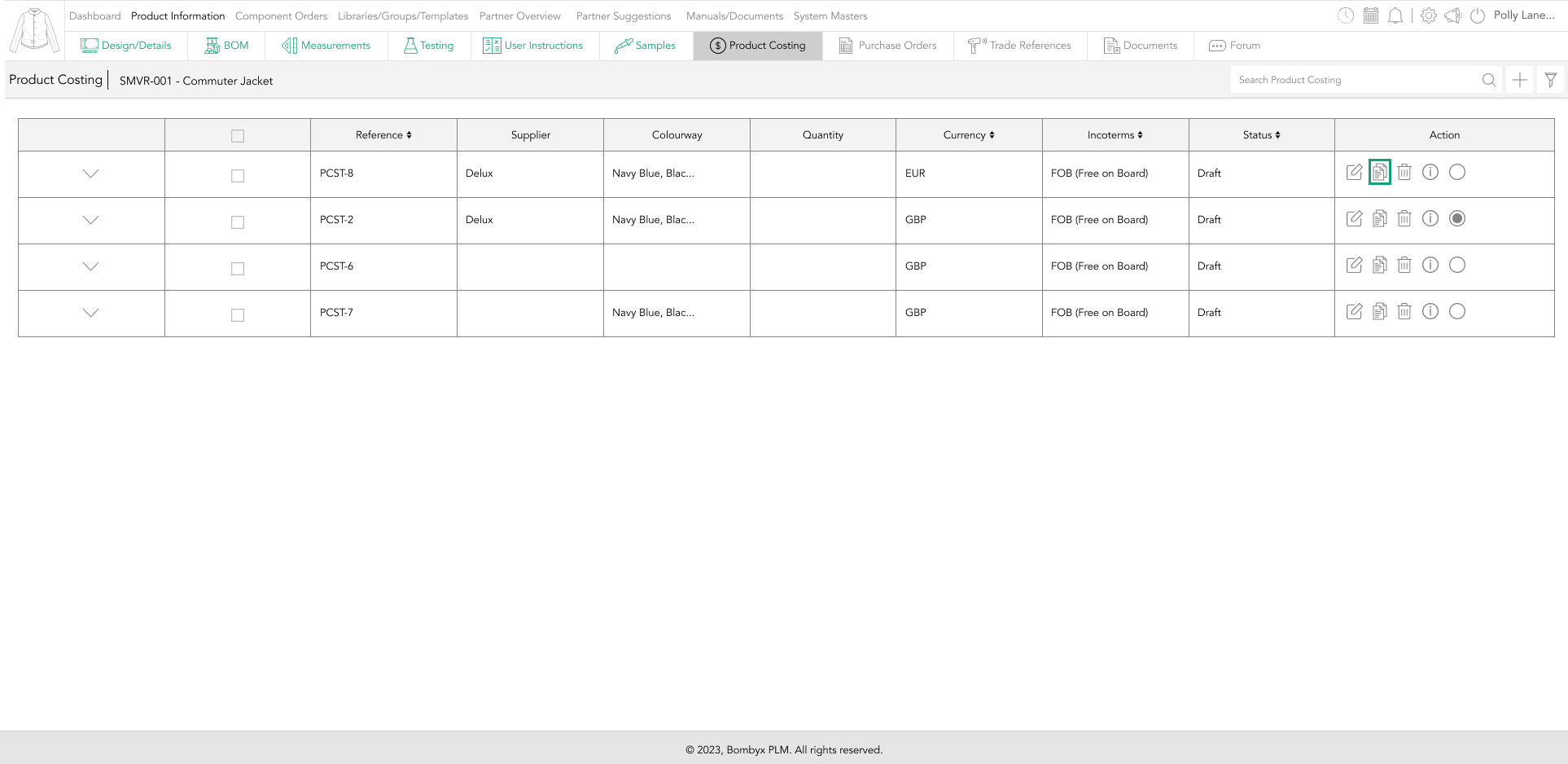
deleting product costs
To delete, a single product costing, tap the bin icon at the end of the row in the action panel.
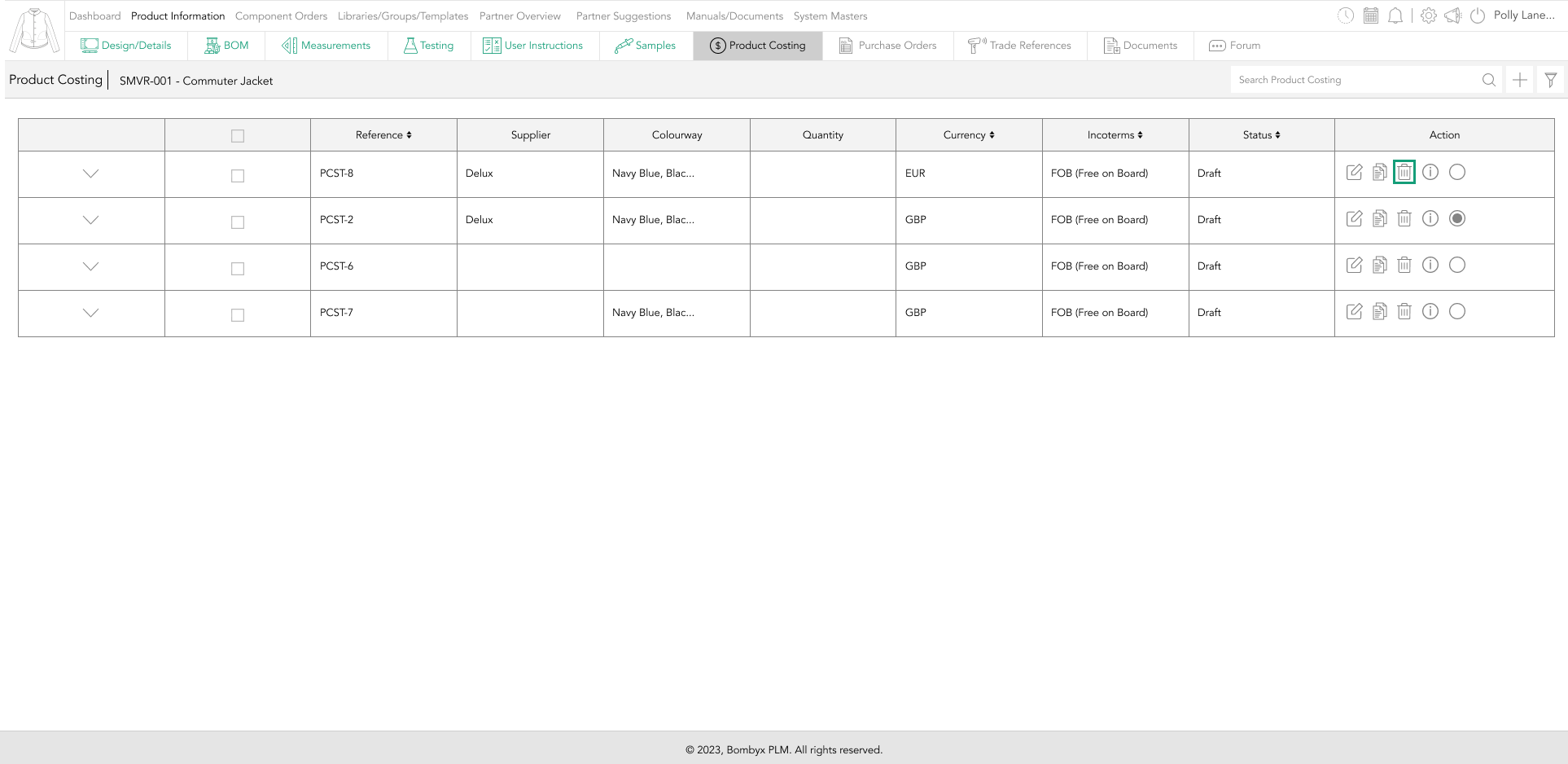
A popup will appear asking if you are sure you want to delete the selected product costing, once sure tap yes or no to cancel this action.
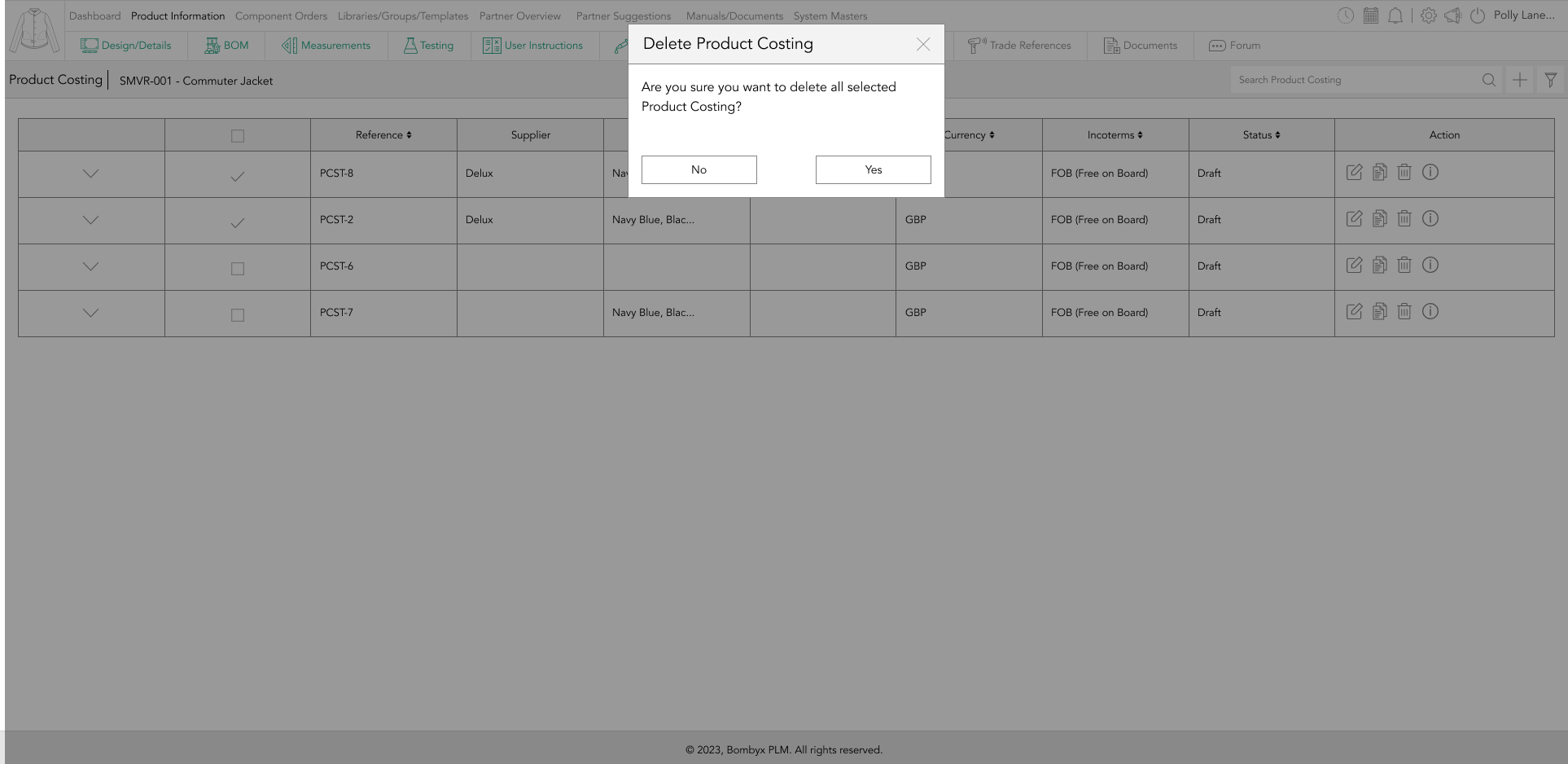
created and modified
To see who created/modified this product costing, and at what time and date, hover over the information icon...
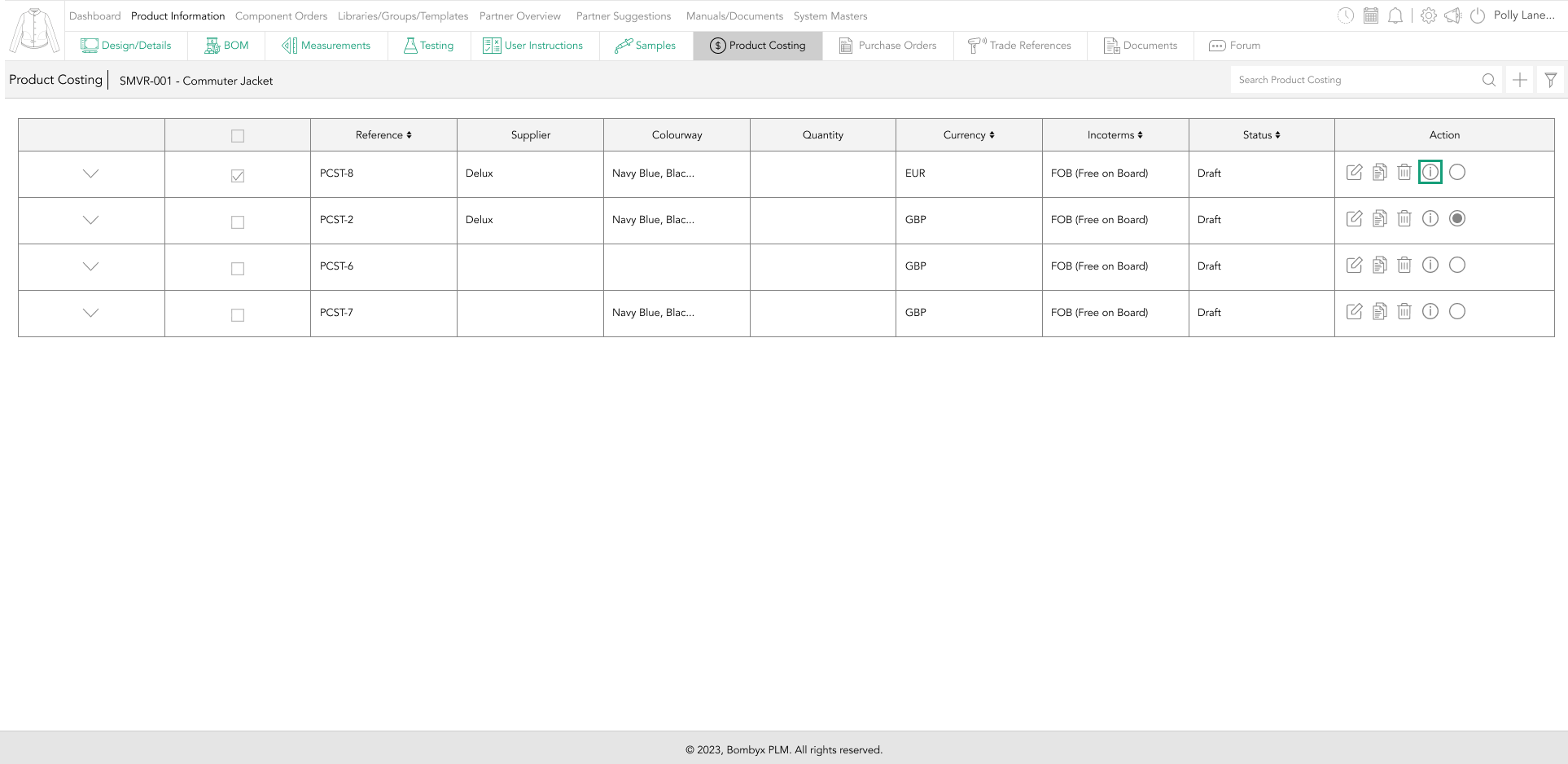
A popup will appear with the information of who last created/modified with the date and time.
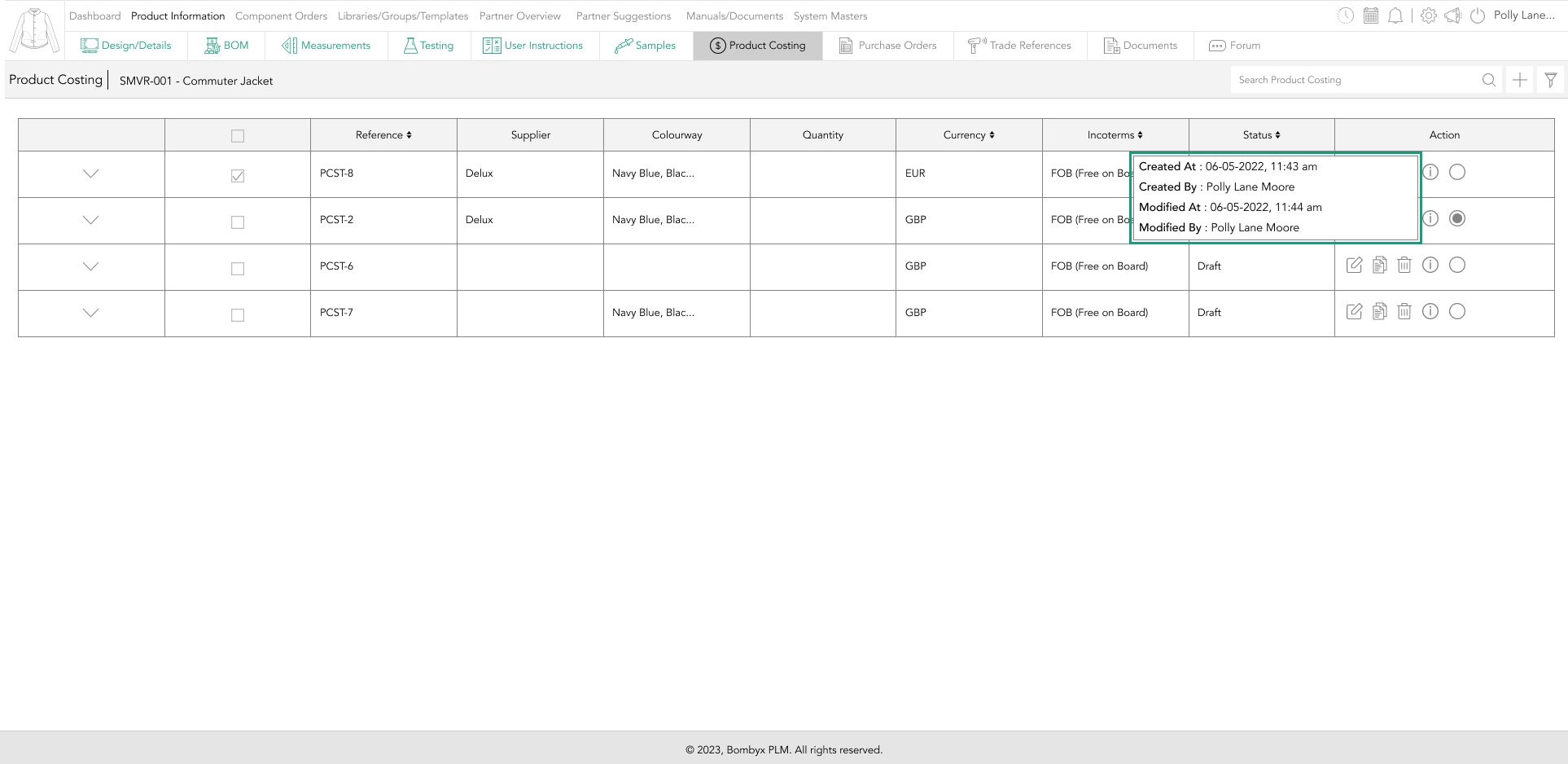
setting the product cost as default
Setting your product cost template to default means that the layout attributes are used in every new product cost, based on that template.
To set your product cost as default tap on the circle.
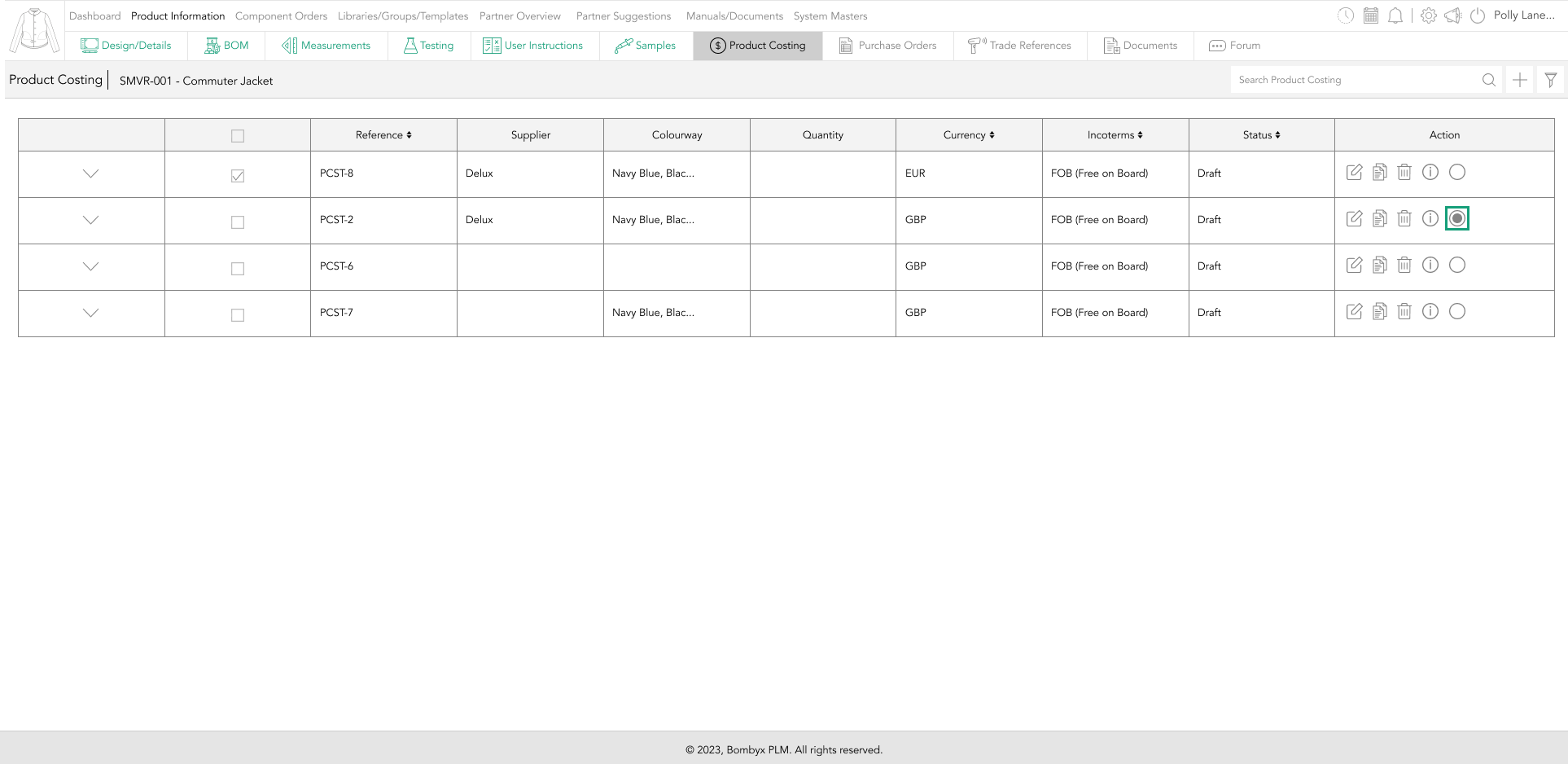
invite supplier
Communication is not only valuable it is essential, here are just some of the benefits of having an integrated supply chain, this also allows for an easier communication process, rather than relying on emails, but you can also share important information more easily and quickly, you have access to the most up to date information without having to request it and waiting for a response.
To invite a supplier, tap on the invite button in the top right-hand corner of the page...
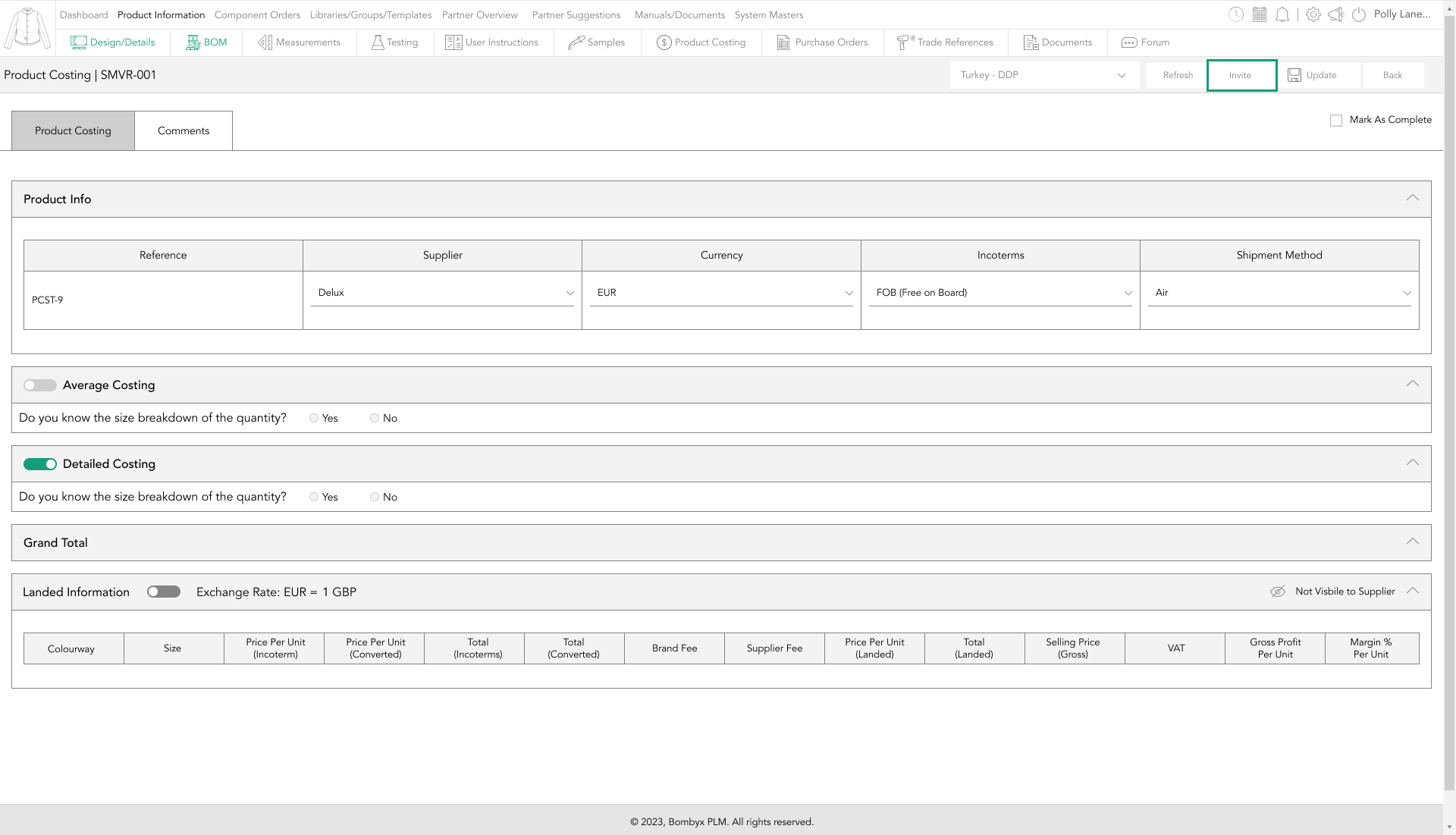
A popup will appear where you can leave a comment for your supplier, once done press the submit button.
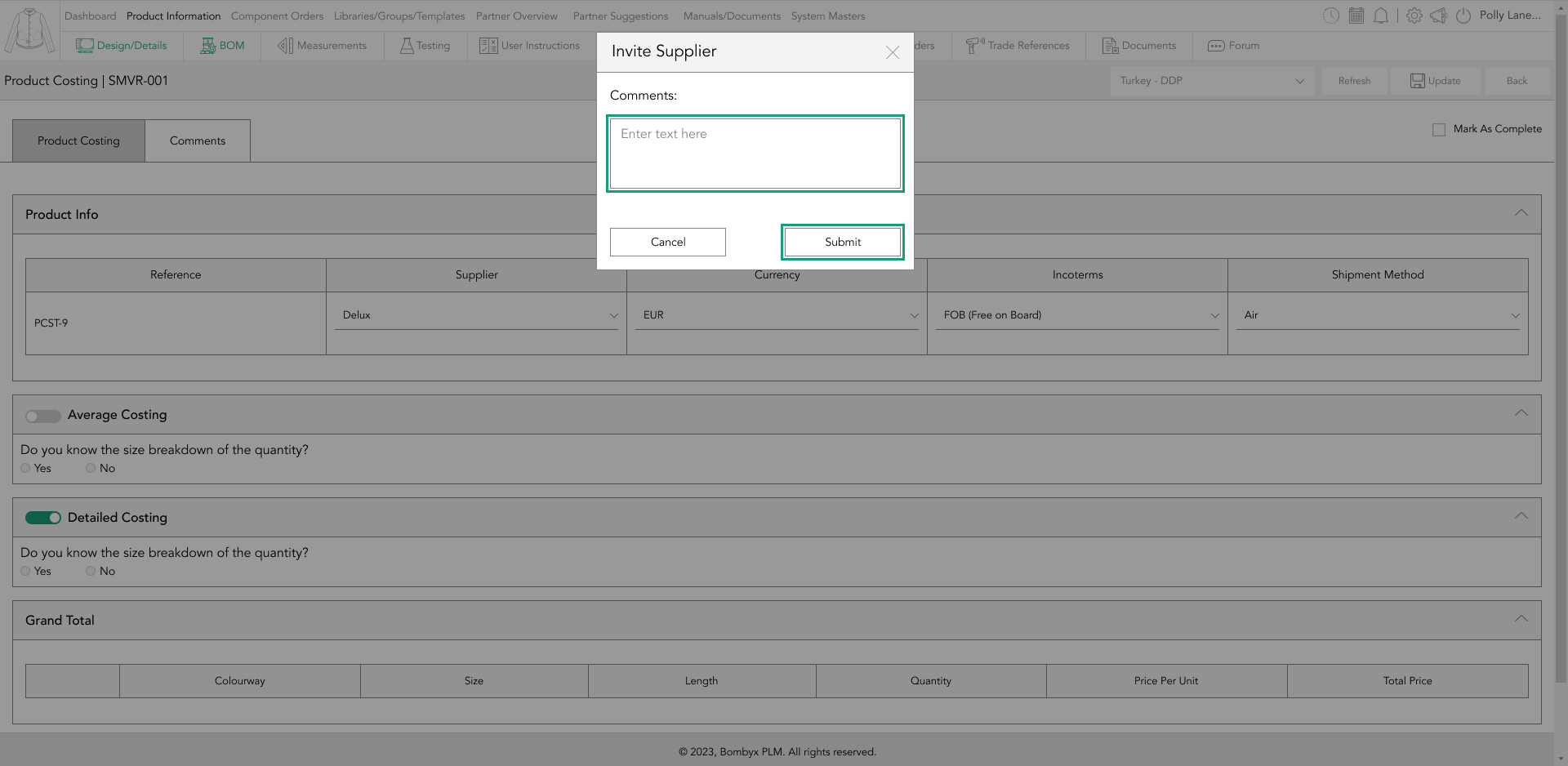
supplier view
supplier integration
The Bombyx platform allows the integration from the company to the supplier, having a third-party software provider helps build relationships with your supplier who can add valuable information to your product's development.
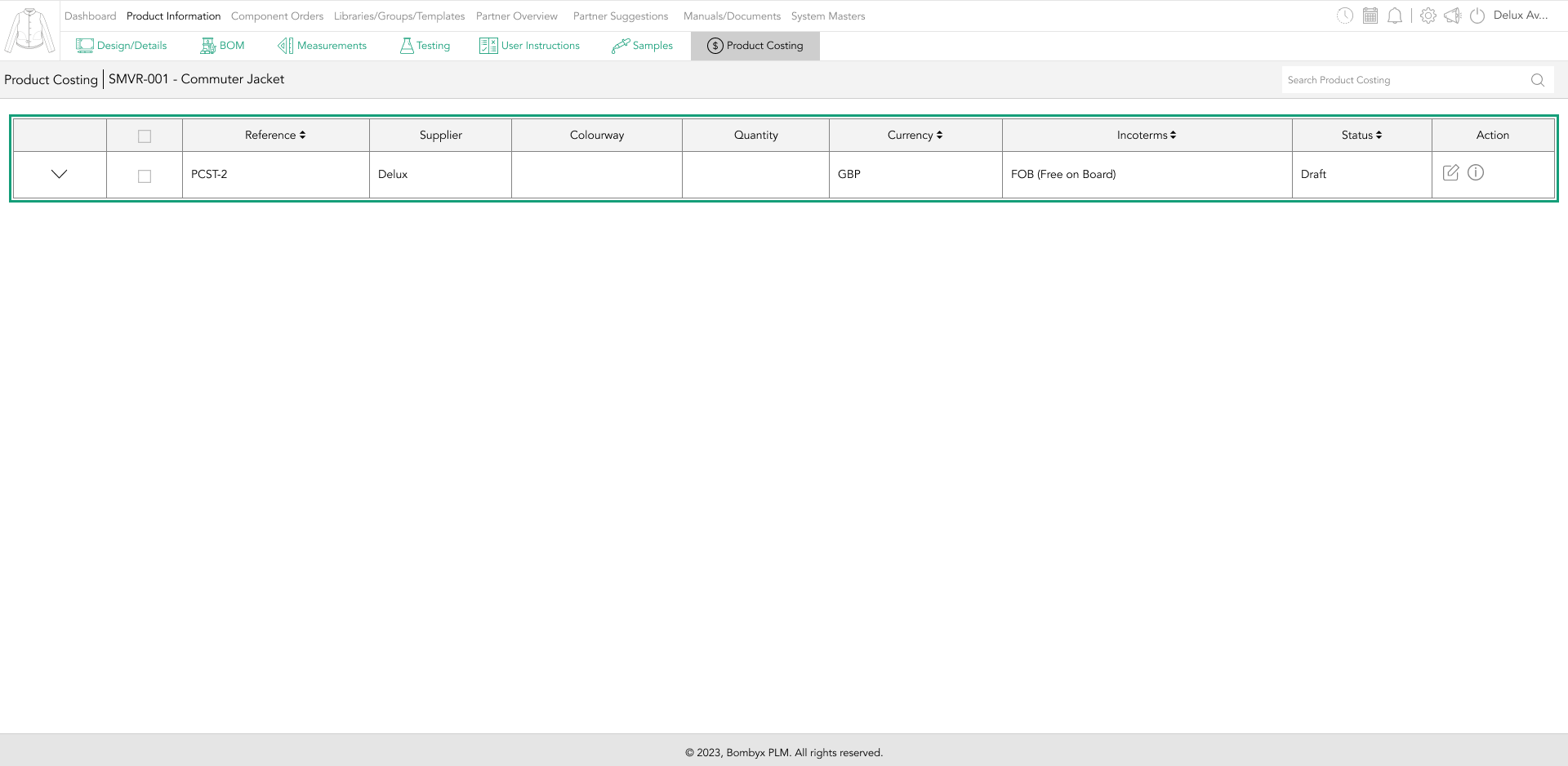
This could reduce development time, and product costs, and improve the quality of your product.
edit
Tapping on the edit icon will bring you to the product costing template page.
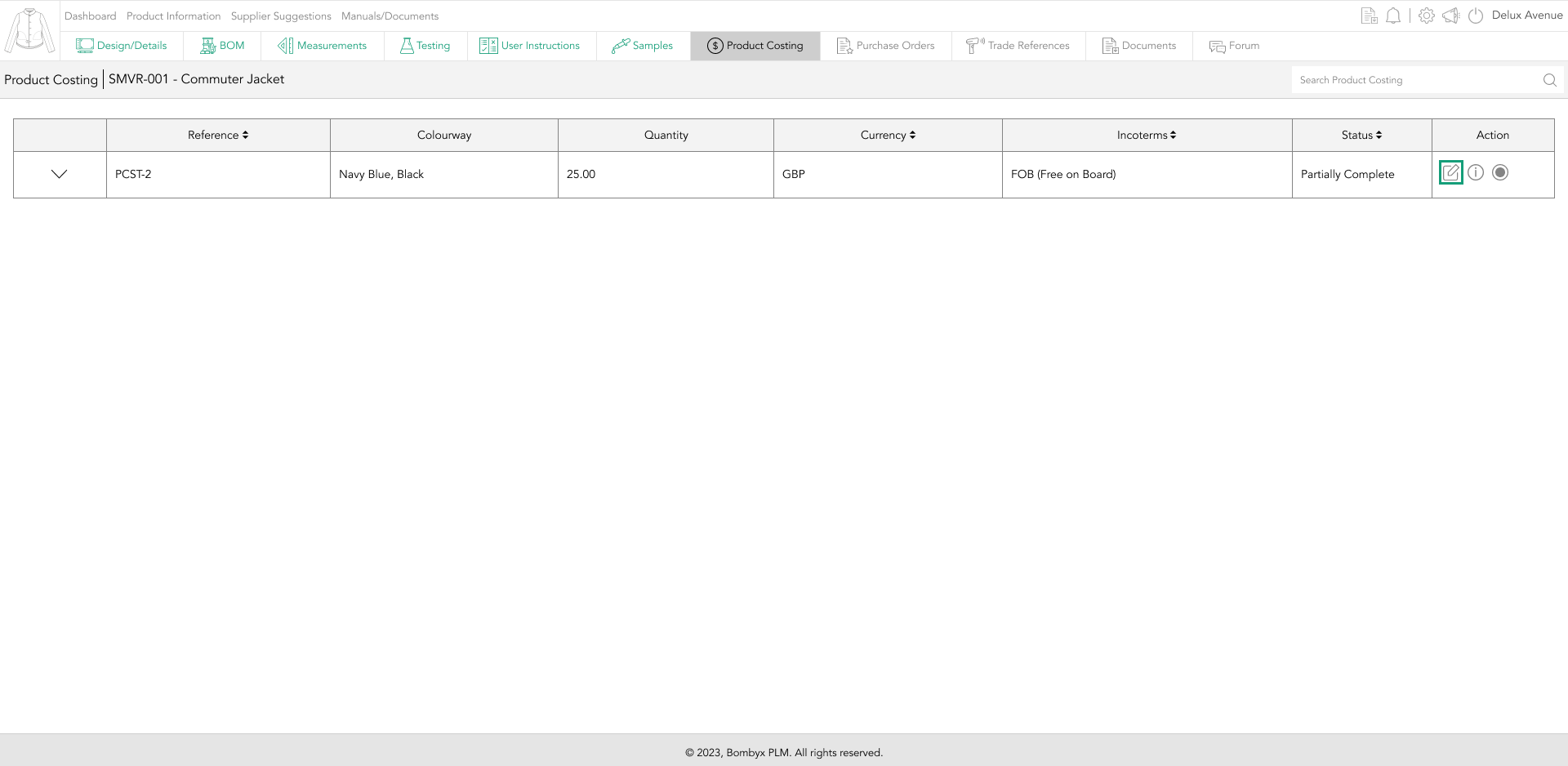
Tap the arrow to view the table in collapsed mode.
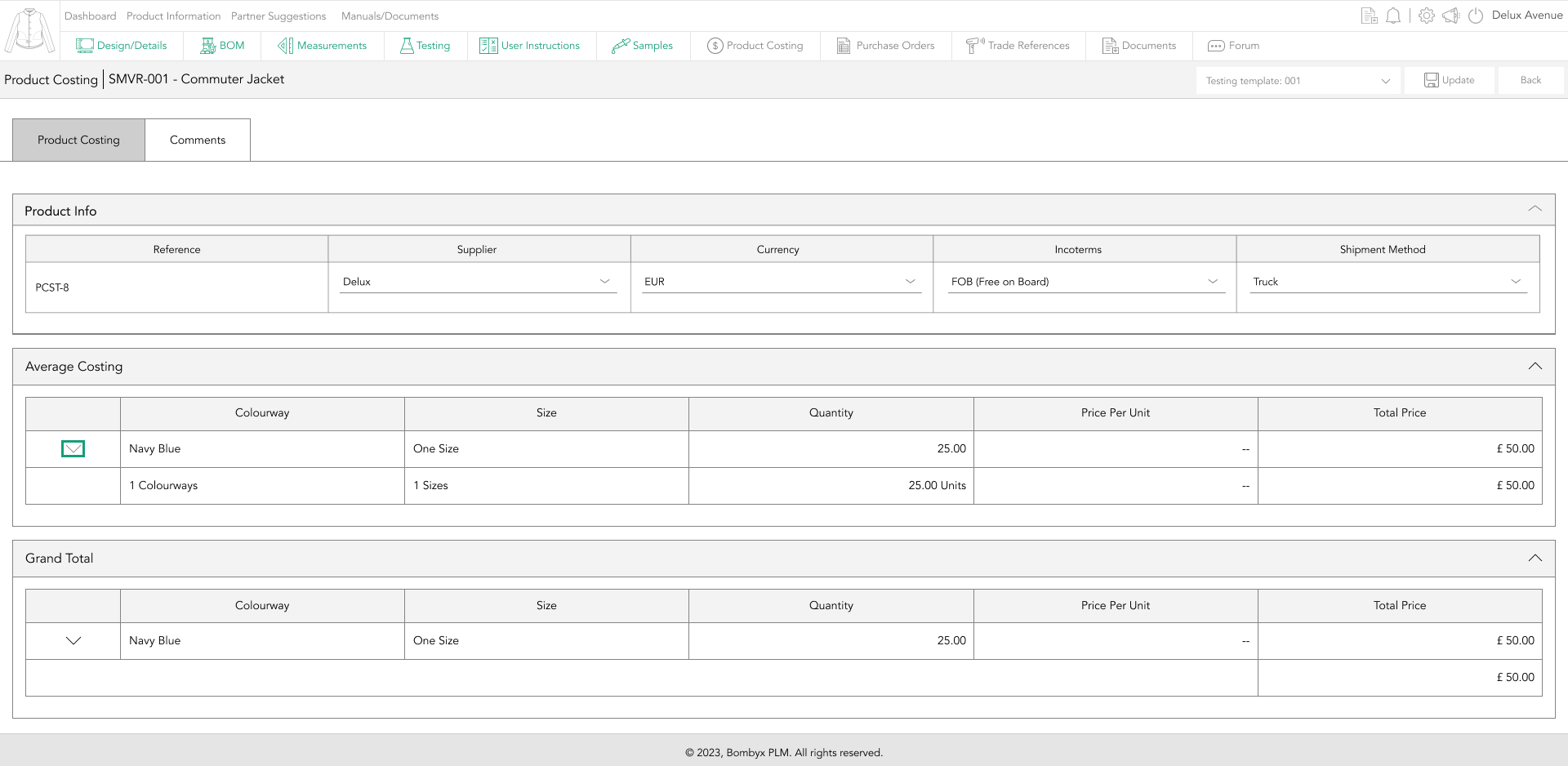
Now you can enter your costing or your suggestion.
Note: If you do enter a suggestion and not an actual cost, leave a comment stating this to your consumer.
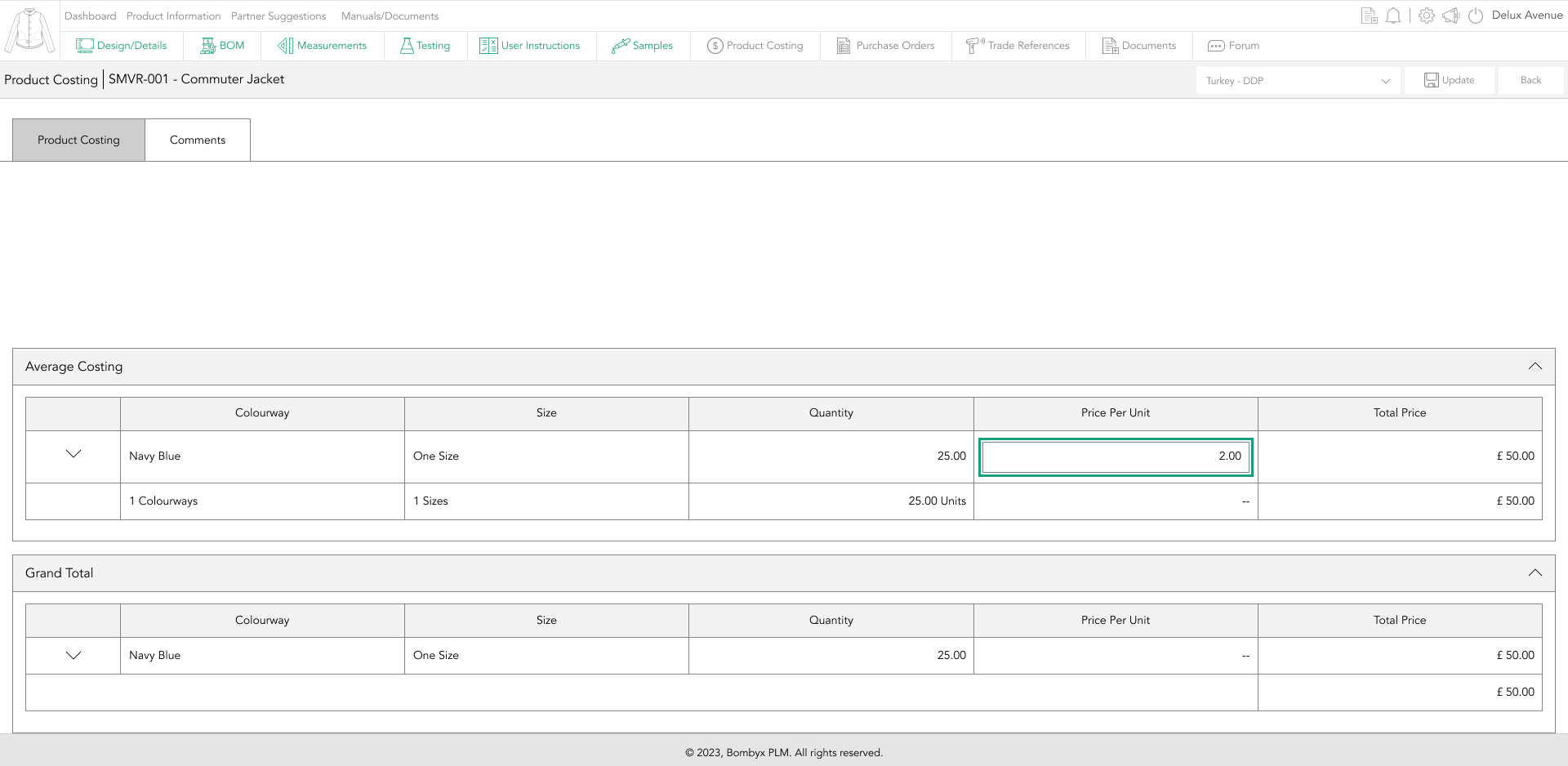
Once you have entered data, the table will become highlighted in an amber colour to let your consumer know which data has been updated.
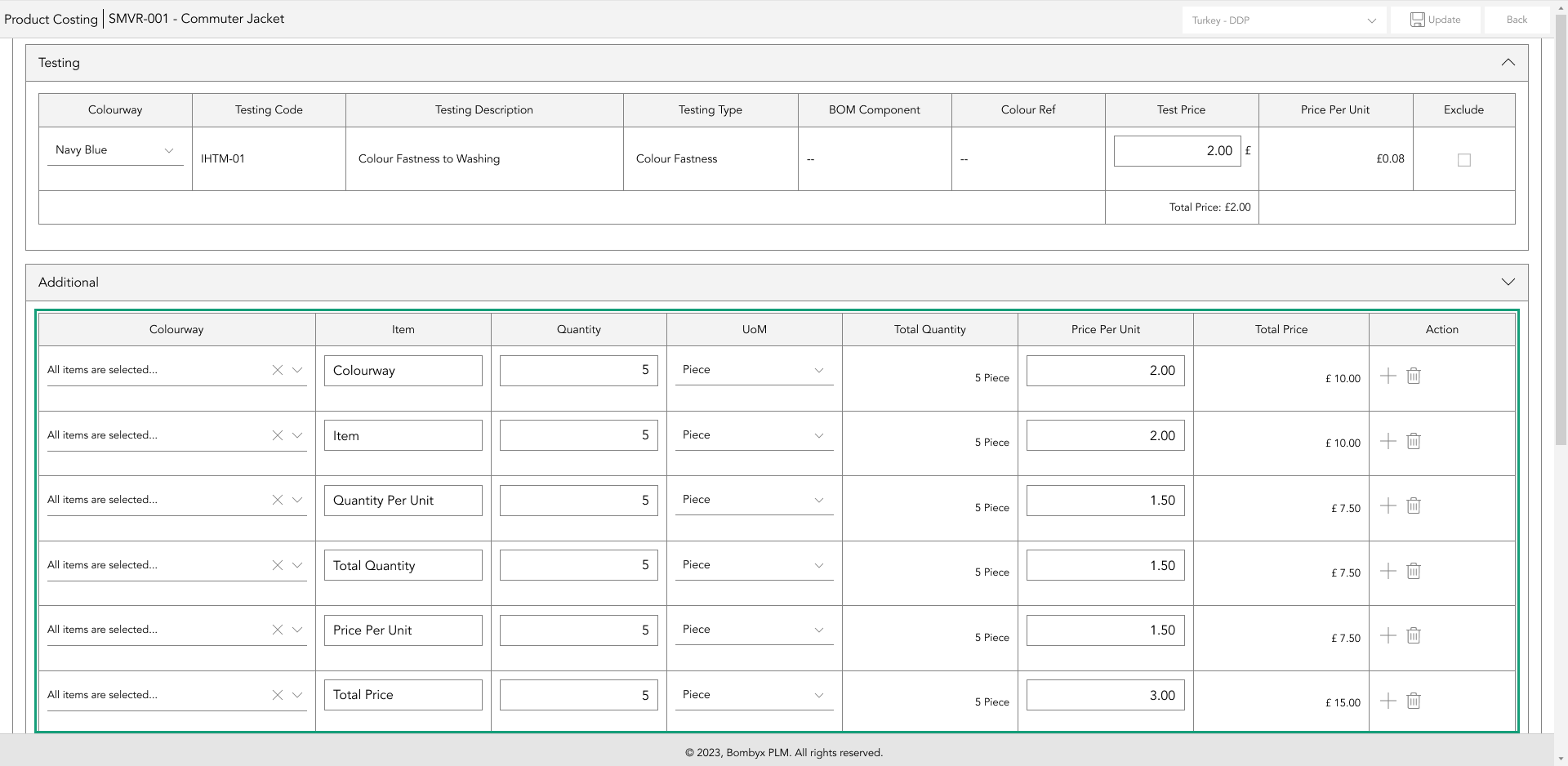
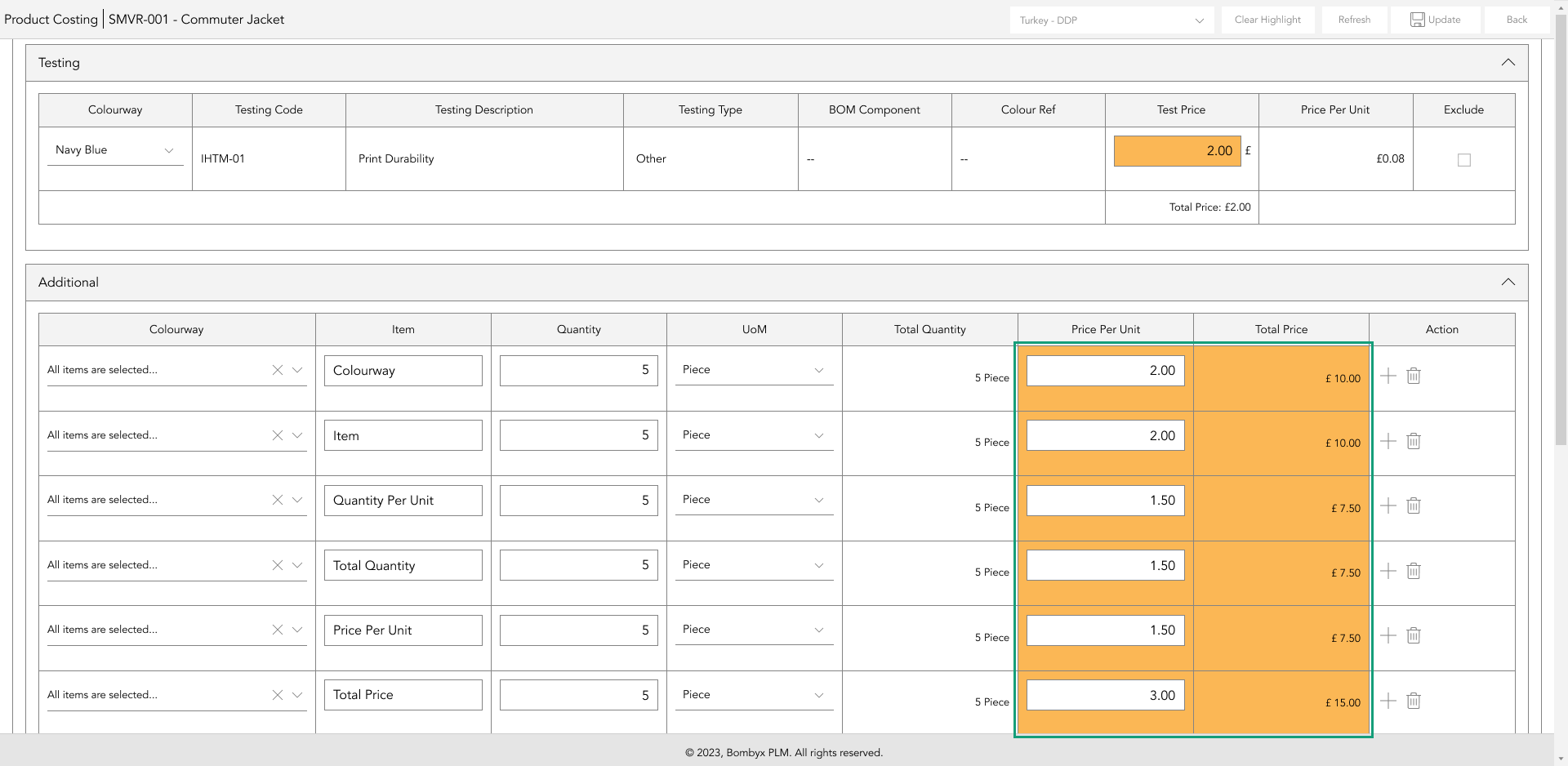
notifications
You will receive notifications anytime there is a change in development with the products you are assigned to.
When a notification comes through it will state by numbers next to your notifications icon, tapping this will bring a dropdown menu of your recent notifications.

comments
Tapping the comments tab will take you to the comments page, where you can have a back-and-forth conversation with your consumer.
Once written your comment, tap save to send.
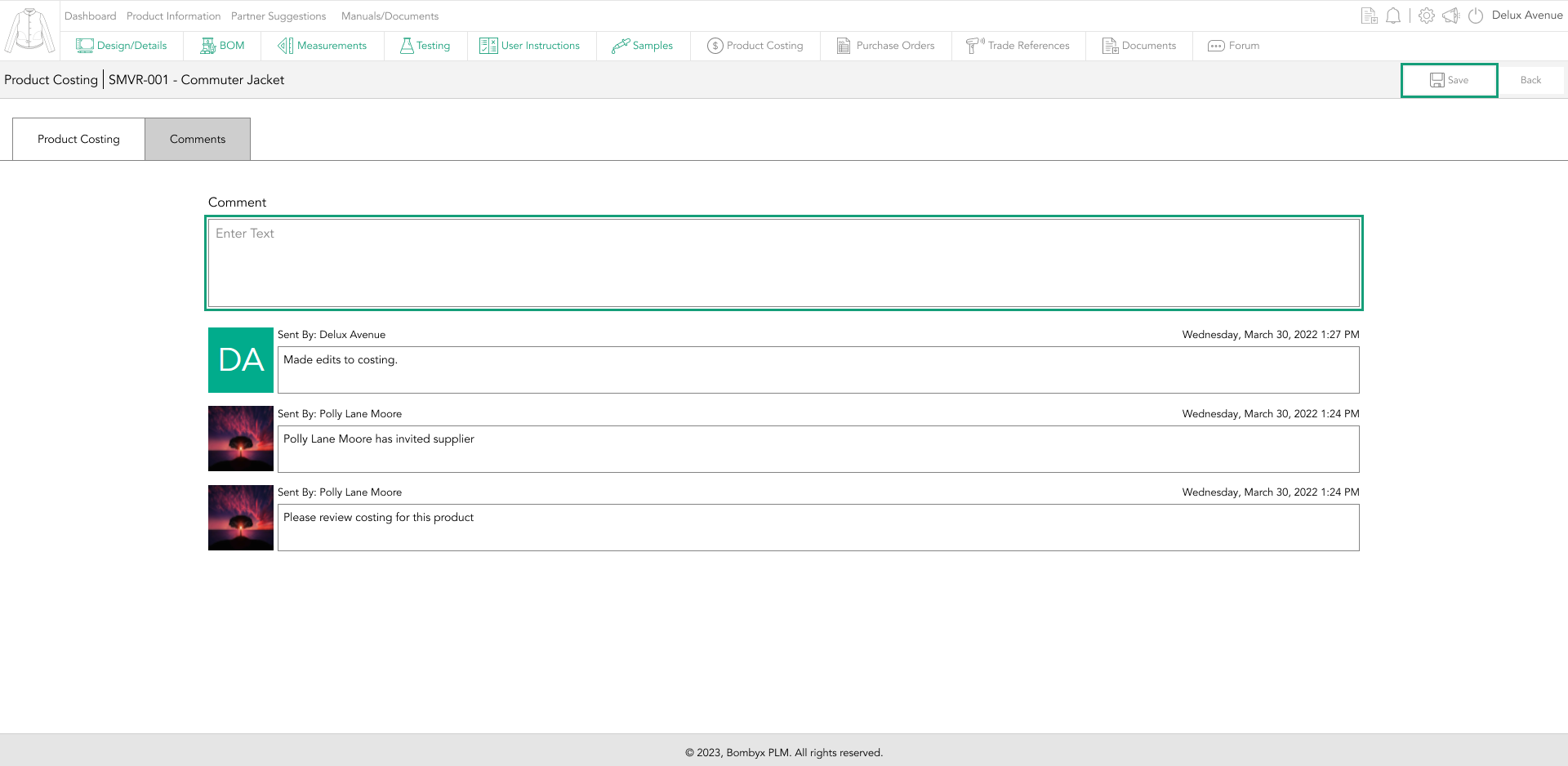
When the consumer makes a comment back to you, it will show in your notifications, or if you are in a flowing conversation, tap the refresh button, and if a new comment has been added it will show.
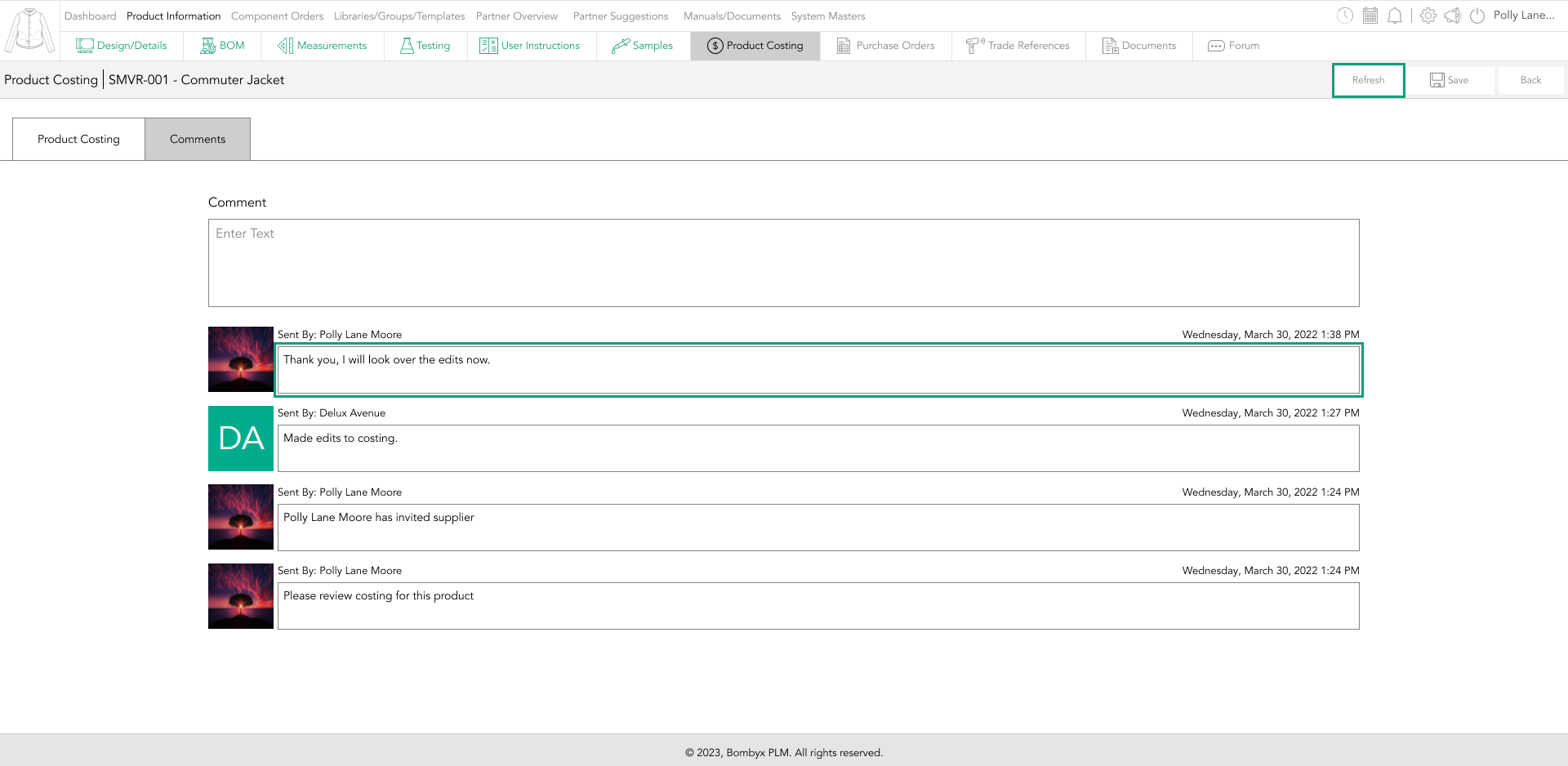
Beyond the Label: Diving into the Sustainable Story with Digital Product Passports
Consumers today are increasingly concerned about the environmental and social impact of their purchases. From the food they eat.
Bombyx’s AI Integration: Advancing Business Excellence in PLM, PIM, and DAM Systems
Let's delve into the exciting realm of Artificial Intelligence (AI) undergoing a transformative evolution. As we Enter the year 2024.
Beyond Baubles: A Stylish Dive into Christmas Fashion Trends.
e explore the latest Christmas fashion trends, with a focus on achieving a harmonious balance between sophistication and comfort. From luxurious velvets to cosy knits
Streamlining Winter Fashion with PLM: Managing Seasonal Changes
Winter fashion production demands meticulous planning and execution. PLM serves as a guiding force in production management, aiding in resource allocation, scheduling
Christmas Experience through Digital Transformation
During the Autumn/Winter months in Europe and the USA, are marked by heightened activity. The festive season introduces an atmosphere of joy and unity. Amidst the era of digital in
Demanding Trends & The Transformative Power of Product Lifecycle Management
Explore how strategic Product Lifecycle Management (PLM) empowers fashion to navigate trends sustainably. This post delves into the symbiosis of trends and sustainability,
The Power of Product Information Management (PIM) With a PLM System.
In today's fast-paced business environment, effective product information management is crucial for success. Product Information Management (PIM) is a powerful tool.
Fashion and the Power of Product Lifecycle Management
In recent years, the fashion industry has witnessed a surge in fashion, a phenomenon characterised by the rapid production and consumption of inexpensive clothing... and a whole l
Supply Chain Management has Forever Changed
Brands make use of product lifecycle data analysis to help them work out price points, marketing and advertising strategies, packaging, growth and expansion… and a whole lot more








