specification templates
tutorial and demo
introduction to the specification templates module
Specification templates are invaluable tools in the fast-paced and dynamic world of product design, providing a standardized framework to capture crucial details and specifications for the creation and production of products. These comprehensive templates enable designers, technologists, and manufacturers to communicate effectively, maintain consistency, and ensure the accurate execution of sizing. By utilizing specification templates, you can streamline their processes, minimize errors, and enhance collaboration, ultimately contributing to the successful development and delivery of high-quality products that are consistently meet customer expectations everytime.
watch

read
spec templates
navigating to the spec templates in the libraries
To access Spec templates you will need to click on Libraries/Groups/Templates and from here you can click into Spec templates.
If you click inside the box of each template this will expand to show you who created and modified these and date and time.
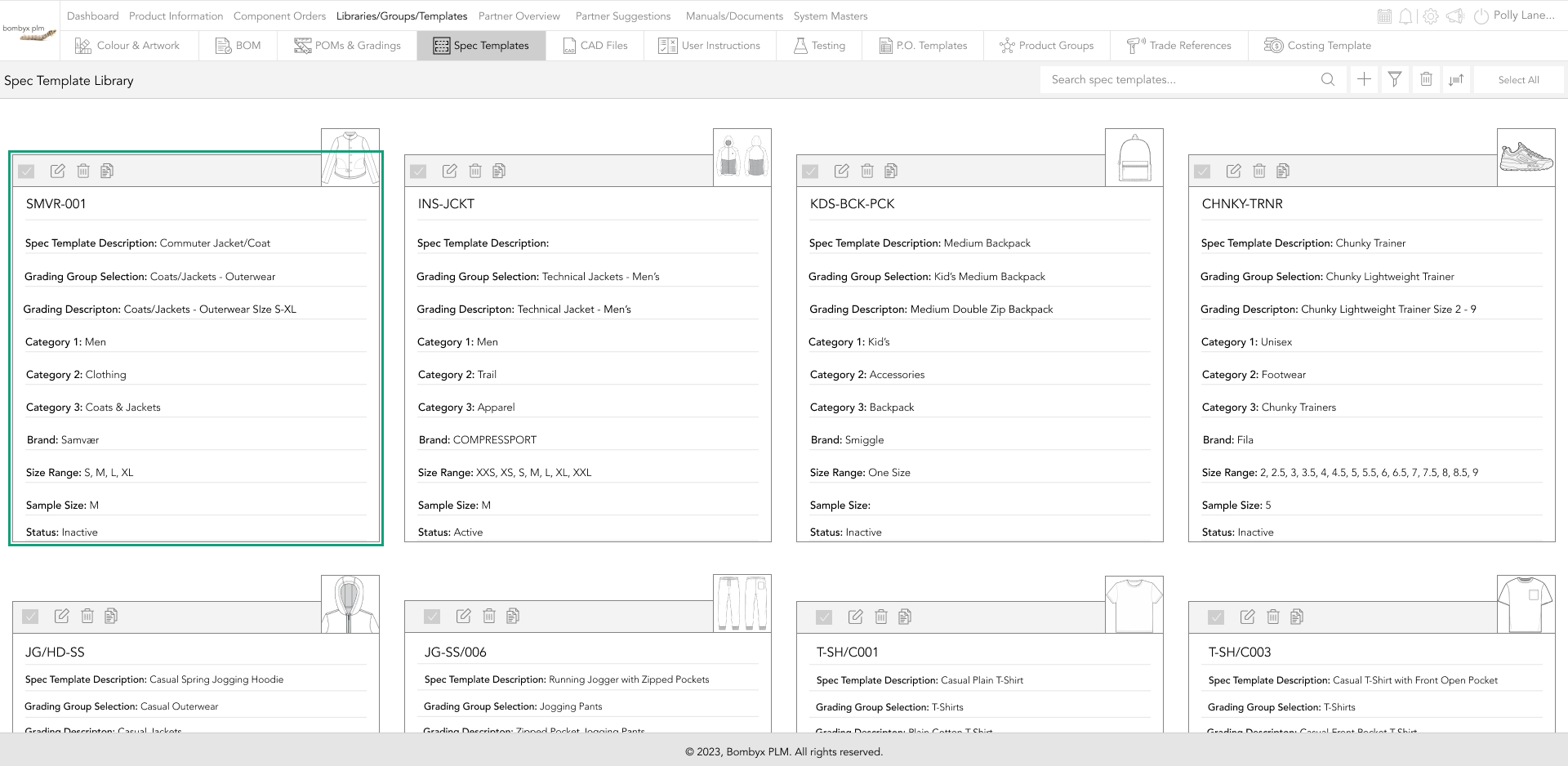
To make the template you have expanded go back to the original size you will see next to the image an icon with arrows. By clicking on that icon your template will be back to its original size.
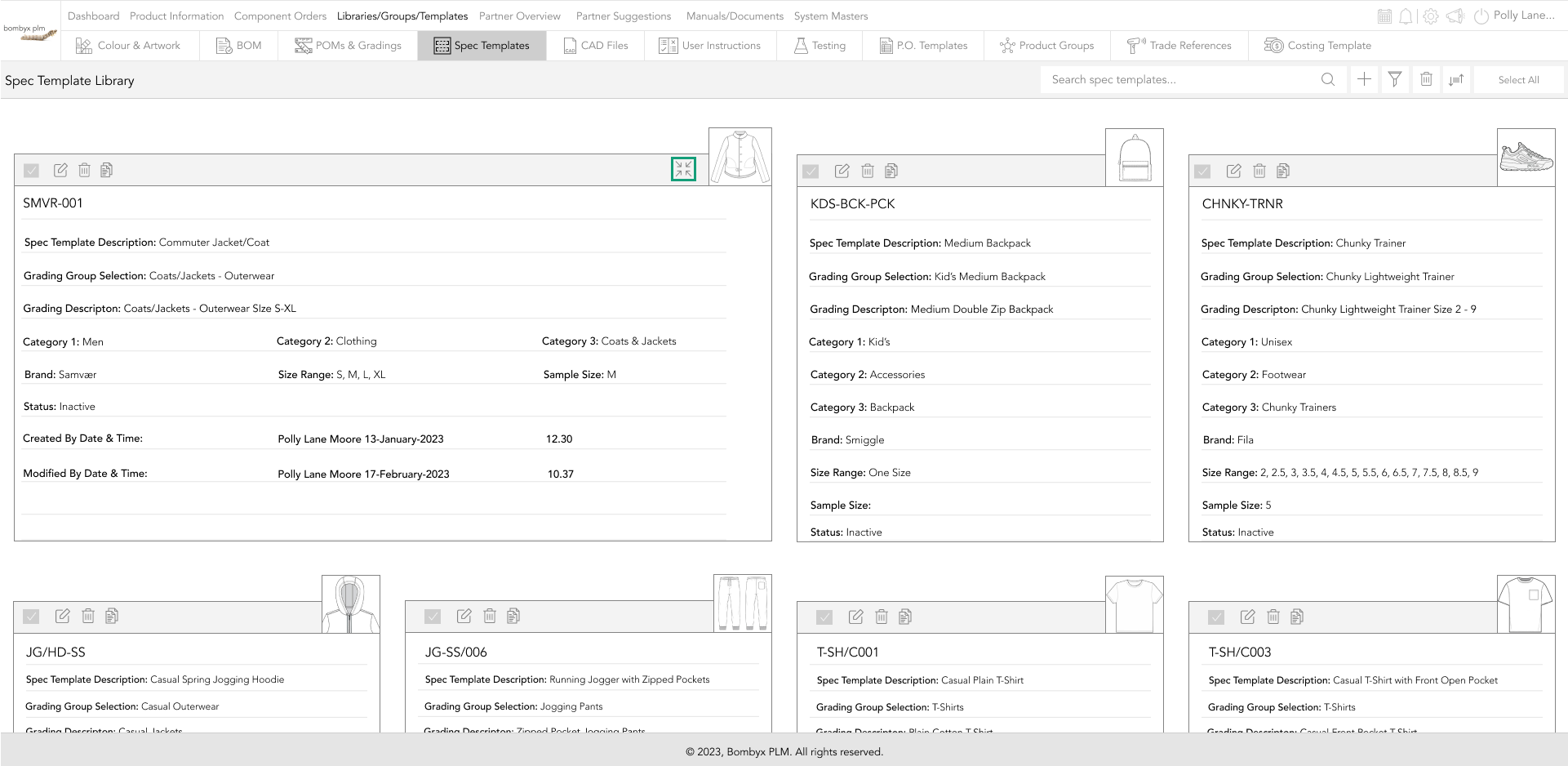
create a new spec template
To create a new template you need to click on the plus icon.
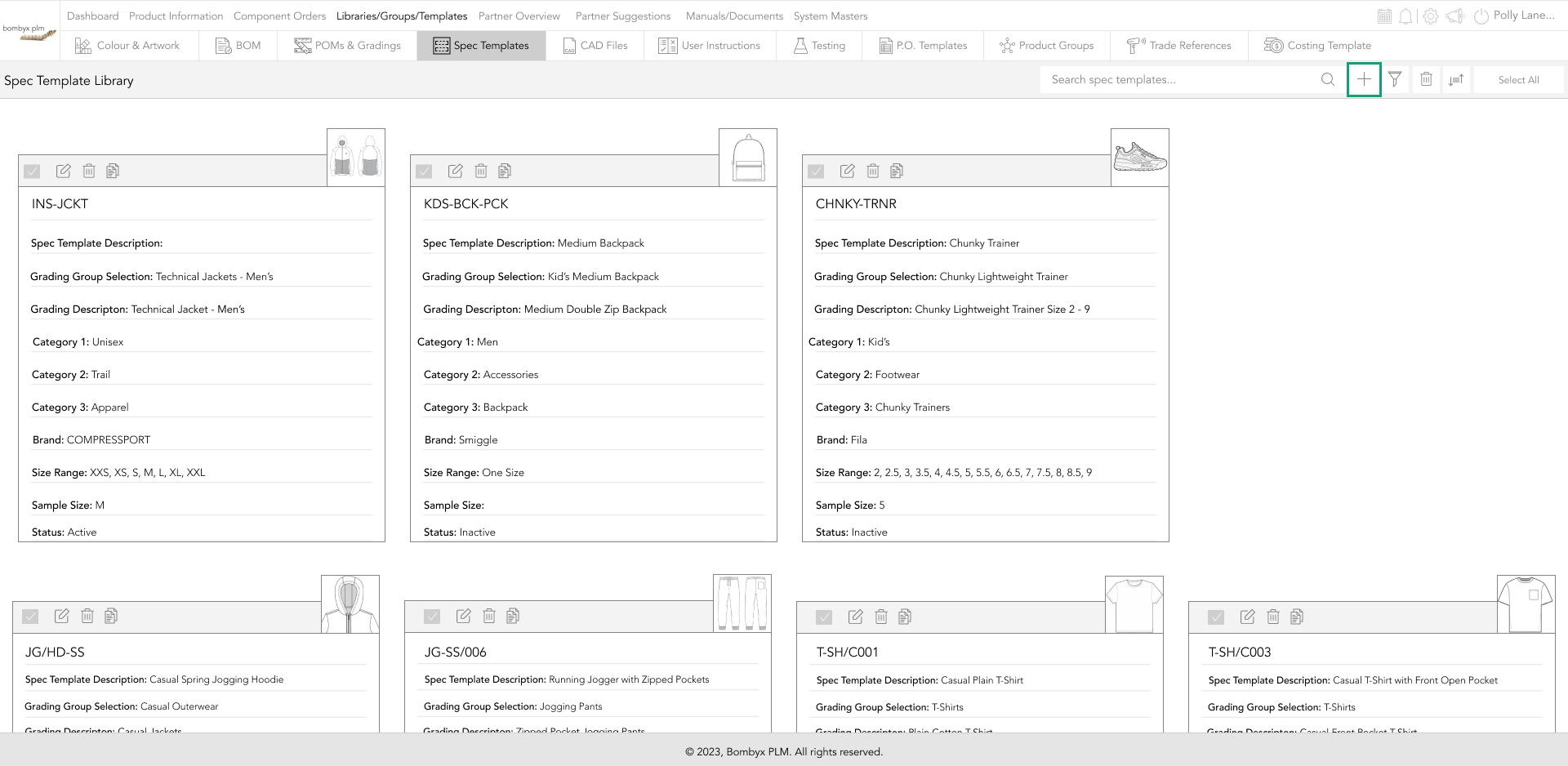
Here you will fill in the code or name of your Spec template, and description and from the drop-down select your grading group.
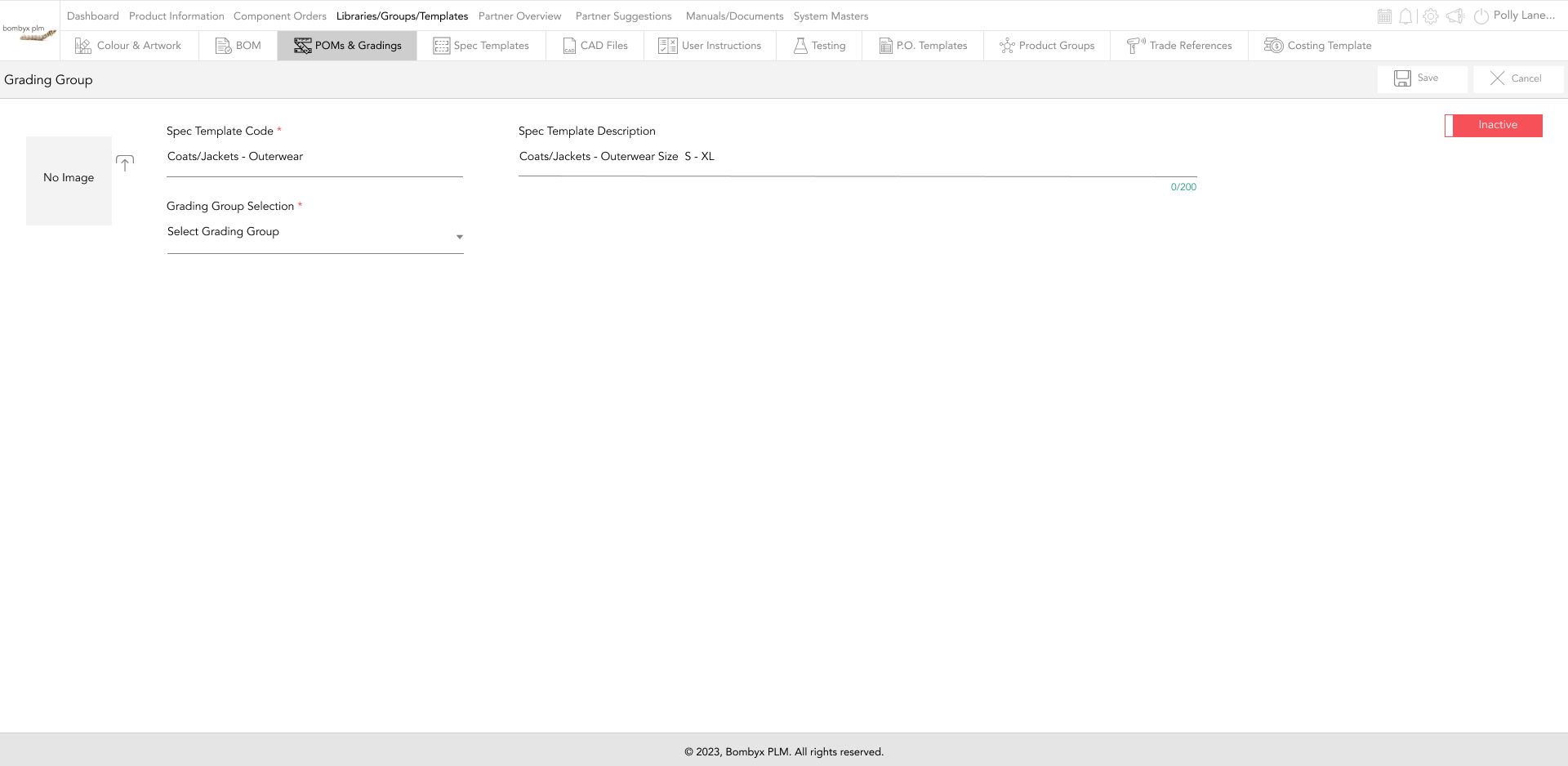
Once you have selected your grading group, a popup will appear asking if you want to import all the poms from the grading group you have selected.
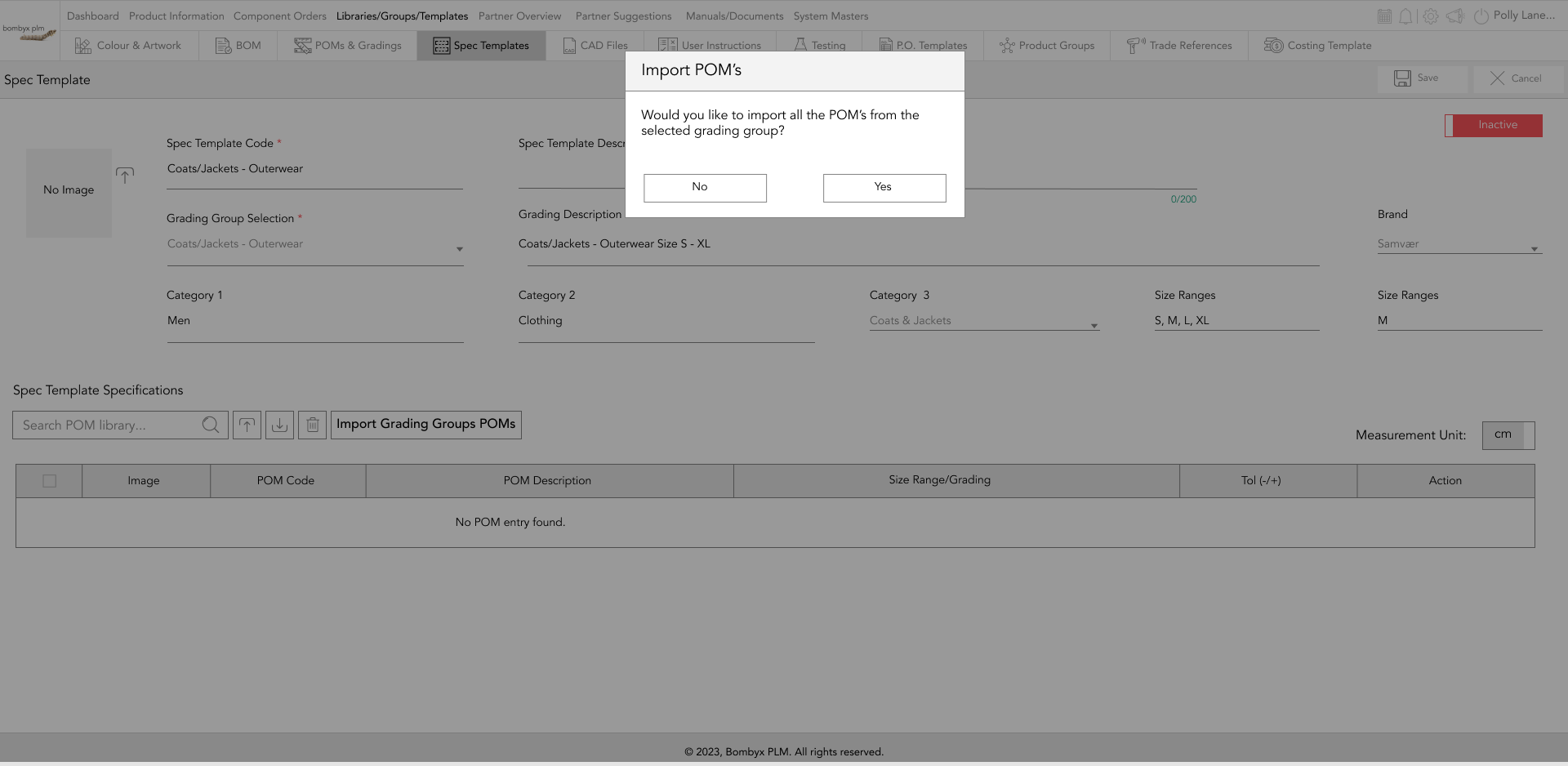
Now you will have a table below with the name Spec template Specifications this will include all of the information you had included in the grading group. All the poms should be here that you are using however if there are any missing that maybe means that they weren’t included in the grading group.
search/import POMs
Import is a simple function, all you have to do is to start typing the POM code/description in the search bar, and Bombyx will start to filter through the poms within the library for you.
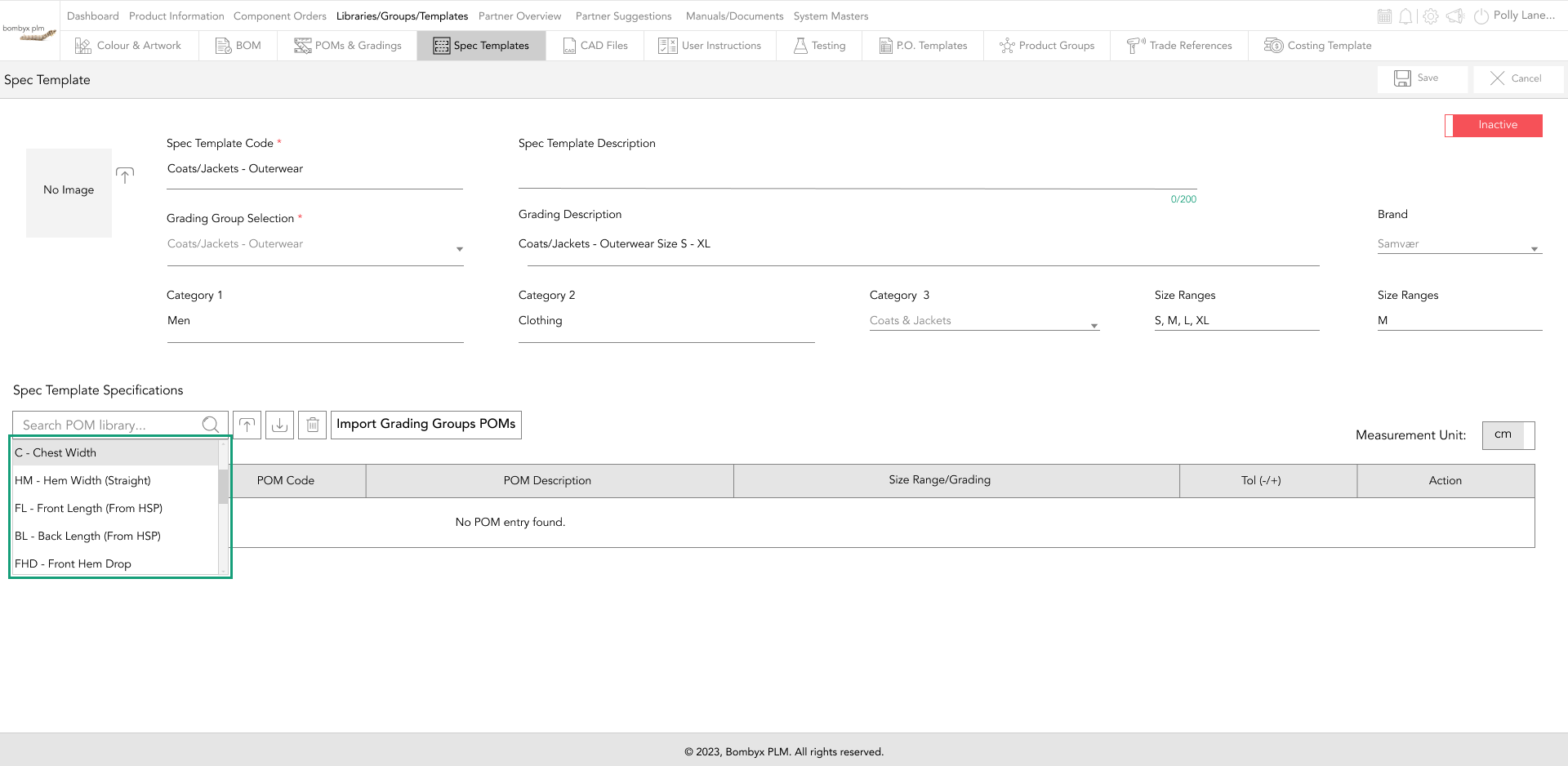
Once the required pom appears in your search results, tap the item to import it.
Or you can import poms using xls files by tapping on the ‘upload’ icon that appears on the right side of the search bar function.

import grading group POMs
To import from a grading group, tap on the ‘import from grading groups poms’ button that is positioned on the right side of the search bar.
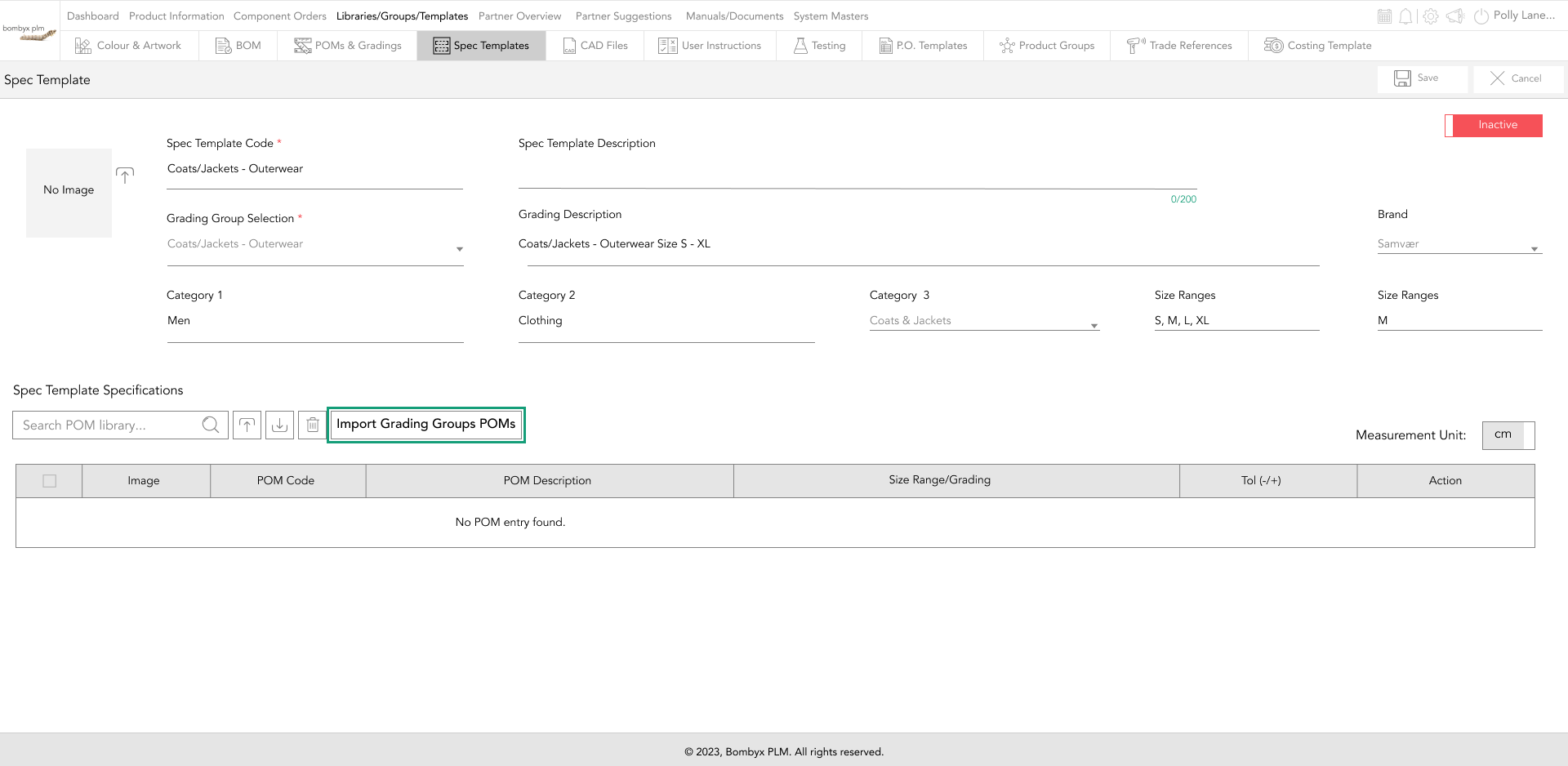
This will bring a popup asking if you would like to import all the poms from the selected grading group, once sure just tap on the ‘yes’ button.
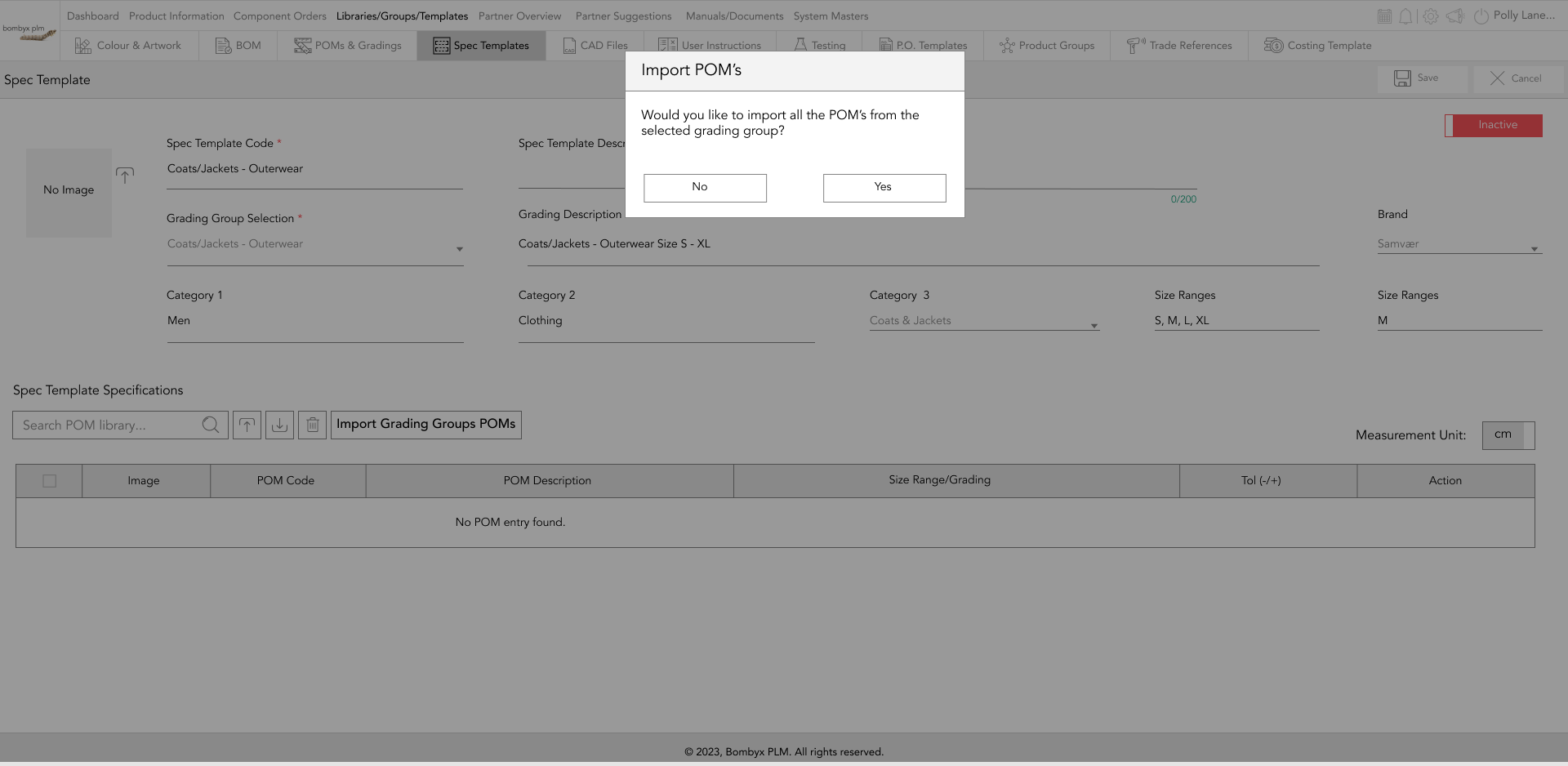
rearrange POMs
You can change the order the Poms are in by holding the image this will enable you to move up and down into the correct order.
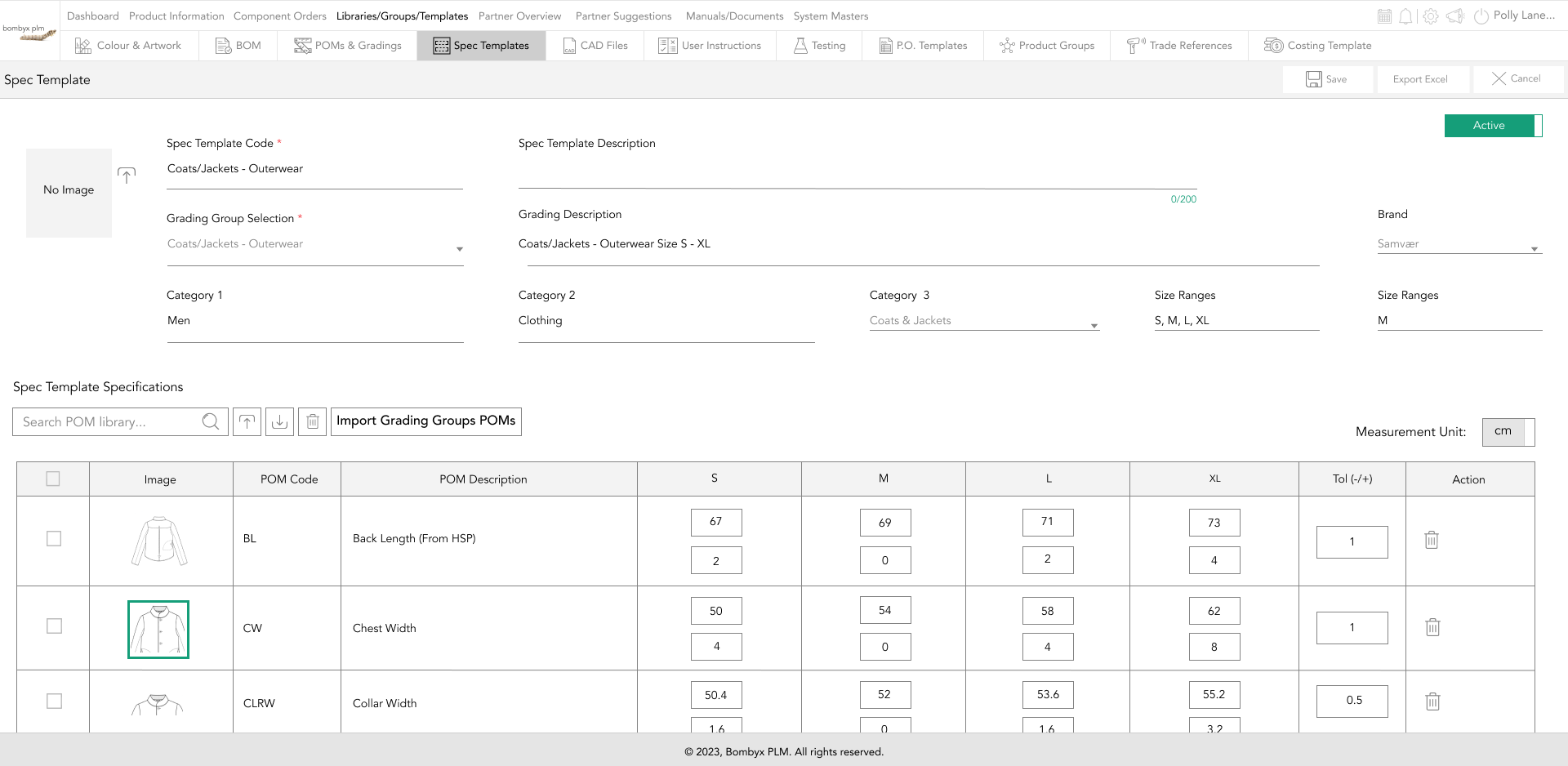
delete POMs
In the spec template, you are working in you can delete any poms that have been deleted from the grading group after you created the spec template. To do this you will, first of all, need to click edit which can be found in the top bar otherwise you will be unable to delete this.
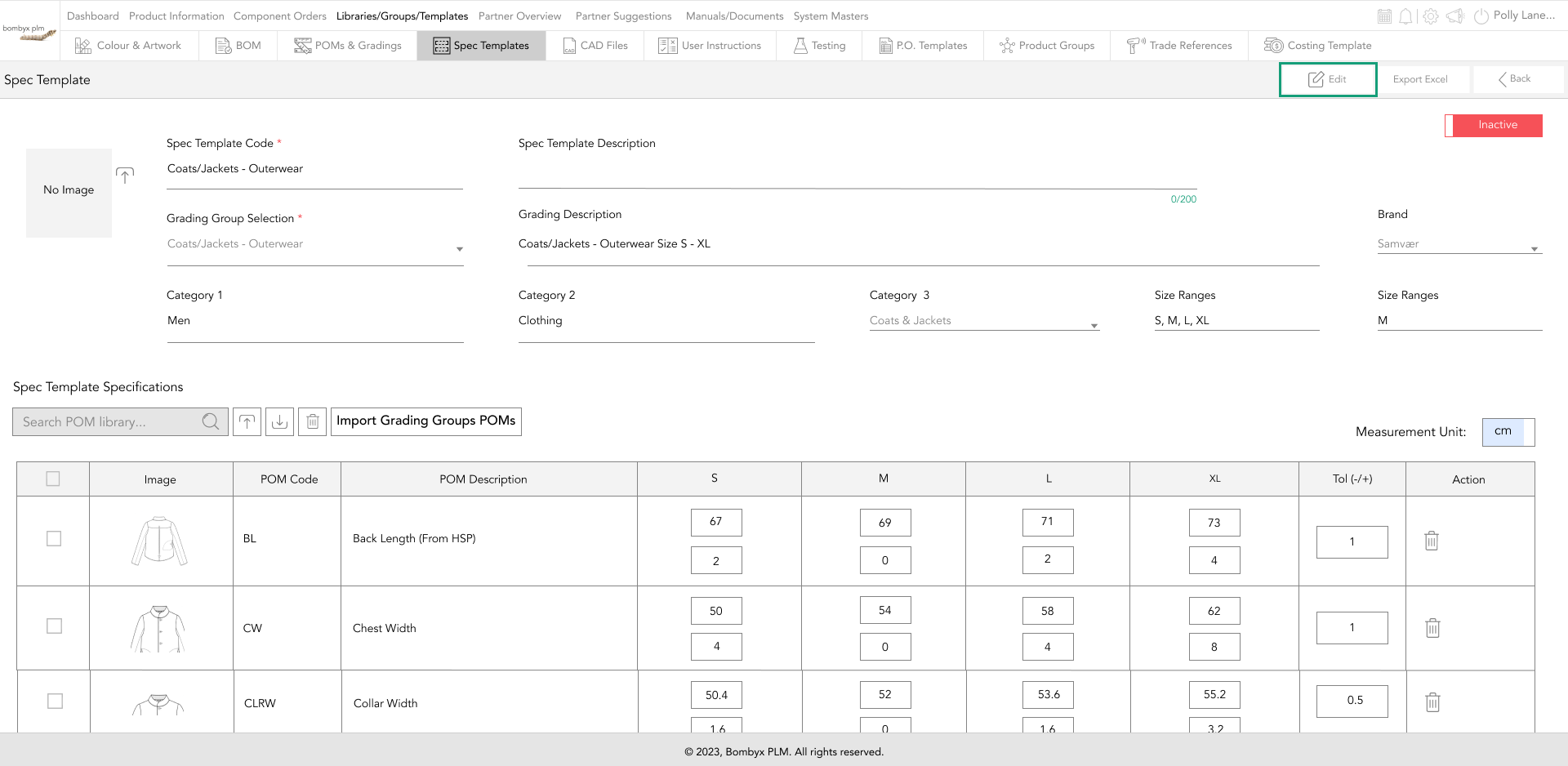
After clicking edit you can now delete any poms that need to be removed or even change the measurement.
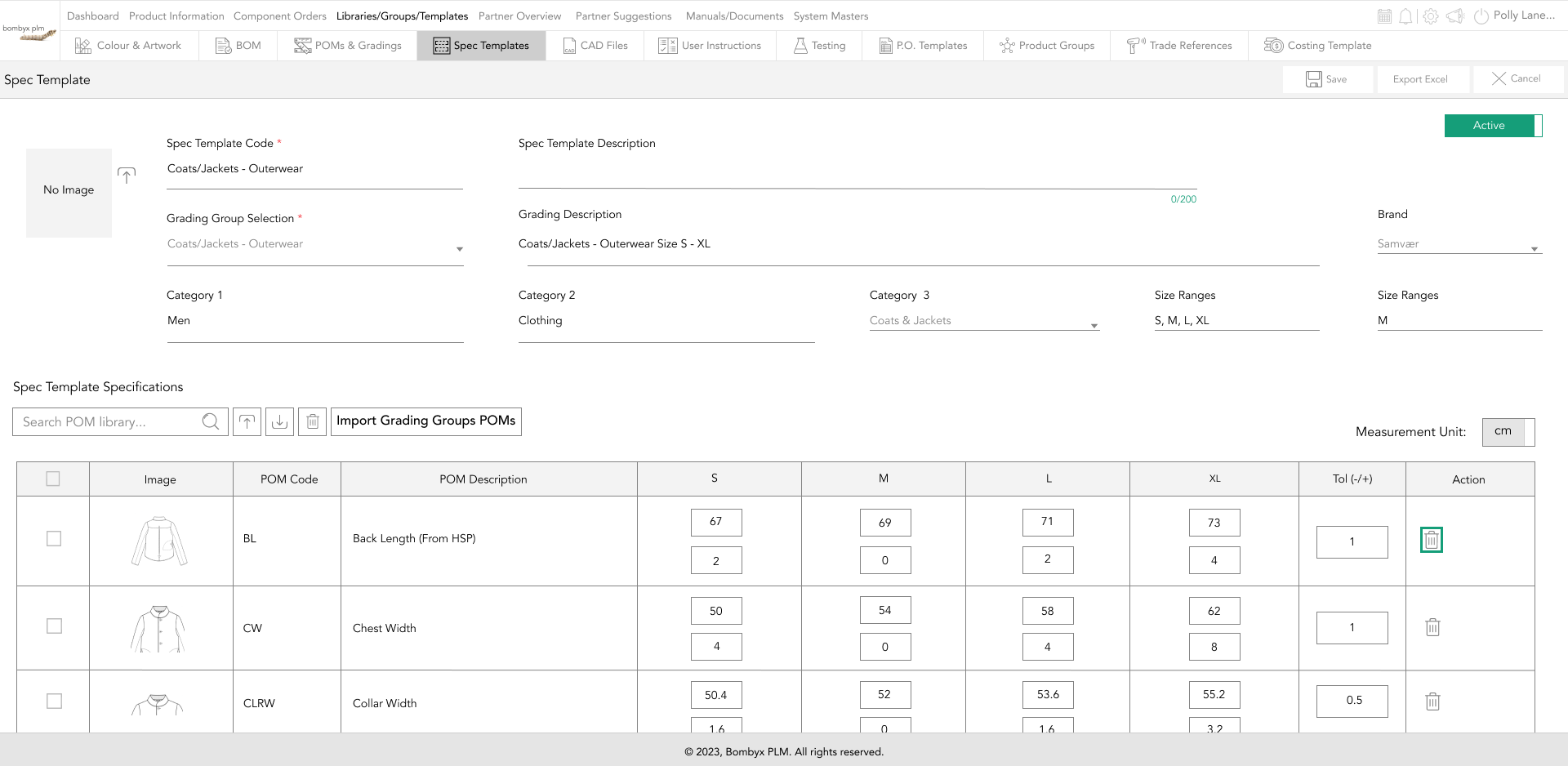
If you want to delete multiple poms at once, select the checkboxes down the left side of the poms, and tap the ‘delete’ button, positioned to the right of the search bar function.
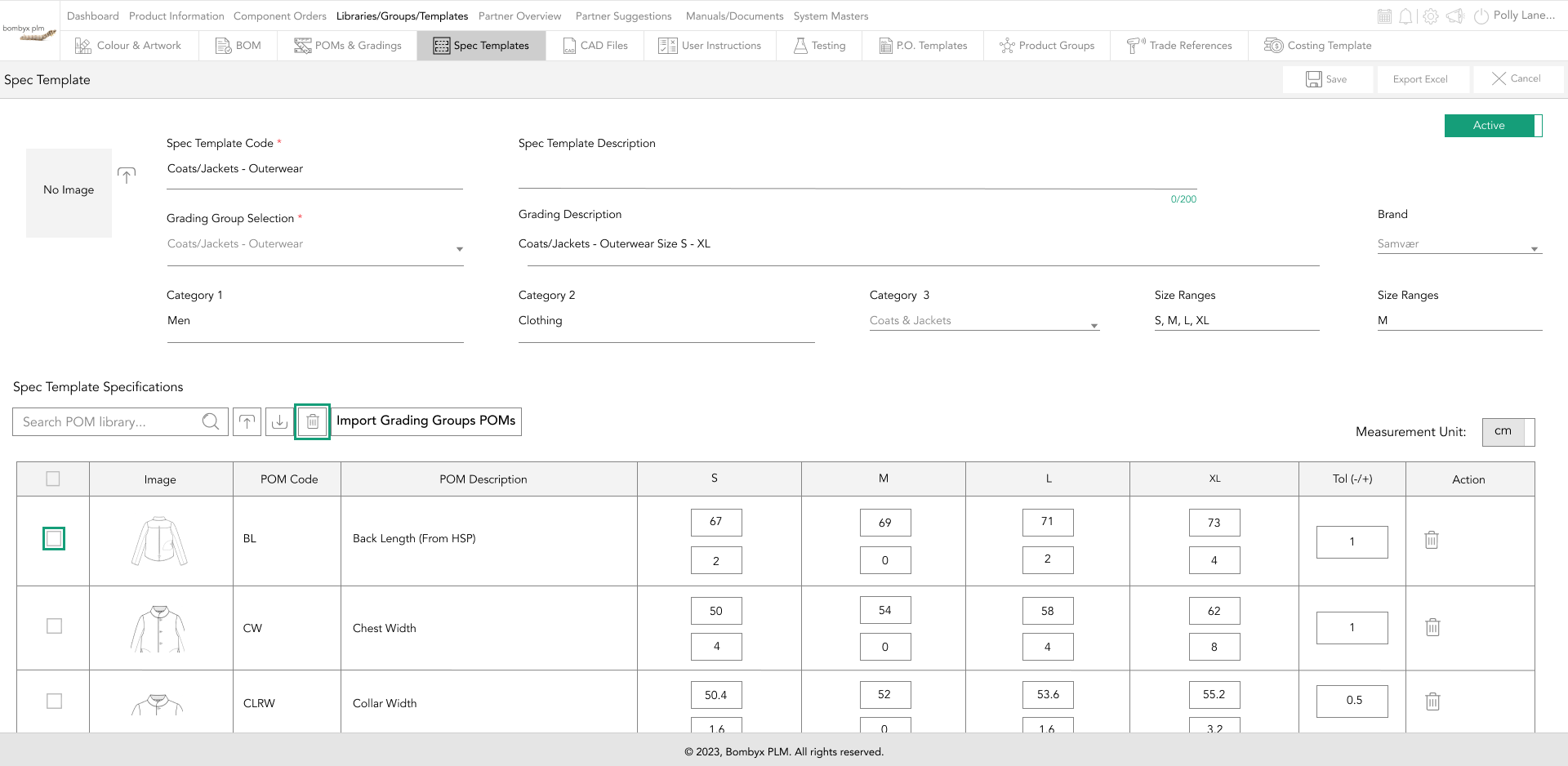
download sample file
To download the sample file tap on the ‘Download’ icon that appears on the right side of the search bar.
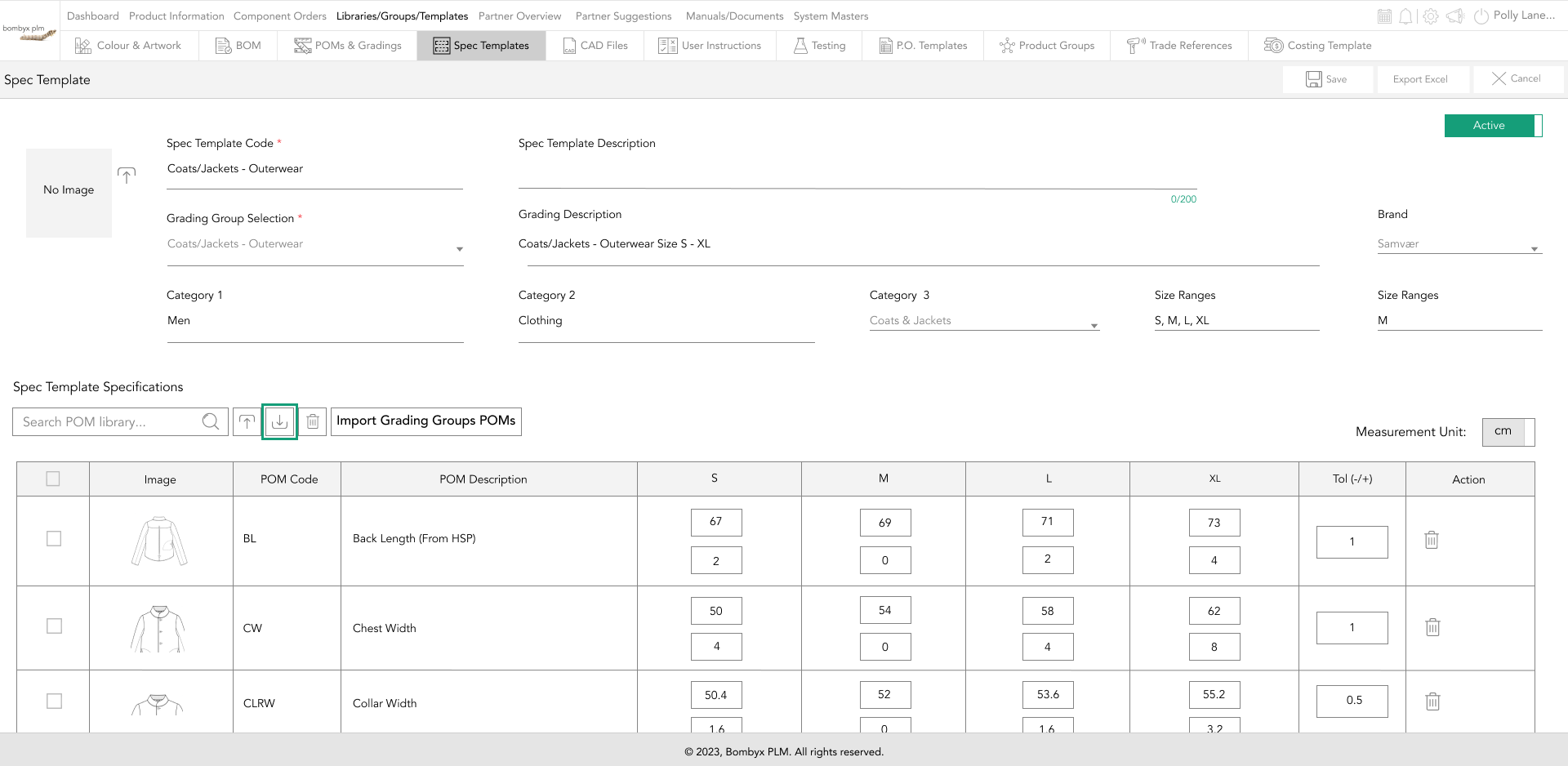
measurement unit
Although your measurement unit will be set to cm or inches by your company administrator, there may be times when you want to convert these measurements.
All you have to do is tap the sliding button and it will take you from centimeters to inches.
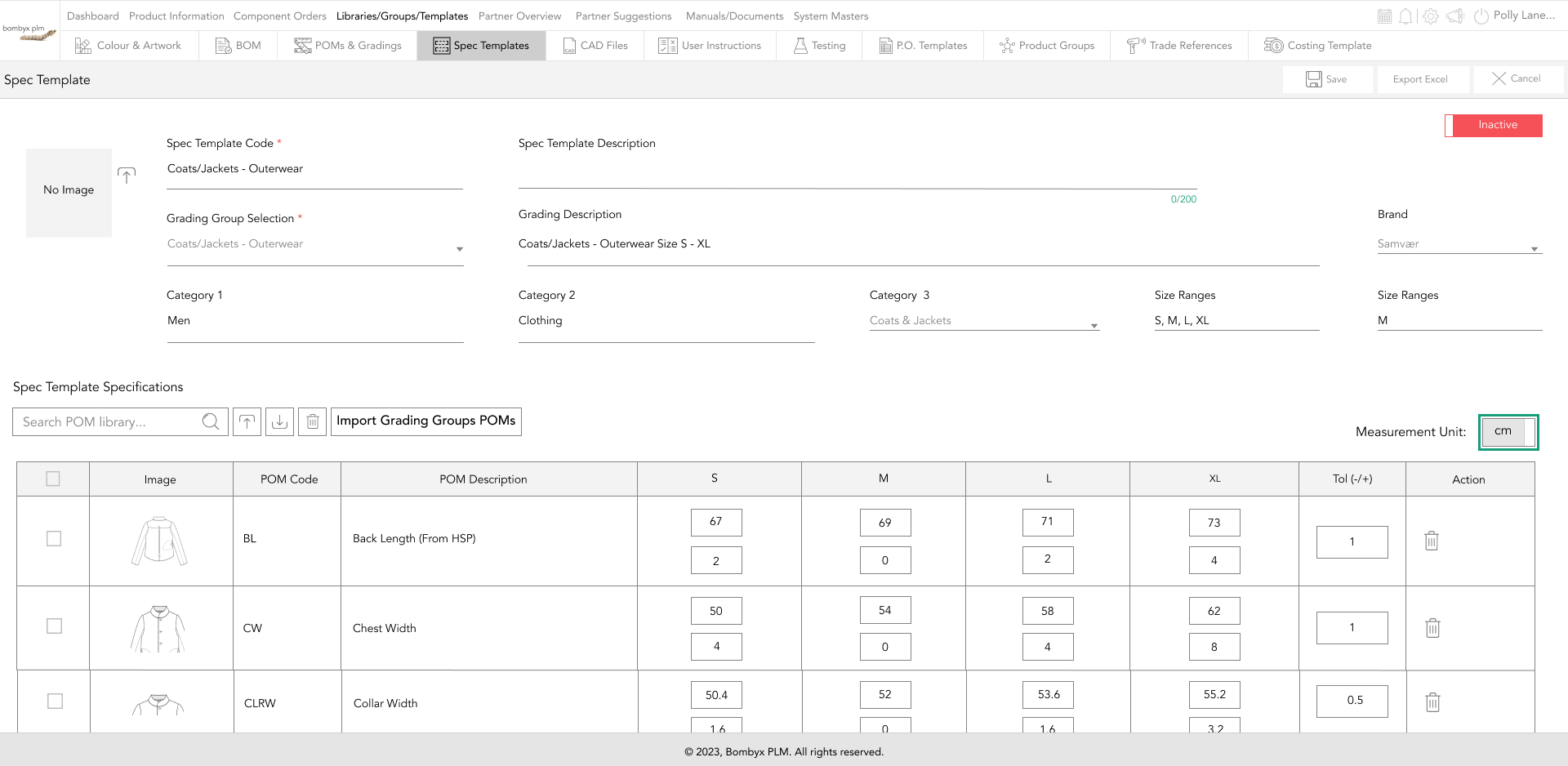
When inches are selected, you have a further option to view your inches in decimals or fractions. Tap the sliding button, and it will change the view of your measurements to the selected view.
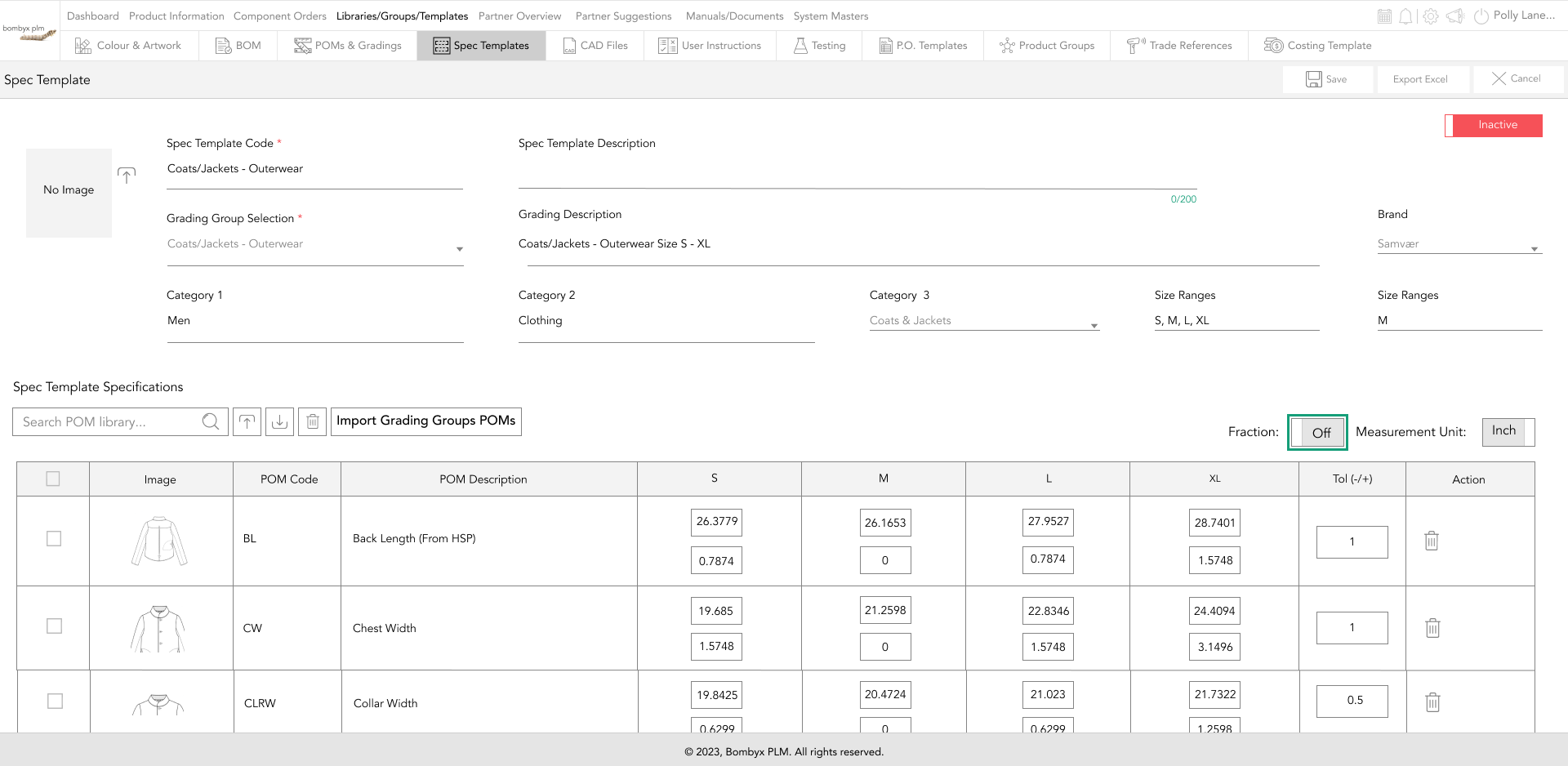
editing spec templates
Most of the information here you will be unable to edit due to this being exactly included in the grading group.
To edit the template you have previously created tap the edit icon on the selected spec template card.
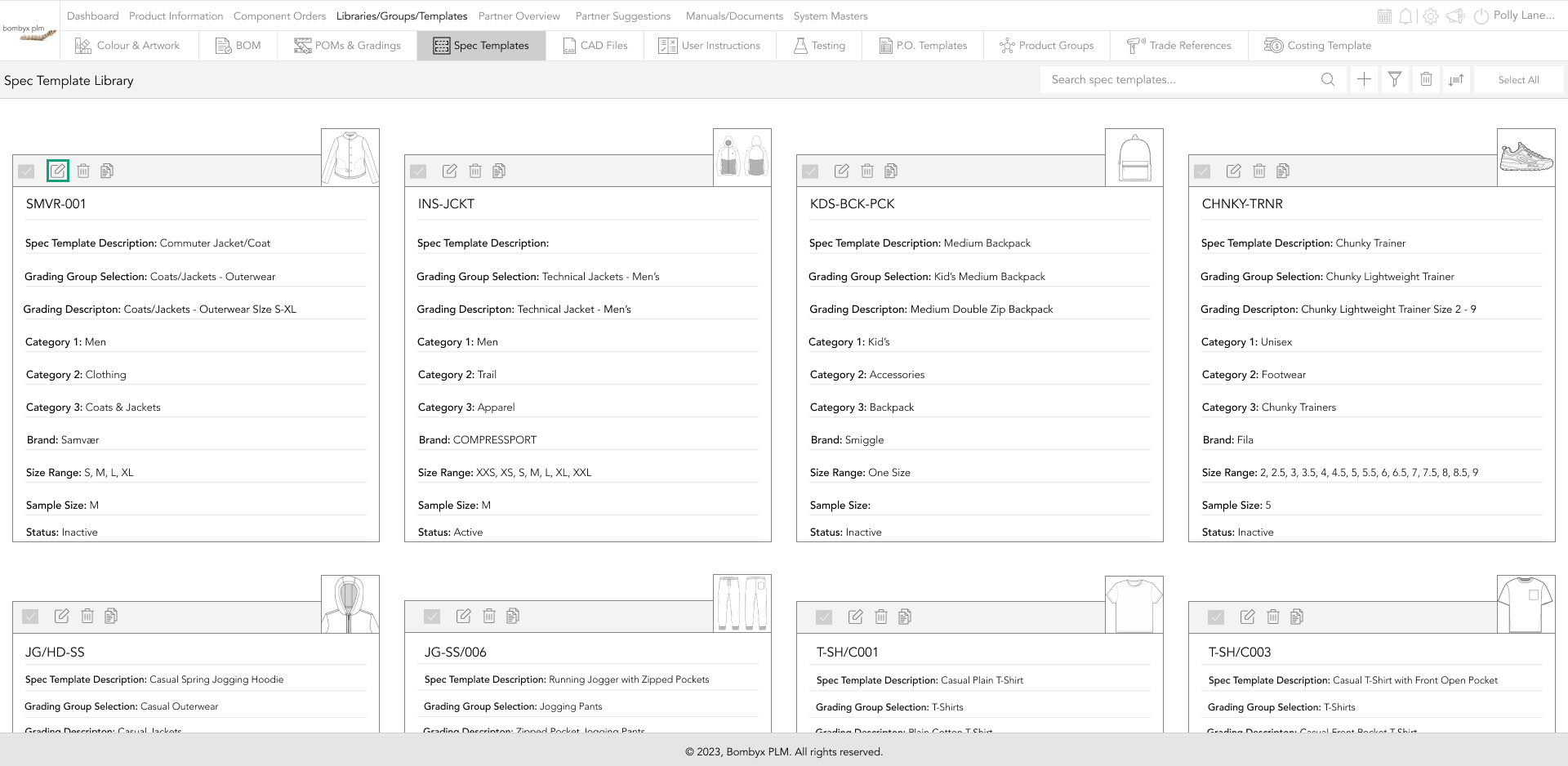
You can edit the code, and description and change the Grading group if the wrong grading group has been selected.
duplicate spec templates
You can duplicate an original template by clicking the ‘Duplicate’ icon next to the bin.
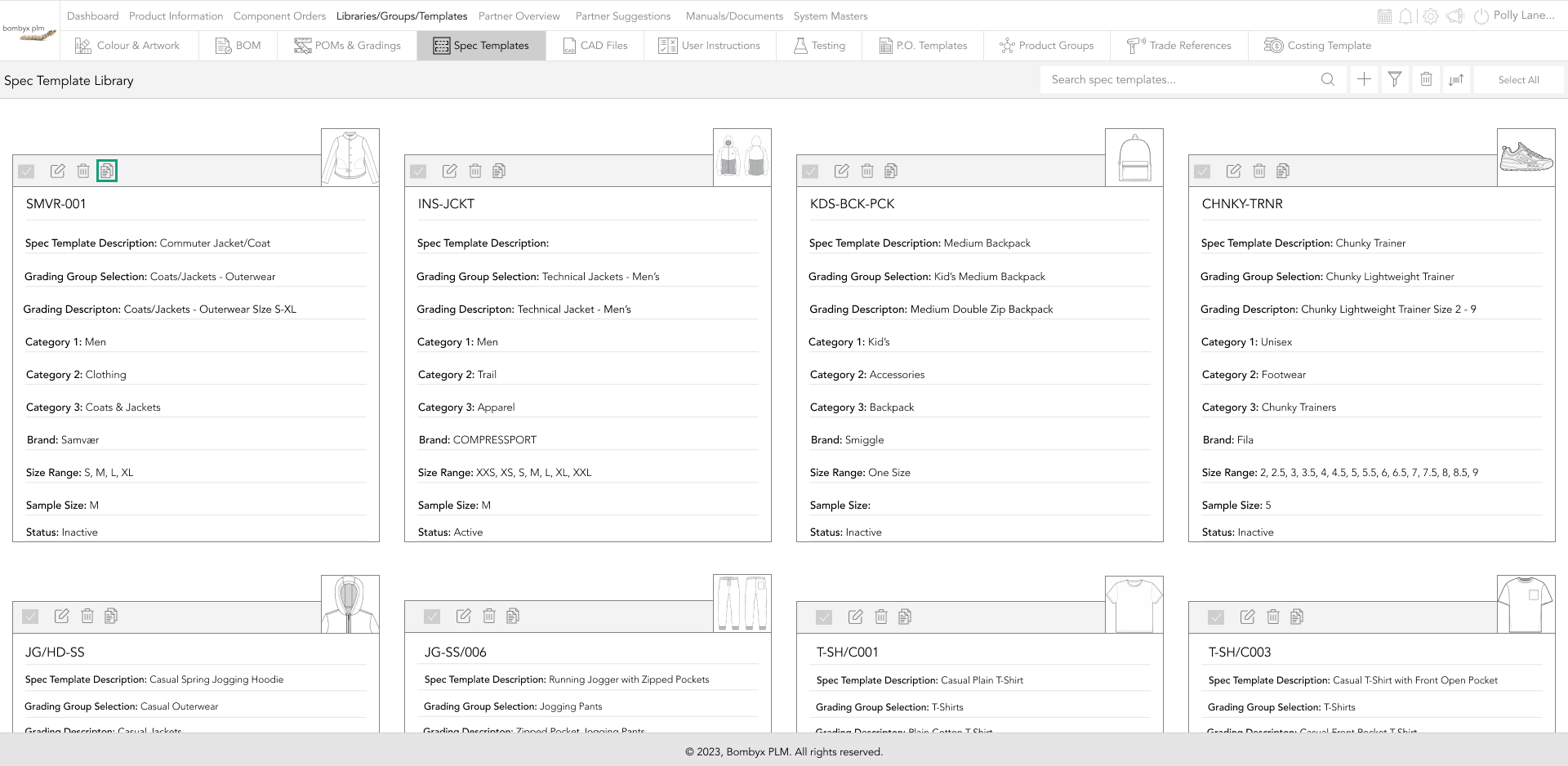
deleting spec templates
There are two ways of deleting spec templates, single delete or multiple delete.
To delete a single spec template, tap the ‘trash’ icon that is on the bar of the spec template card. A popup will show asking if you are sure simply tap yes to continue or no to cancel.
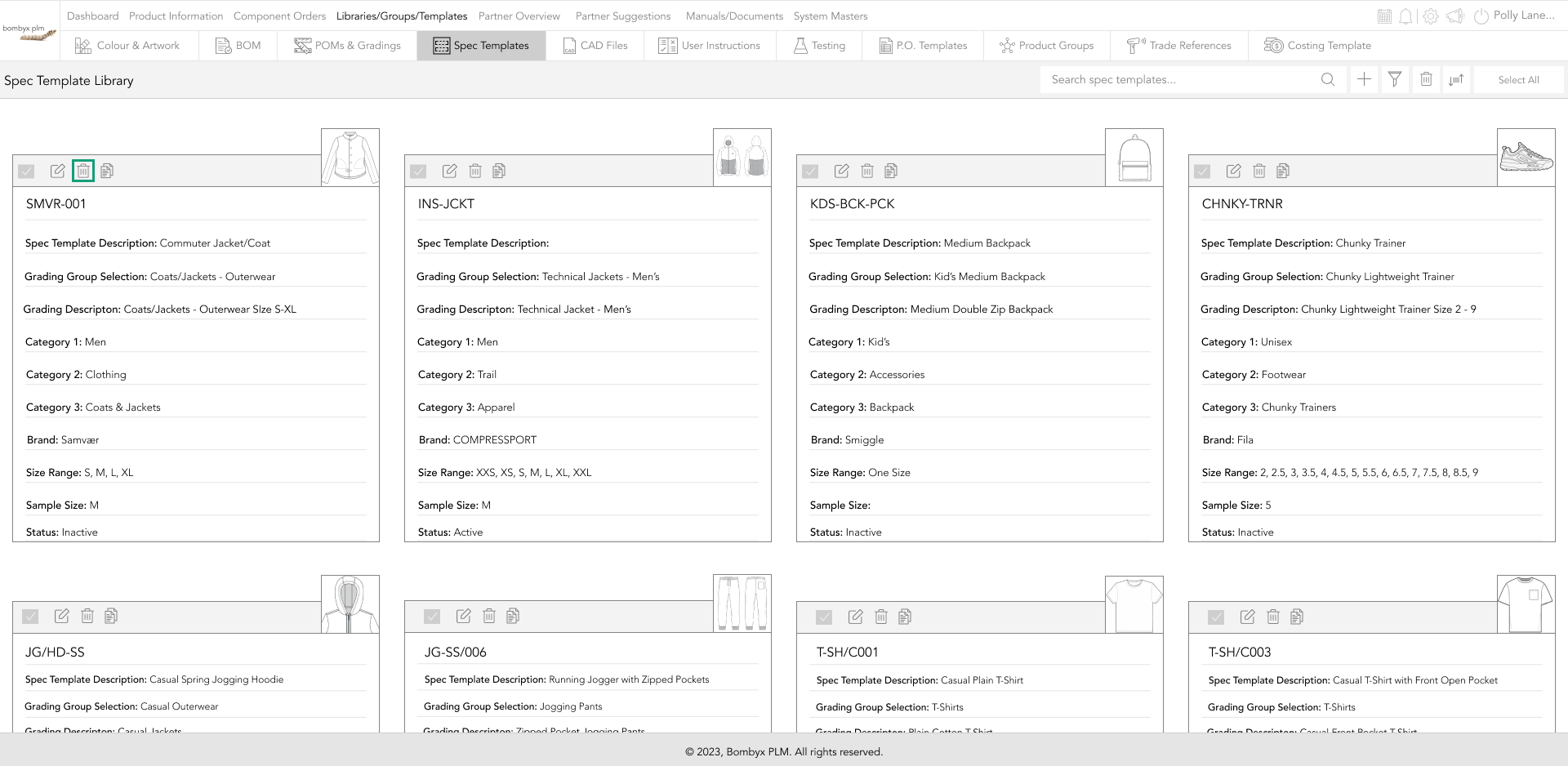
If you want to delete multiple spec templates at once, select the checkboxes down the left side of the template cards, and tap the ‘delete’ button, positioned to the right of the search bar function.
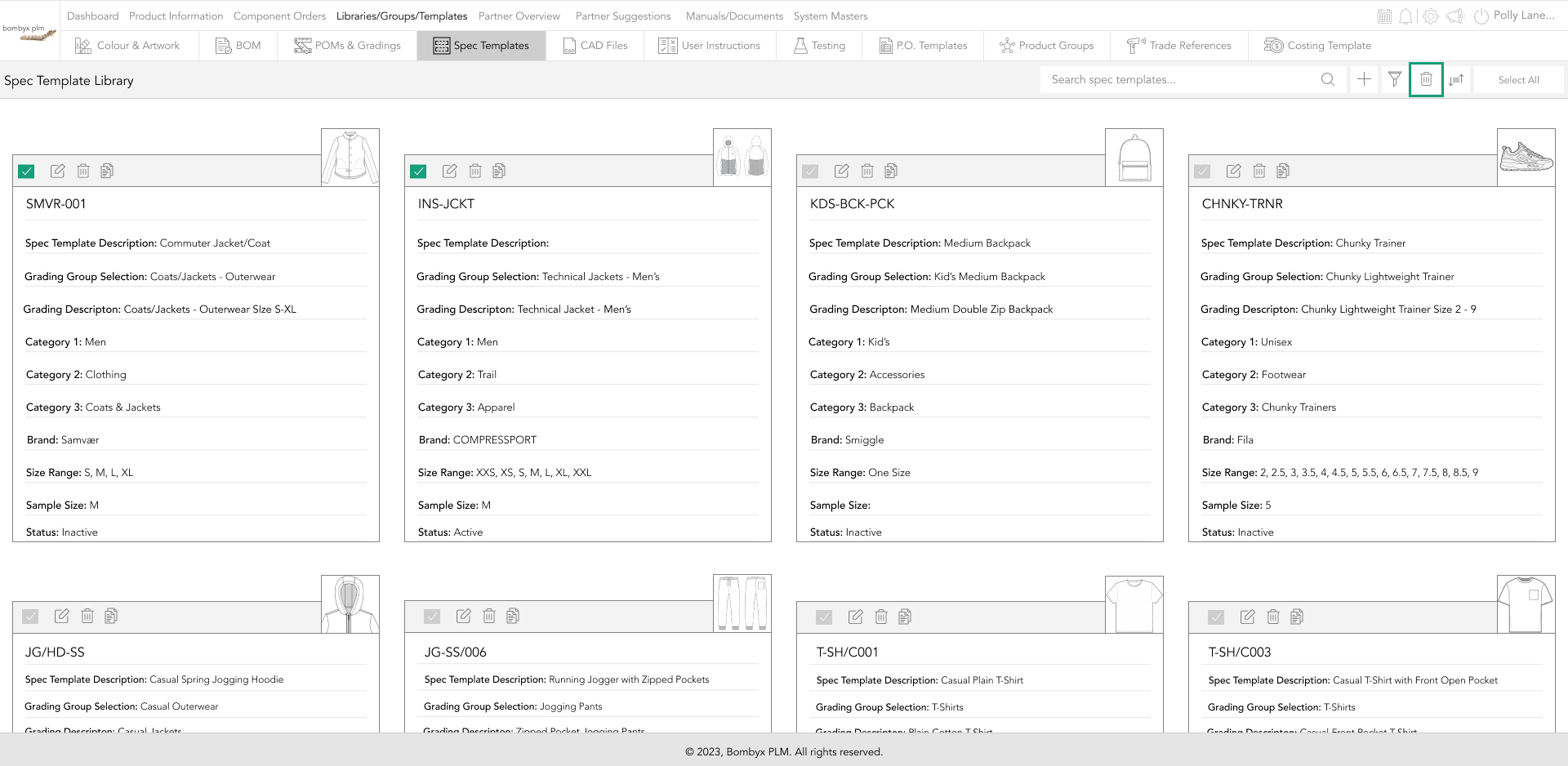
sort by templates
If you want to sort by your spec templates by the name ascending or descending tap the sort by icon...
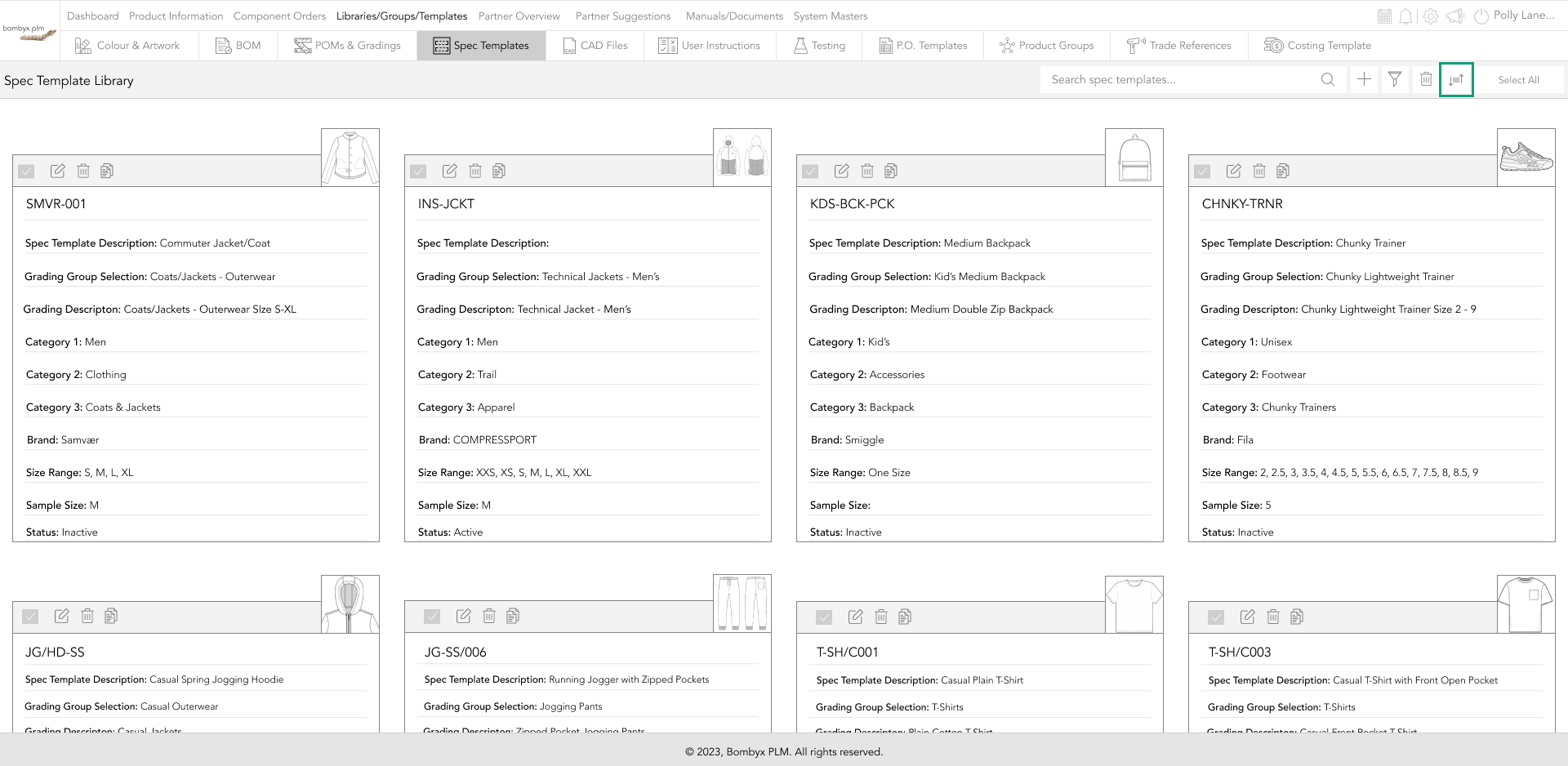
This will prompt a popup/dropdown for you to select from.
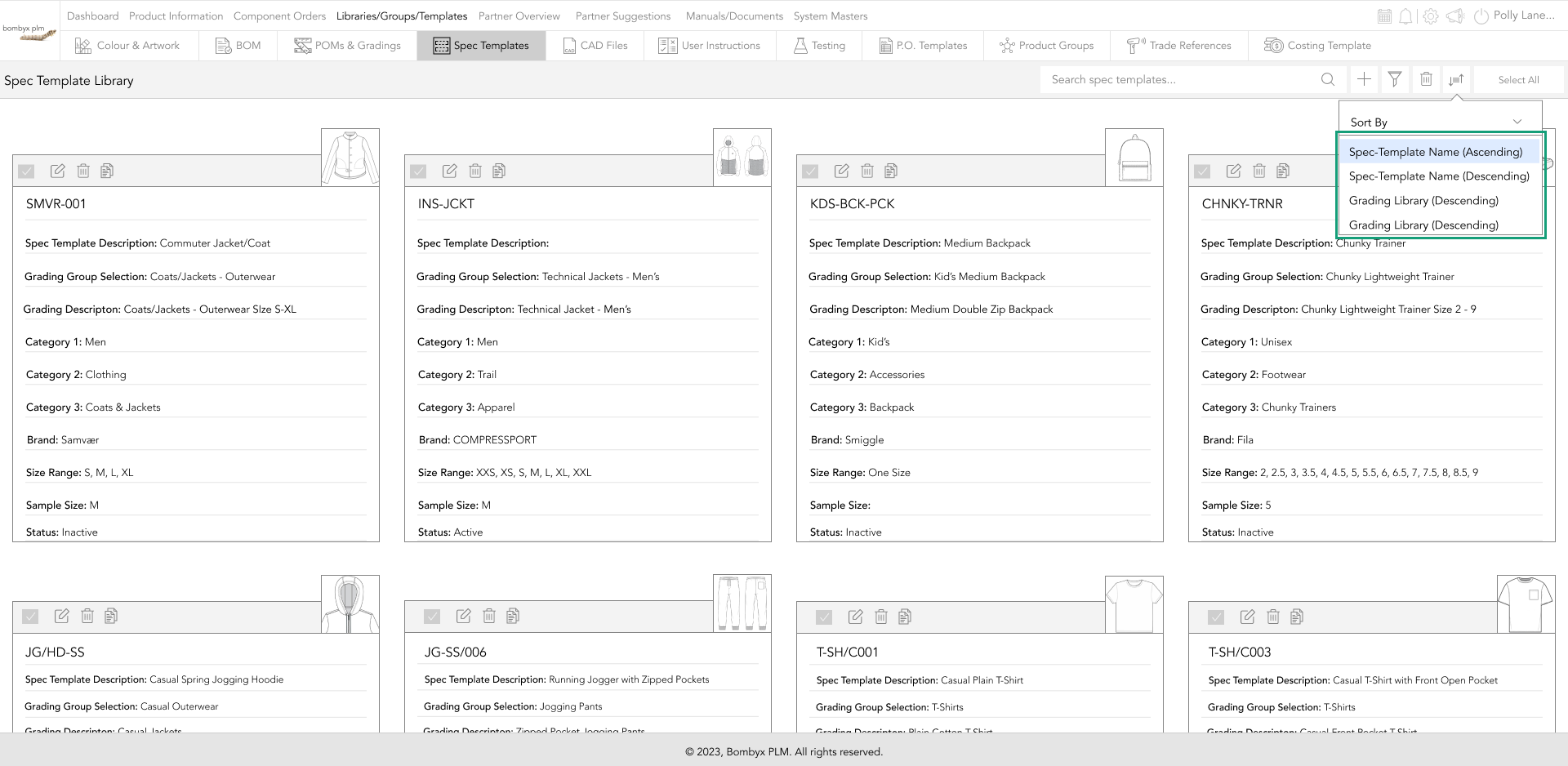
export excel sheets
If for whatever reason you need to export your product's specifications and/or its gradings.
Tap ‘Export Excel’, and this will download an excel document with the information shown on the system.
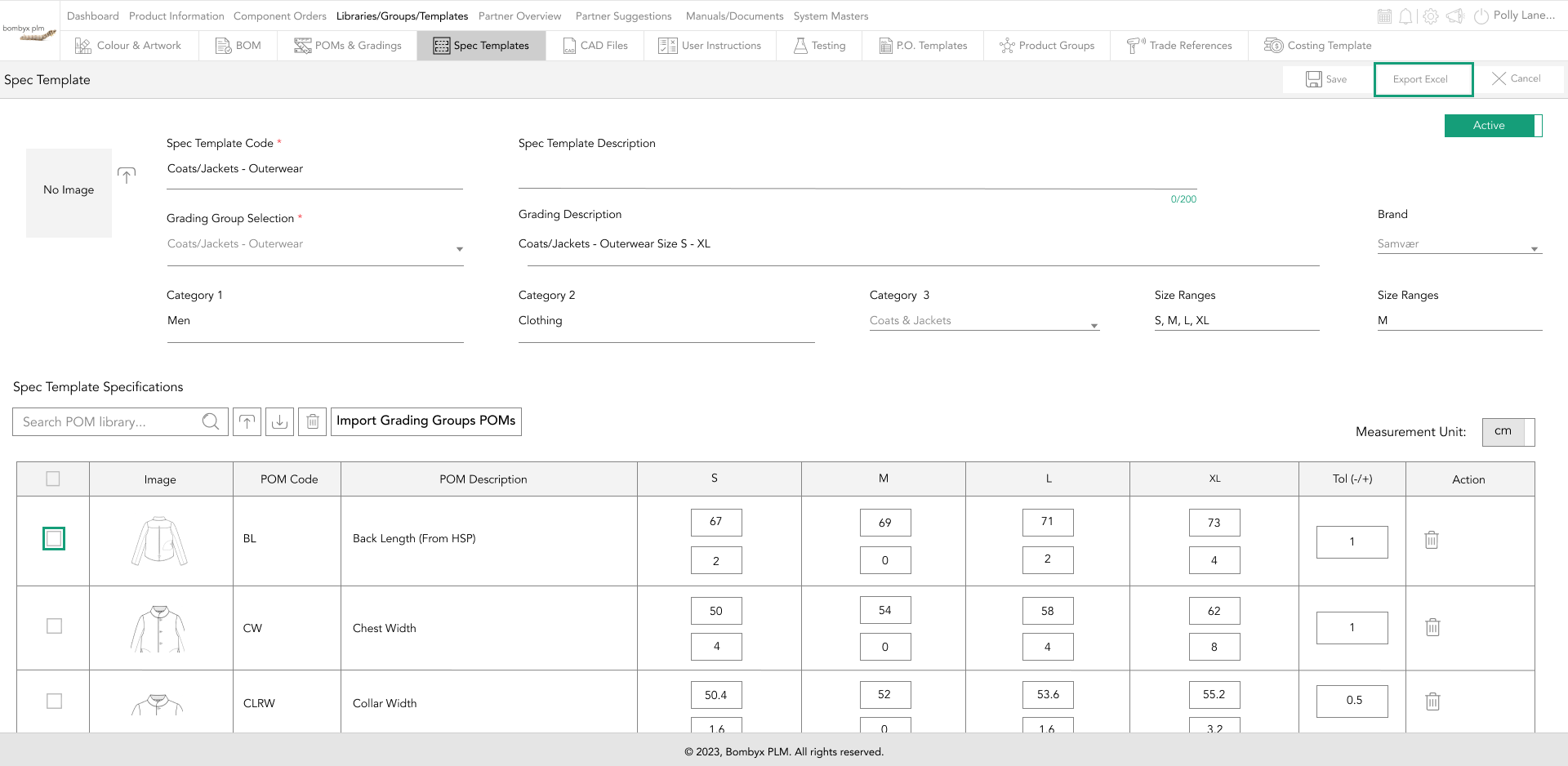
If grading is hidden, the excel sheet will not show any grading in the document, and if the grading is visible on the screen when you download the excel sheet, the gradings will also be applied to the excel document.
active/inactive
When you have finished entering the information for the spec template, you can now make the template active, by clicking the inactive toggle button, to the right of the page.
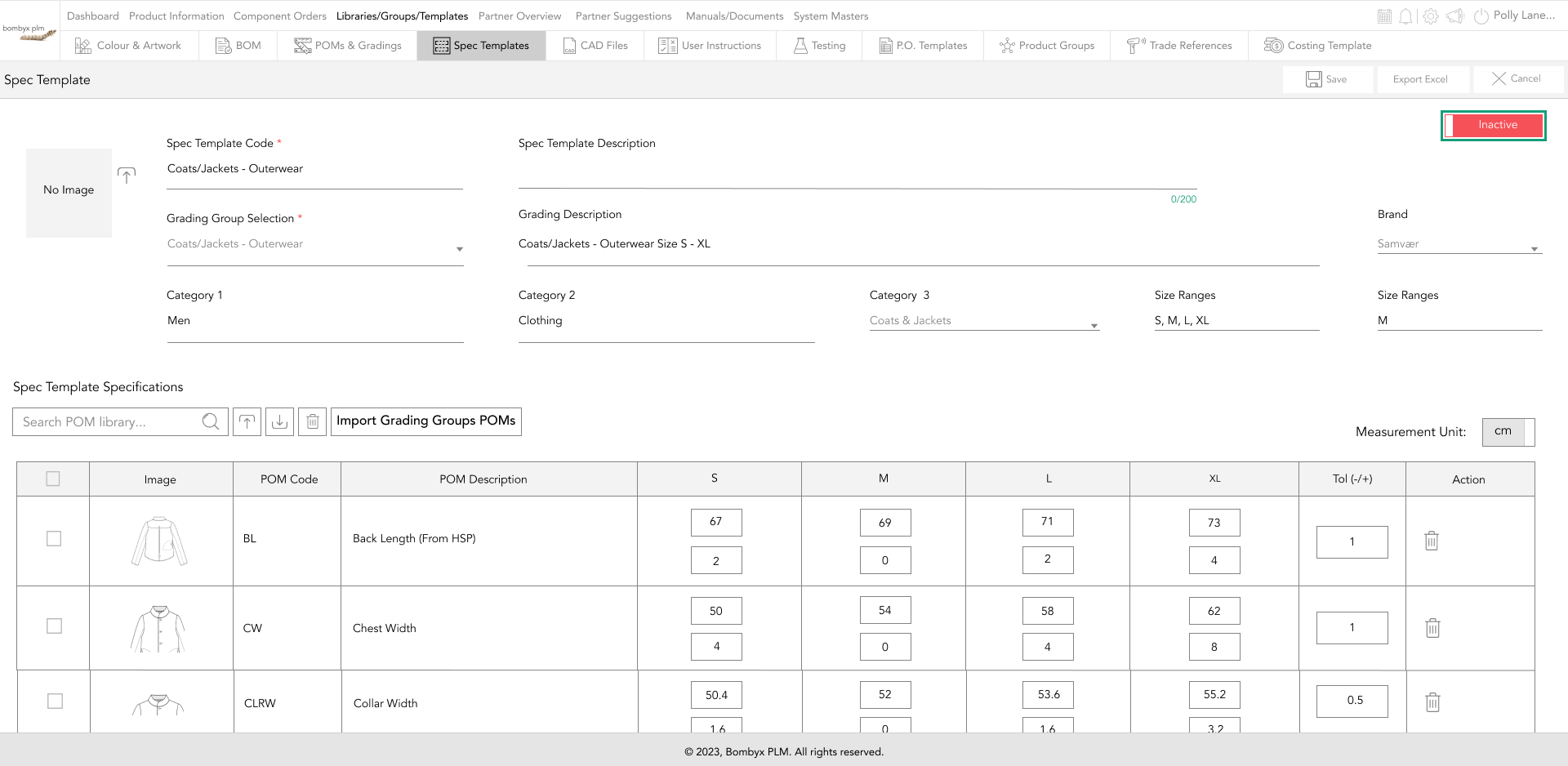
If the template stays inactive, you will not be able to assign the template to the measurements of a product.
Beyond the Label: Diving into the Sustainable Story with Digital Product Passports
Consumers today are increasingly concerned about the environmental and social impact of their purchases. From the food they eat.
Bombyx’s AI Integration: Advancing Business Excellence in PLM, PIM, and DAM Systems
Let's delve into the exciting realm of Artificial Intelligence (AI) undergoing a transformative evolution. As we Enter the year 2024.
Beyond Baubles: A Stylish Dive into Christmas Fashion Trends.
e explore the latest Christmas fashion trends, with a focus on achieving a harmonious balance between sophistication and comfort. From luxurious velvets to cosy knits
Streamlining Winter Fashion with PLM: Managing Seasonal Changes
Winter fashion production demands meticulous planning and execution. PLM serves as a guiding force in production management, aiding in resource allocation, scheduling
Christmas Experience through Digital Transformation
During the Autumn/Winter months in Europe and the USA, are marked by heightened activity. The festive season introduces an atmosphere of joy and unity. Amidst the era of digital in
Demanding Trends & The Transformative Power of Product Lifecycle Management
Explore how strategic Product Lifecycle Management (PLM) empowers fashion to navigate trends sustainably. This post delves into the symbiosis of trends and sustainability,
The Power of Product Information Management (PIM) With a PLM System.
In today's fast-paced business environment, effective product information management is crucial for success. Product Information Management (PIM) is a powerful tool.
Fashion and the Power of Product Lifecycle Management
In recent years, the fashion industry has witnessed a surge in fashion, a phenomenon characterised by the rapid production and consumption of inexpensive clothing... and a whole l
Supply Chain Management has Forever Changed
Brands make use of product lifecycle data analysis to help them work out price points, marketing and advertising strategies, packaging, growth and expansion… and a whole lot more








