product purchase orders
tutorial and demo
introduction to the product purchase order module
A purchase order is like a legal contract, it stores all the data in a single place. Using a digital PO rather than a manual order process will increase the process productivity, by minimizing errors and creating a better workflow by speeding up tasks.
Bombyx can provide real-time feedback with a log of all past history purchase orders and files, where you can create unlimited purchase orders of any stock items you need to order. The fully integrated platform allows you to track the status of orders.
watch

read
product purchase order
navigating to the product purchase order
To navigate to the purchase order area within a product, tap Product Information on the top menu bar, and then locate the product by scrolling, or by searching for a product by using the search bar function.
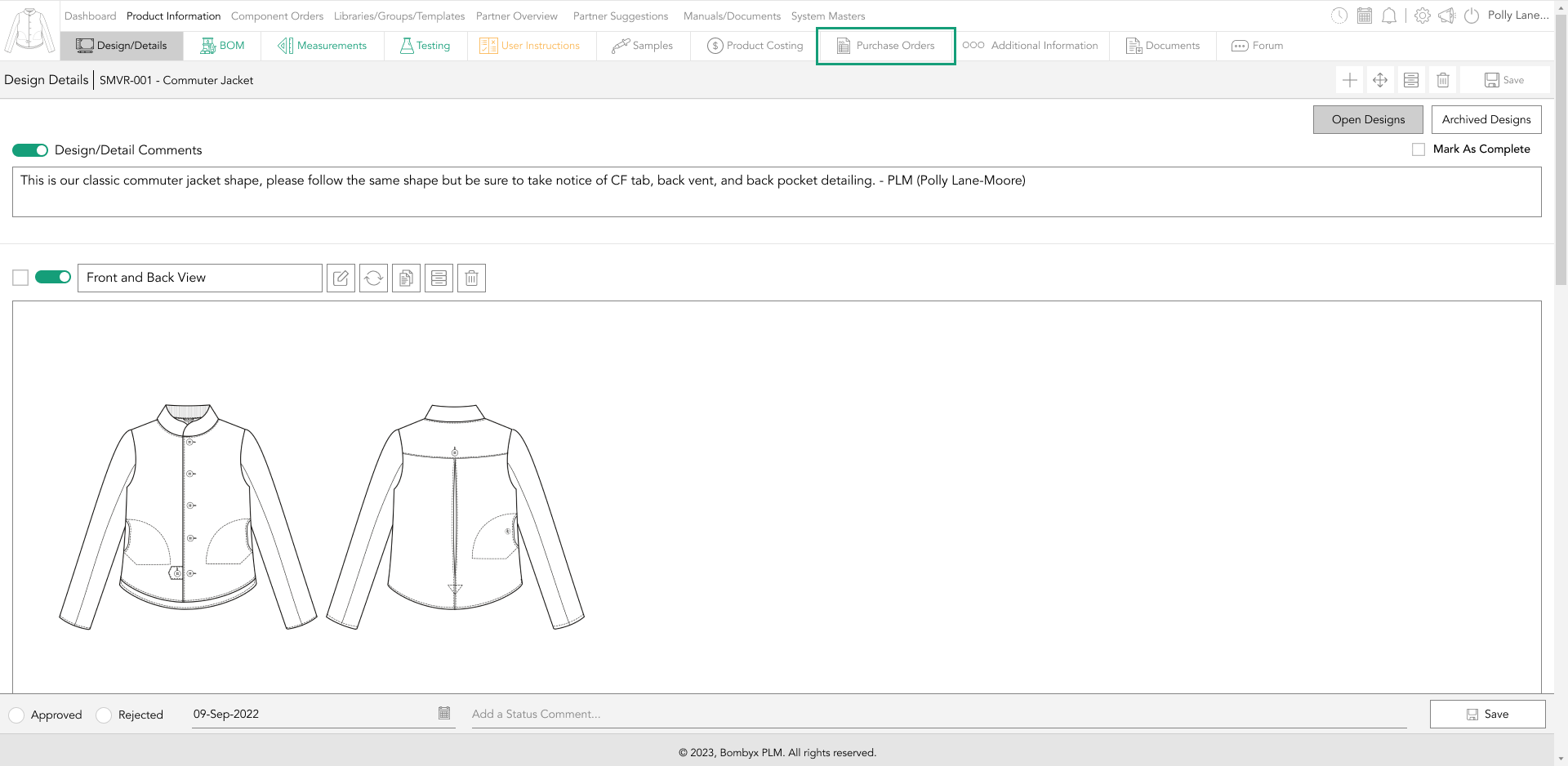
Once in the product, tap the ‘purchase order’ button in the product menu bar to enter this page.
adding a purchase order
A system PO gives you a record of exactly what you ordered and at what cost, this protects you from errors, like duplicate orders.
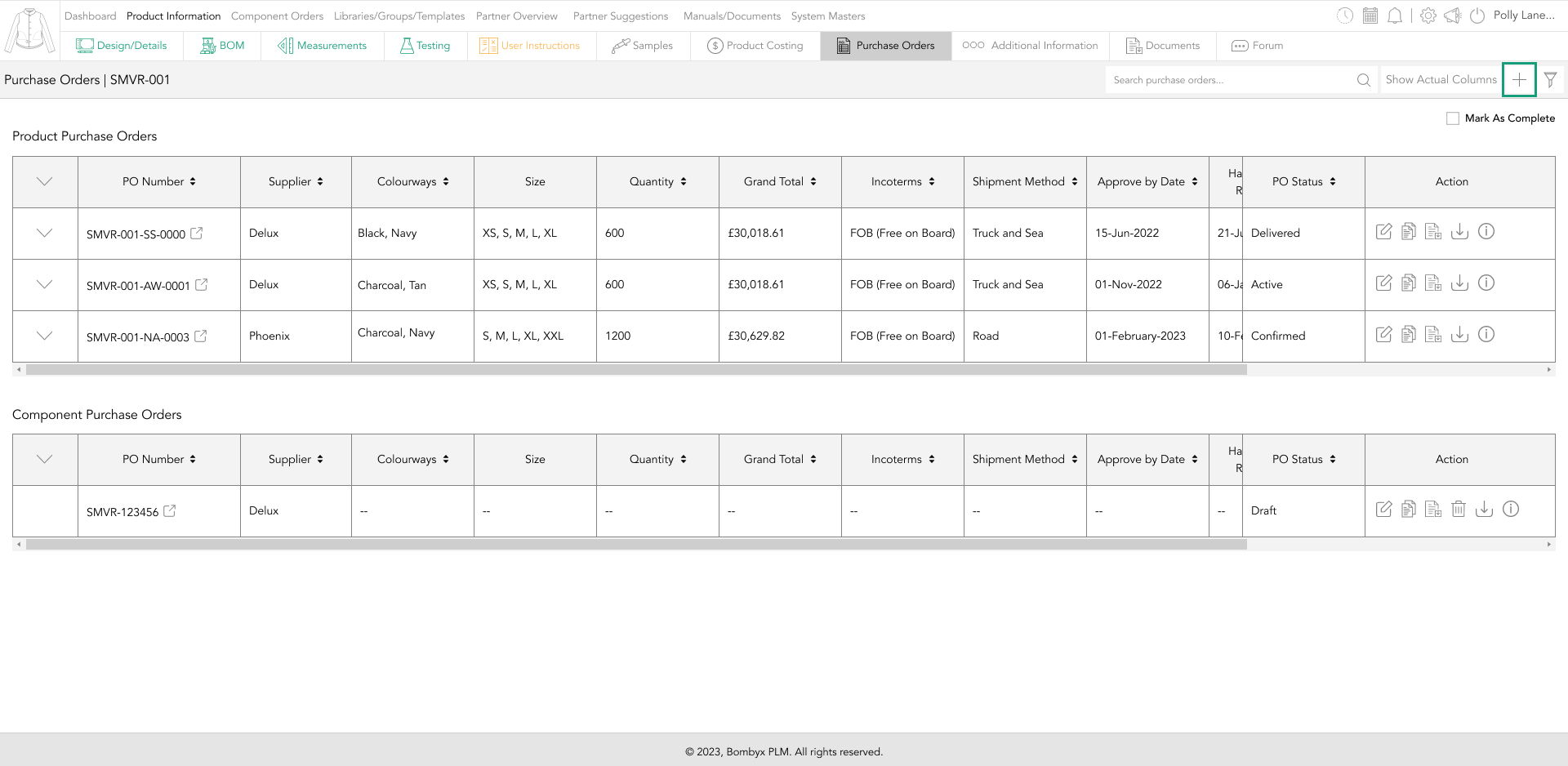
To add a purchase order, tap the plus icon, and a popup will appear with a selection of text boxes and dropdowns for you to create your purchase order, selecting from these dropdowns gets the core information to create this purchase order for the production of the product.
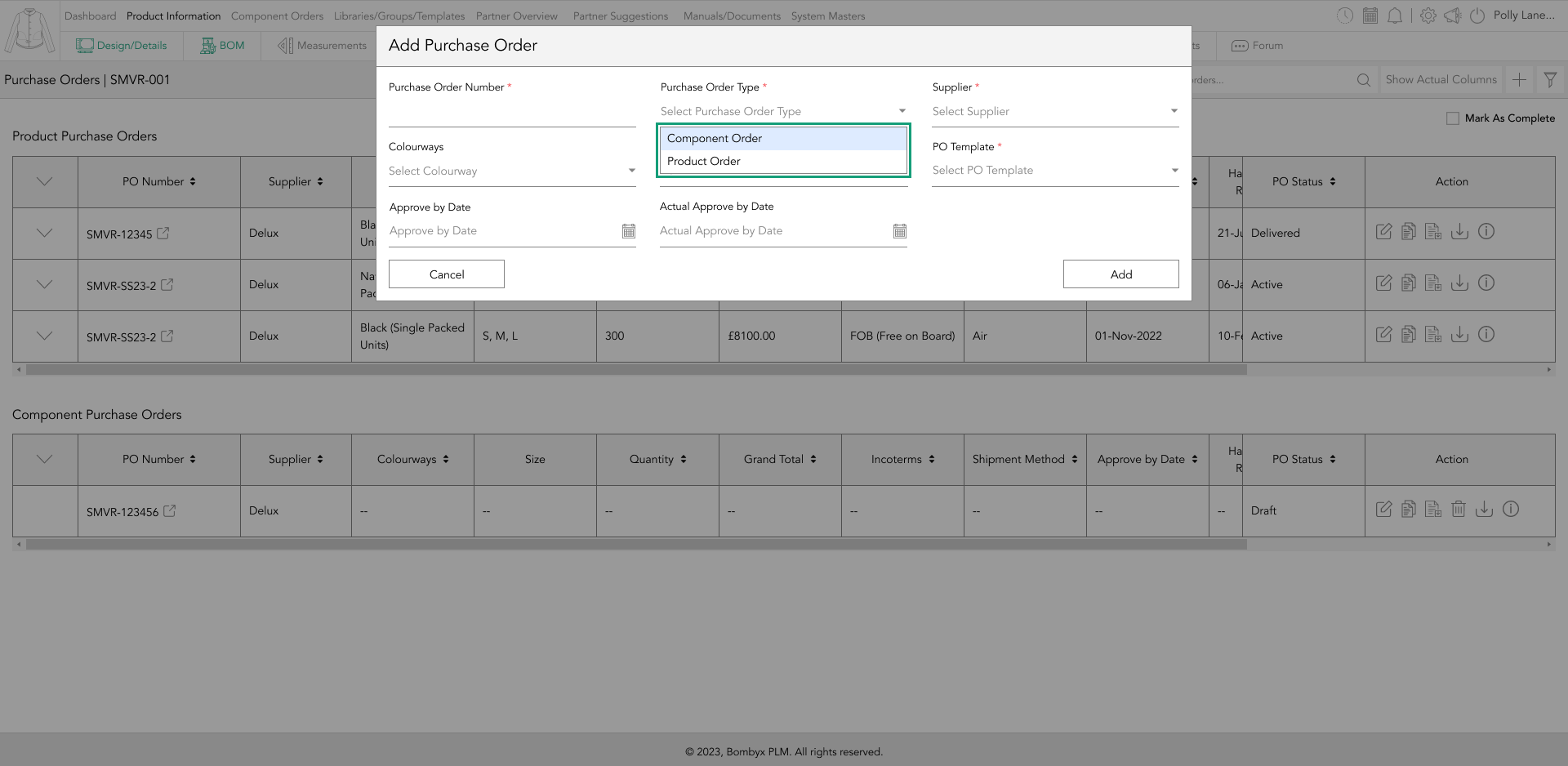
Once done tap the Add button, by issuing a Purchase order and setting approval dates you’re agreeing to pay for the products at the date you set, it also helps you manage inventory.
creating a product purchase order
If you are yet to create a template for the PO, click here to see how to create a new template.
The system stores all this data in a way that is easy to access. This lets you review detailed records, which will lead to a more accurate cash flow, track stock levels, plan re-orders, and help you plan future purchases within your budget.
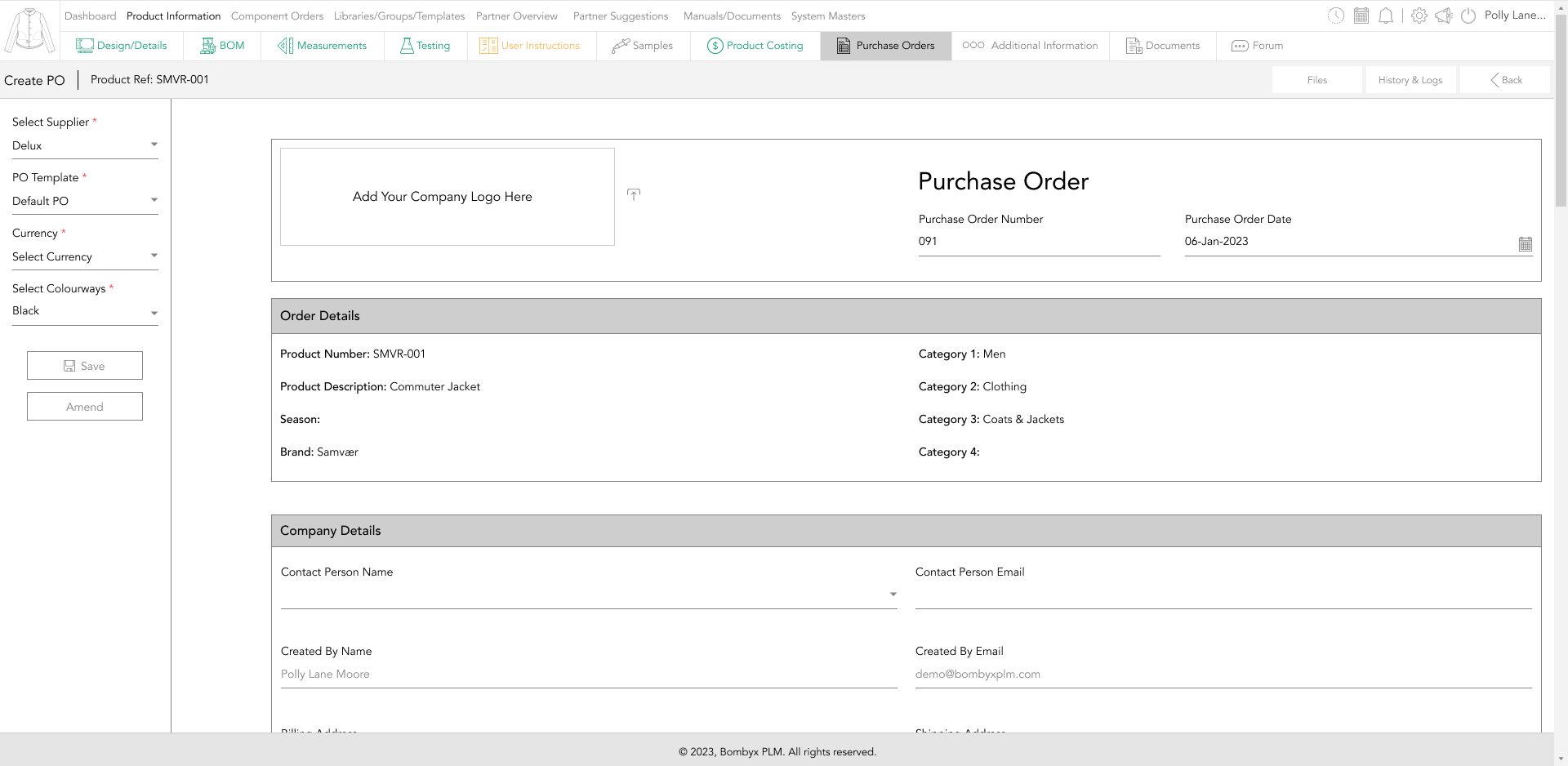
You can upload a company logo image for the purchase order, by tapping the upload icon next to the image box.
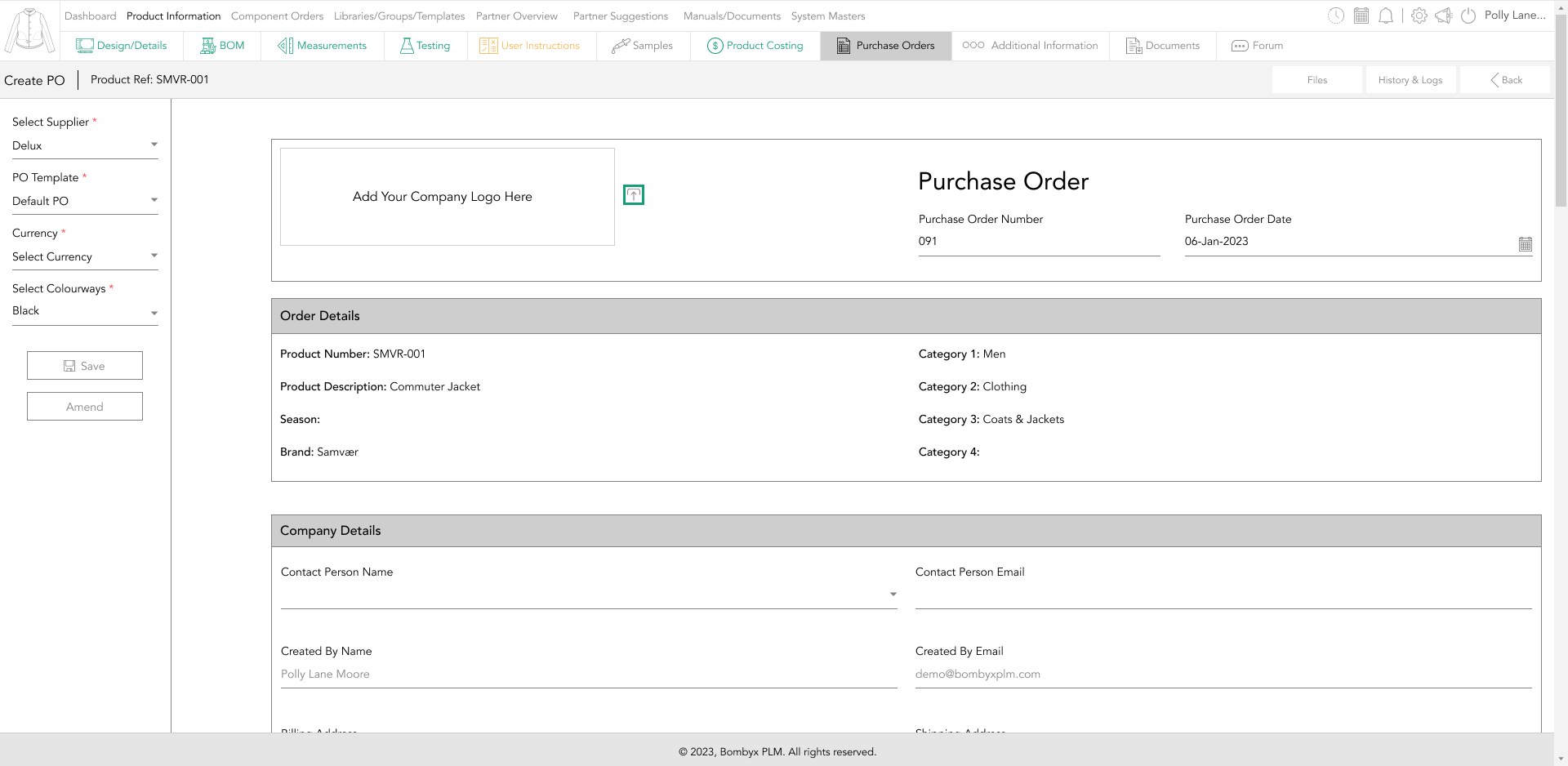
The first section of this is the company details, these are mandatory so you will not be able to create a purchase order without this information, select from the dropdowns and enter the requested information in the text boxes.
The next section is the supplier/factory details, again like company details, select and enter the correct details from the dropdowns and text areas.
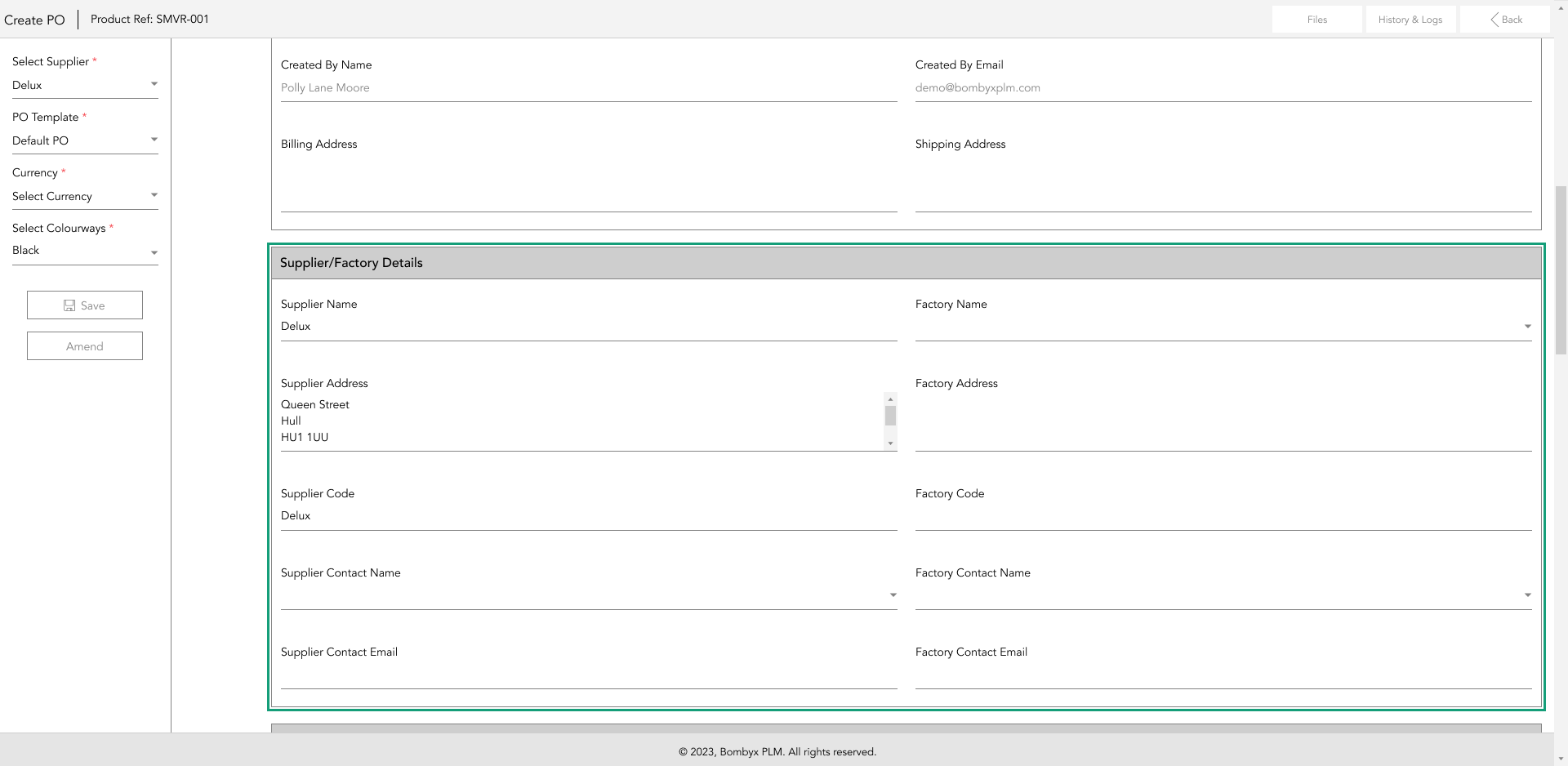
In the shipping section, you can specify where the order will be sent, the shipping method to use, the shipping terms involved, and the intended date of delivery.
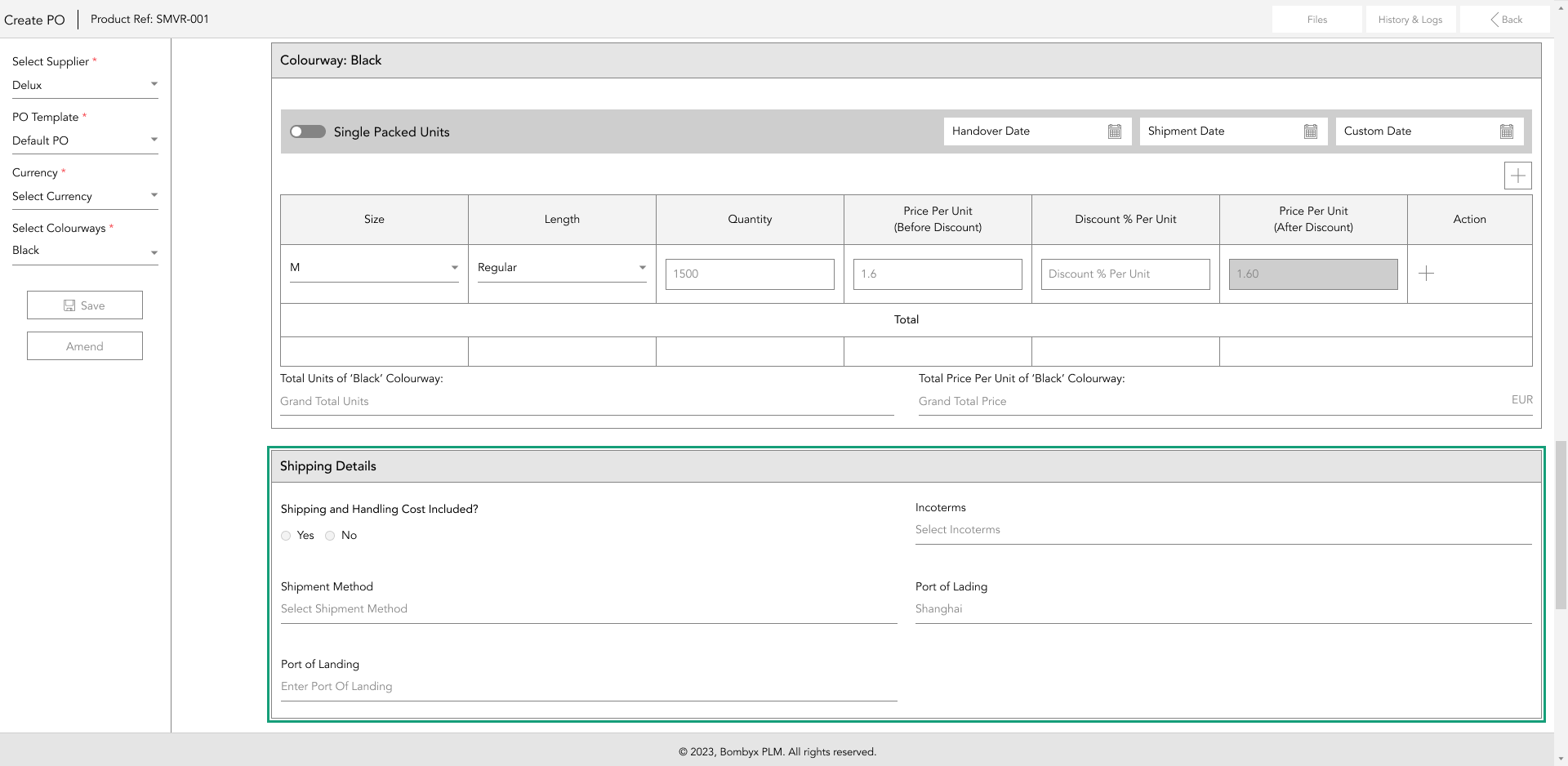
A purchase order is important for both parties involved as it acts like a receipt, to ensure that goods are shipped on time, and track budget spending. This is also useful to avoid disputes during a transaction.
ratio packs
Bombyx offers four different types of ratio packs that best suit your product/modules.
If you are using single-packed units, select the size from the dropdown and enter the quantity and price per unit, you can also add the price per unit after the discount if you have that information to hand. Watch the system automate the total unit price based on the data you entered.

Multi-Single Size Packed Units and Multi-Size Packed Units are set out in the same layout with similar dropdown/text boxes to choose from as the Single-Size Packed Units. To add extra tables for more packs, tap the plus icon.
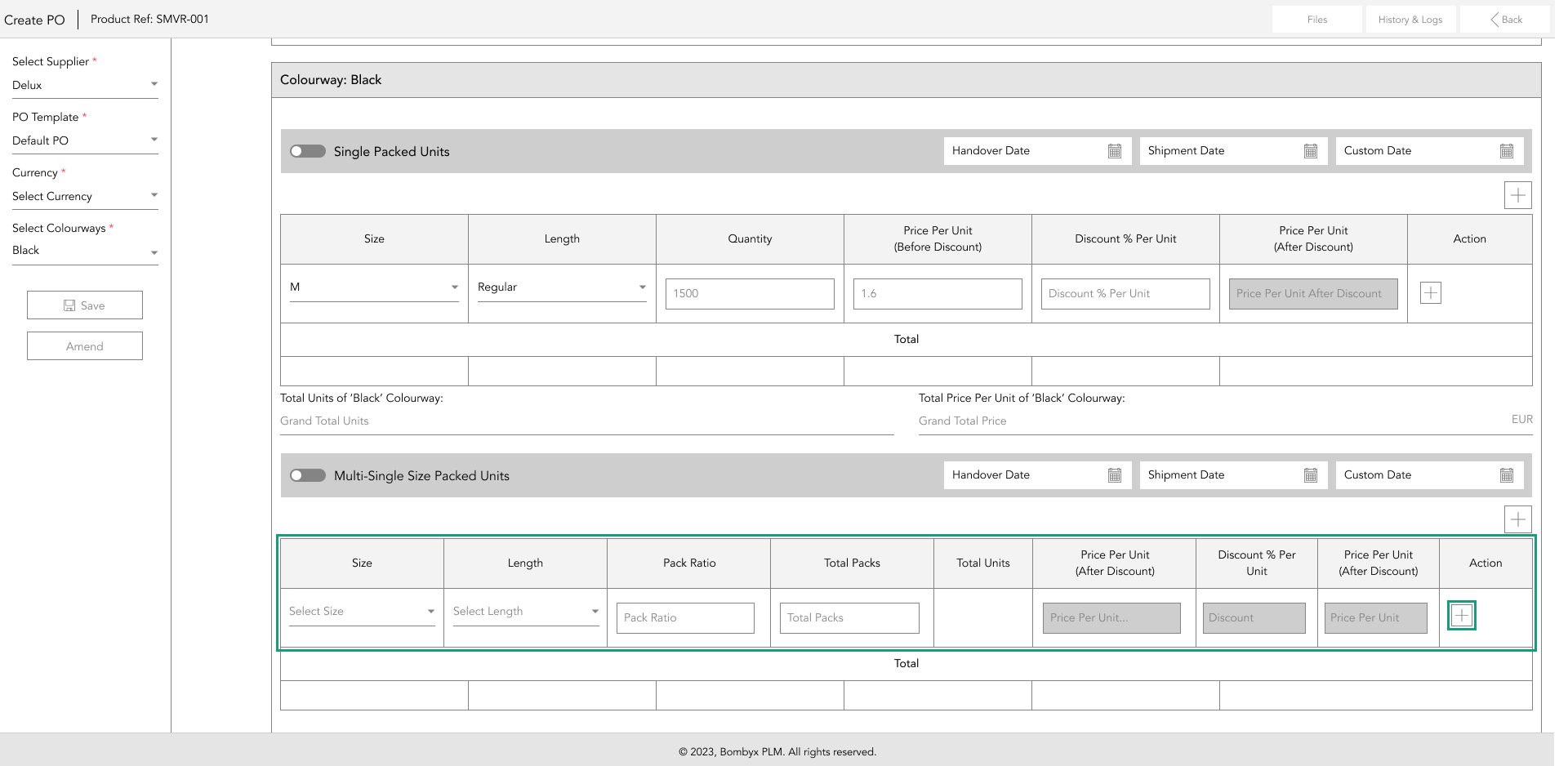
Entering Multi-Destination Packed Units differs slightly, so you will enter the information like the above, however, underneath the total price, you will see another table, in this table enter the Destination and the total number of packs and units traveling to that destination.
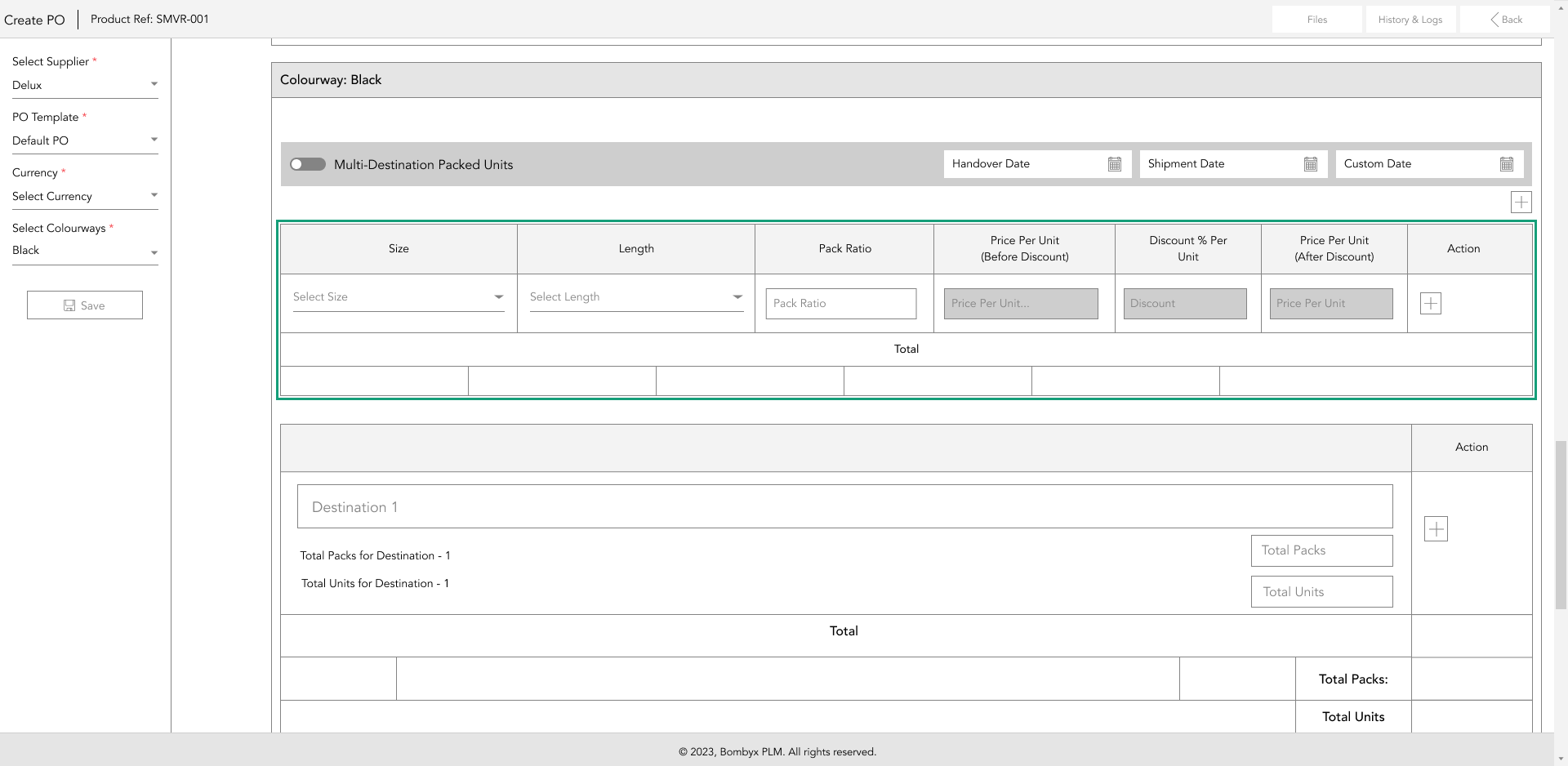
To add multiple destinations, tap the plus icon, this will bring up a new destination table. Tap on the bin icon to remove the latest destination.

editing purchase orders
Tapping on the edit icon of the row of the selected purchase order will allow you to edit/update the information, you entered when adding this new PO.
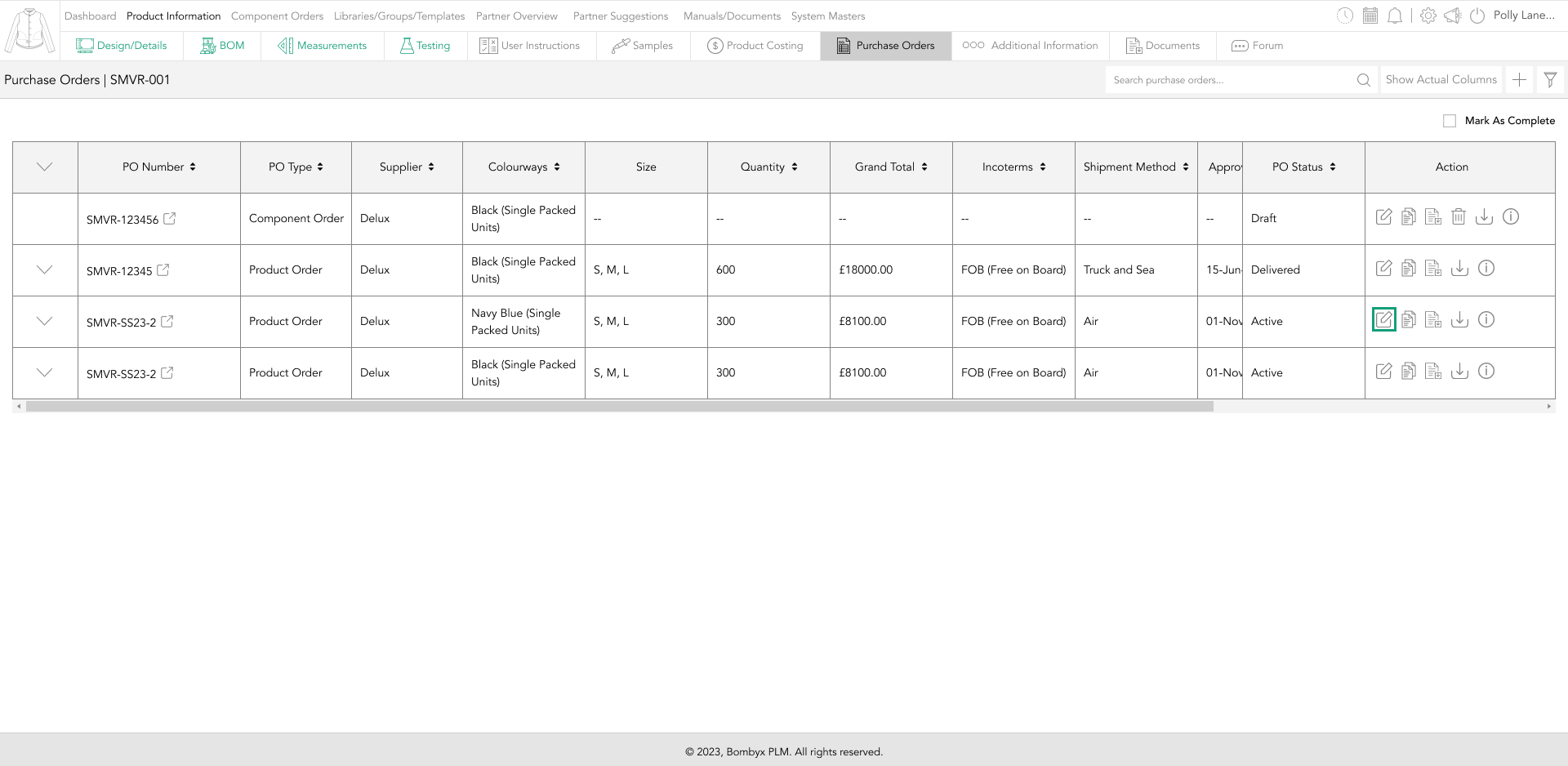
duplicating purchase orders
Tap the duplicate icon to make a copy of the PO. Tapping this icon will bring you to the purchase order creation page.

The information that you entered when creating the PO will still be in there, but the information you have entered in the product purchase order will be cleared.
Once you have finished entering the new information for the purchase order, tap the duplicate PO button.
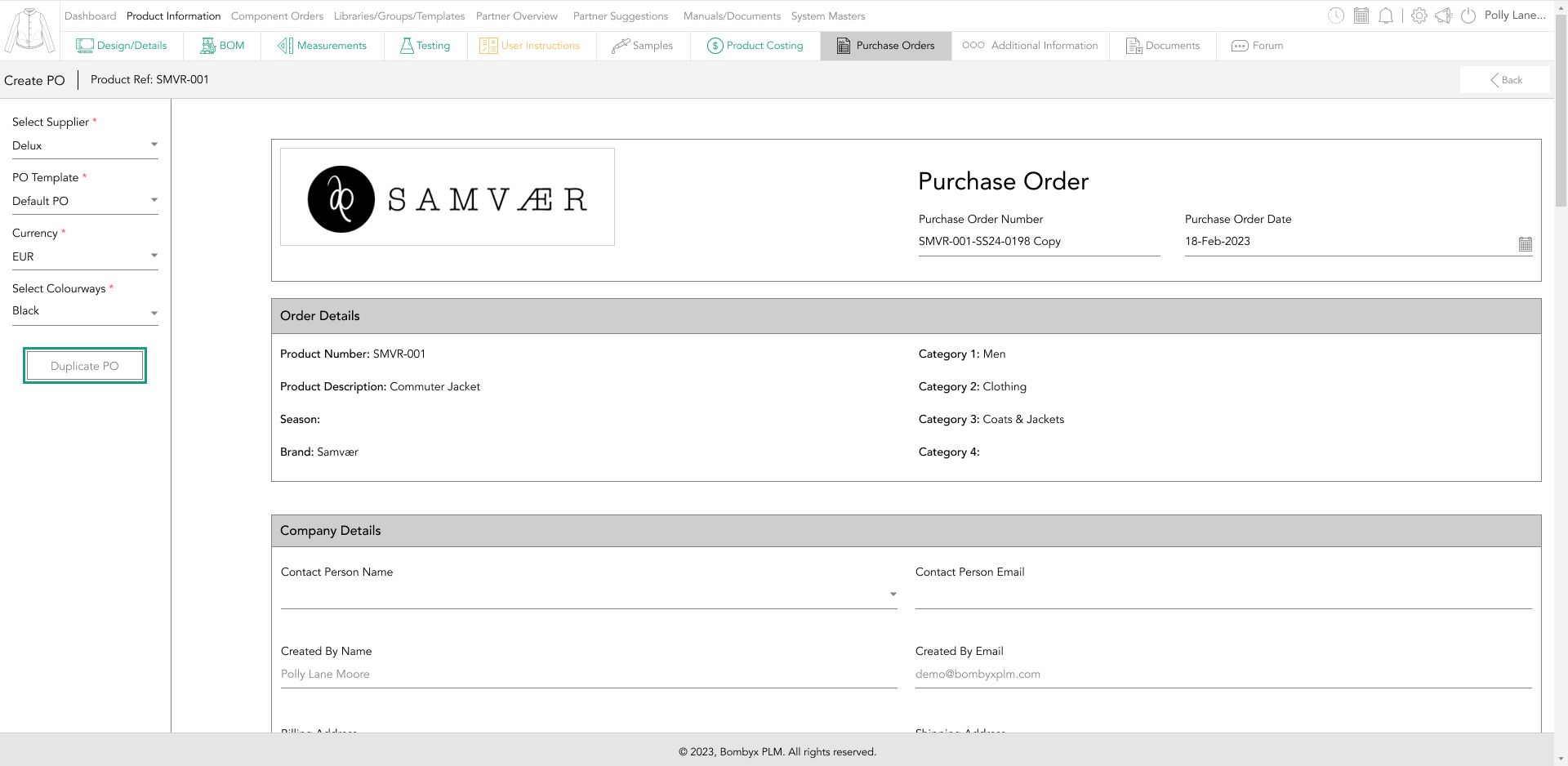
downloading a product purchase order
You can download a copy of the purchase order to view it, this will not submit to the supplier. To do this tap the download icon.
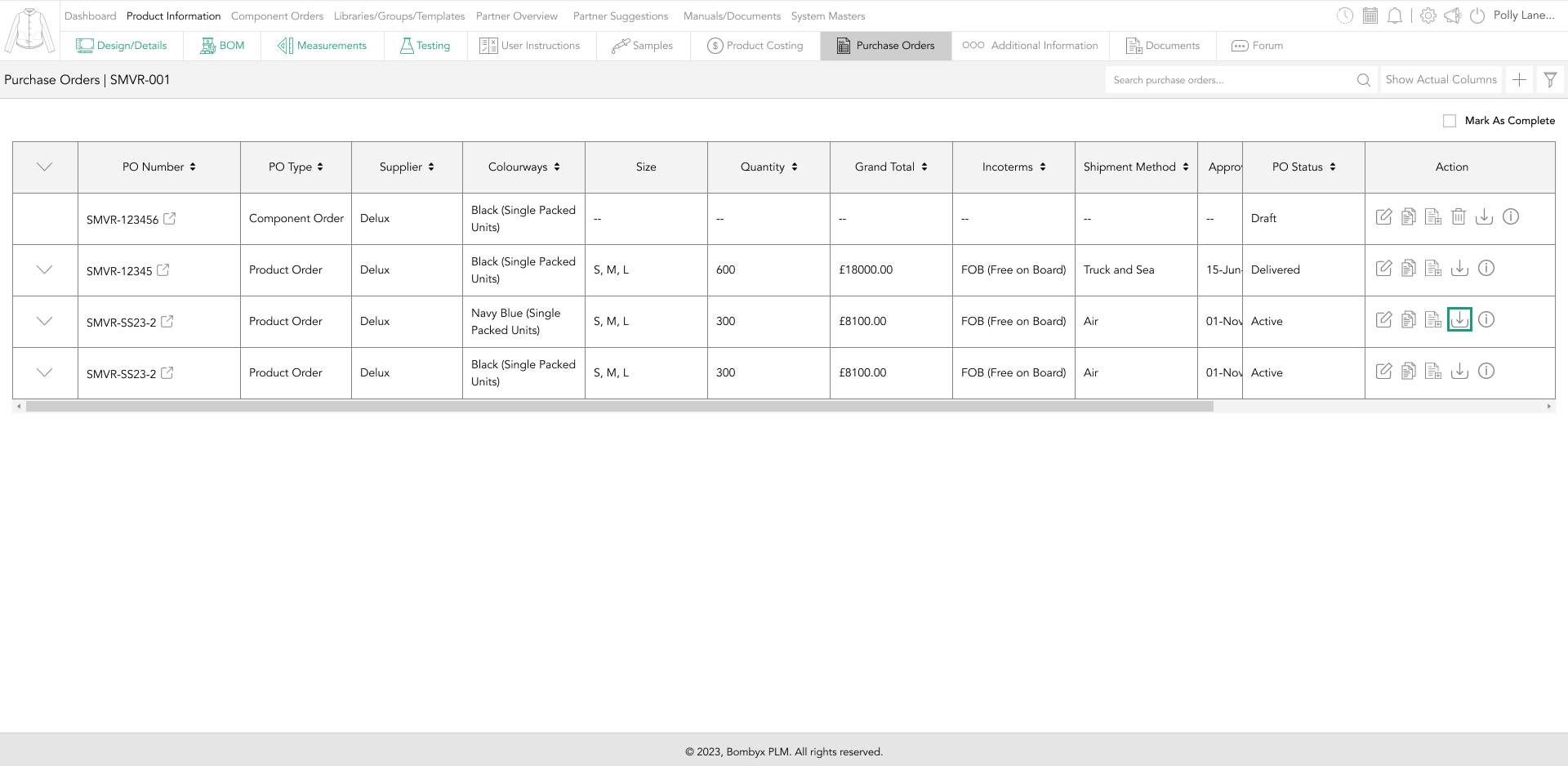
created & modified
To see who created or modified the purchase order, hover over the information icon, and a text box popup will appear that will state who created and modified the purchase order along with the date and time.
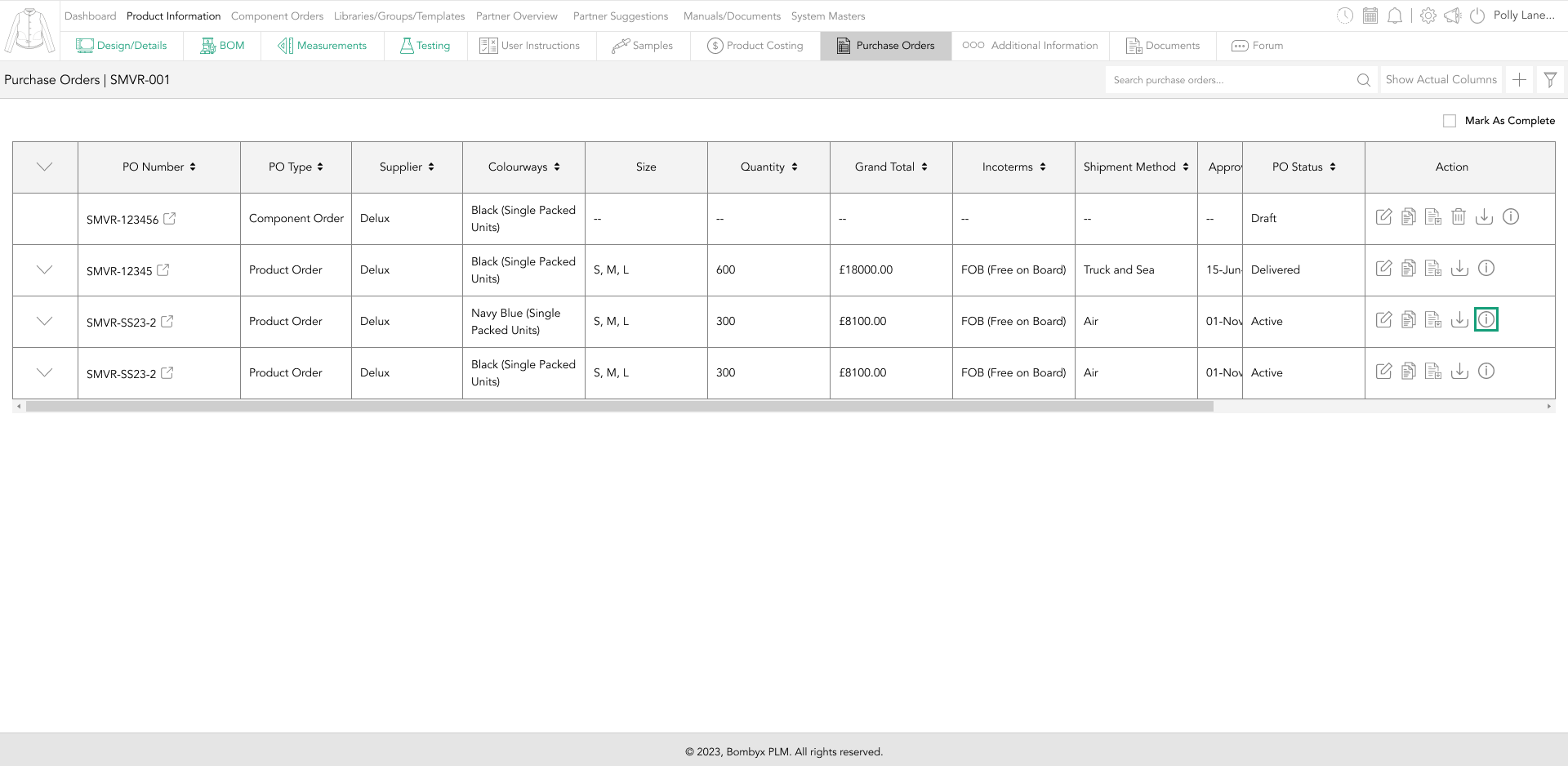
view/upload files
Tapping the file's icon will bring a popup where you can delete or upload documents.
To upload a document tap the upload icon.
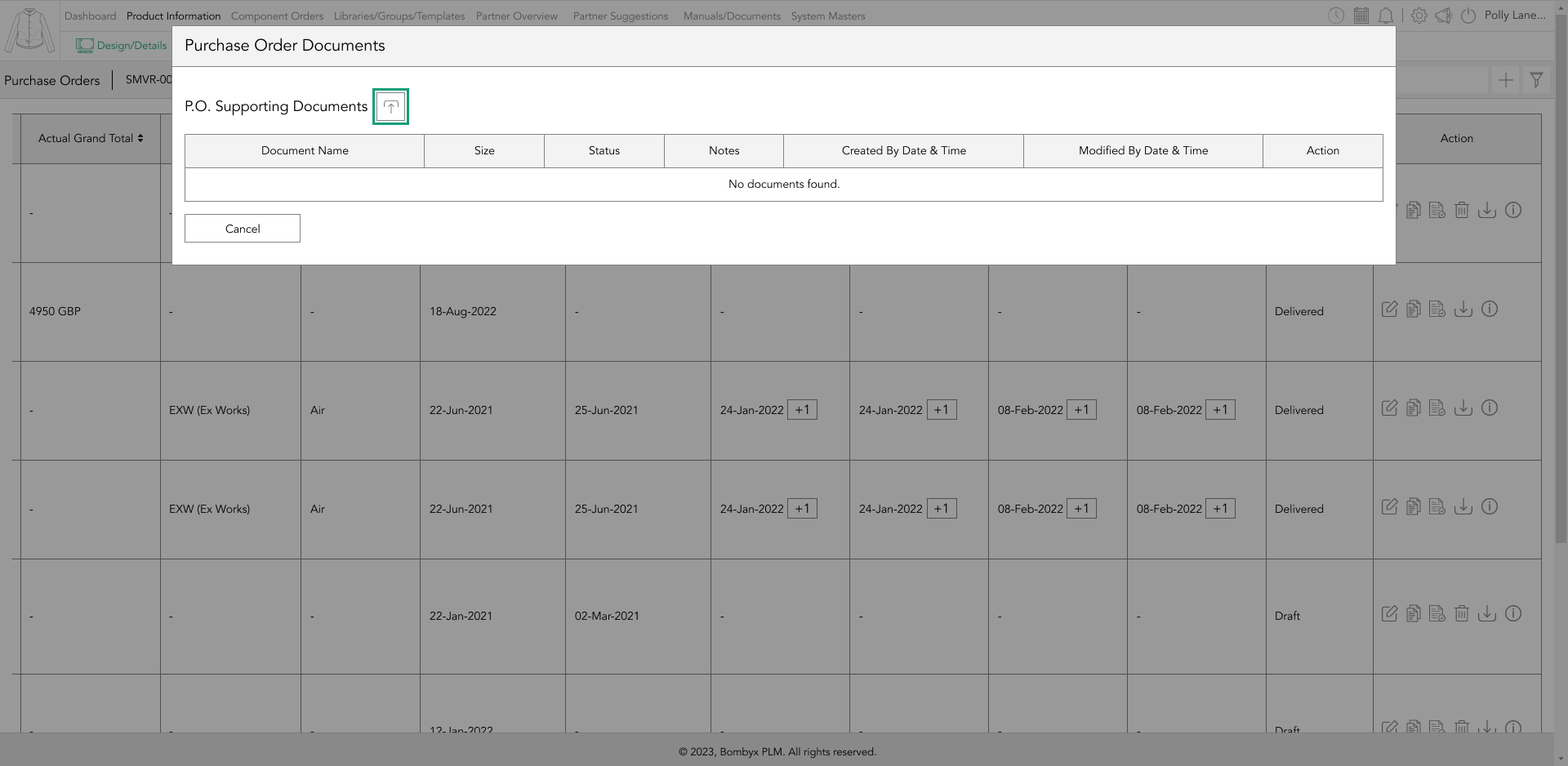
Drag and drop the file into the grey box, alternatively, you can tap the upload icon. From here you will enter a title for the document, a place to add a note to the file, and you can select the status from the dropdown. Tapping the checkbox will make this document visible to suppliers.
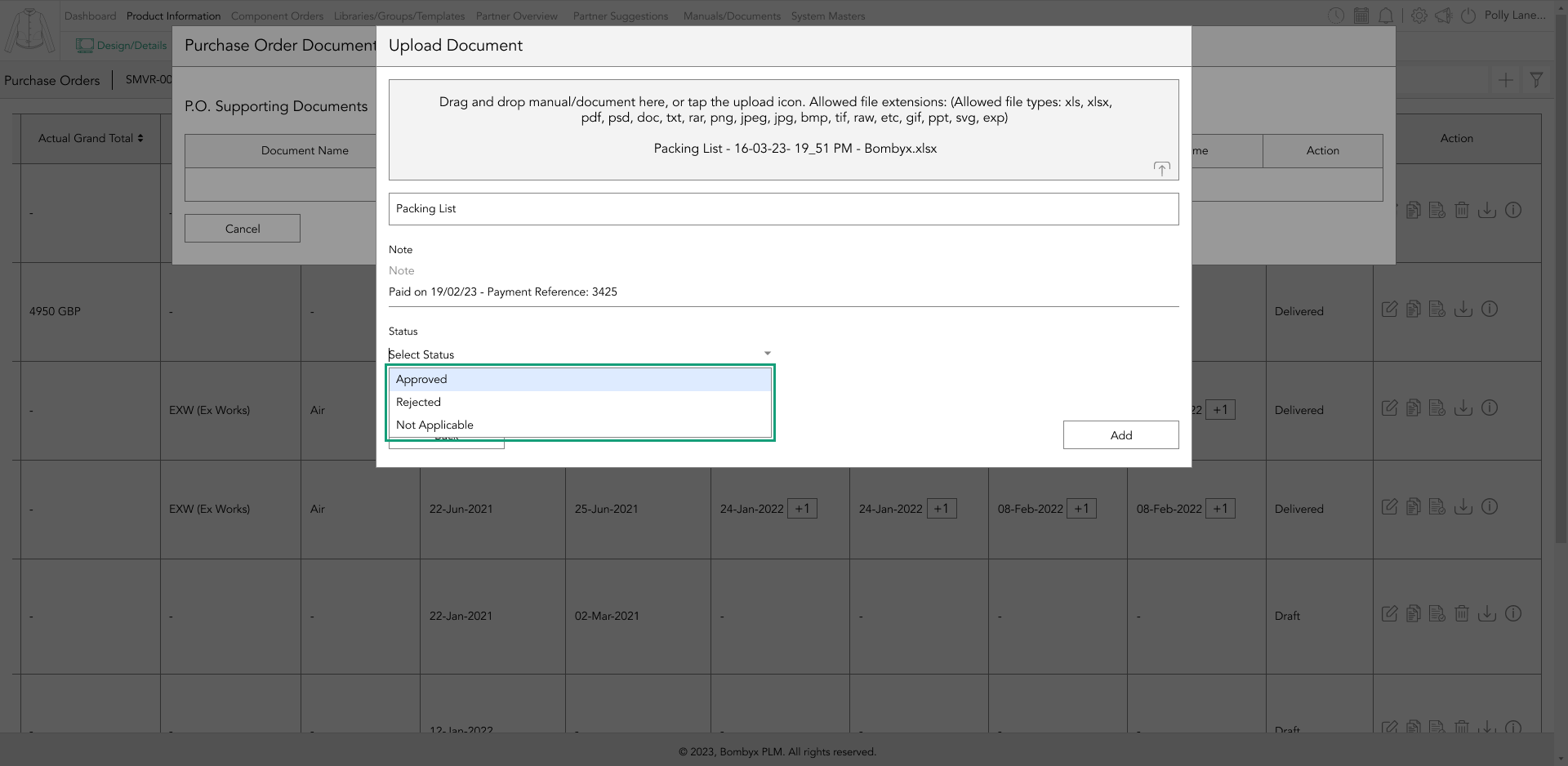
Once you have uploaded documents, you can now amend them by tapping the file's icon on the row of the purchase order, or alternatively, when inside the purchase order you can tap the files button, this will take you to the purchase order documents landing page.
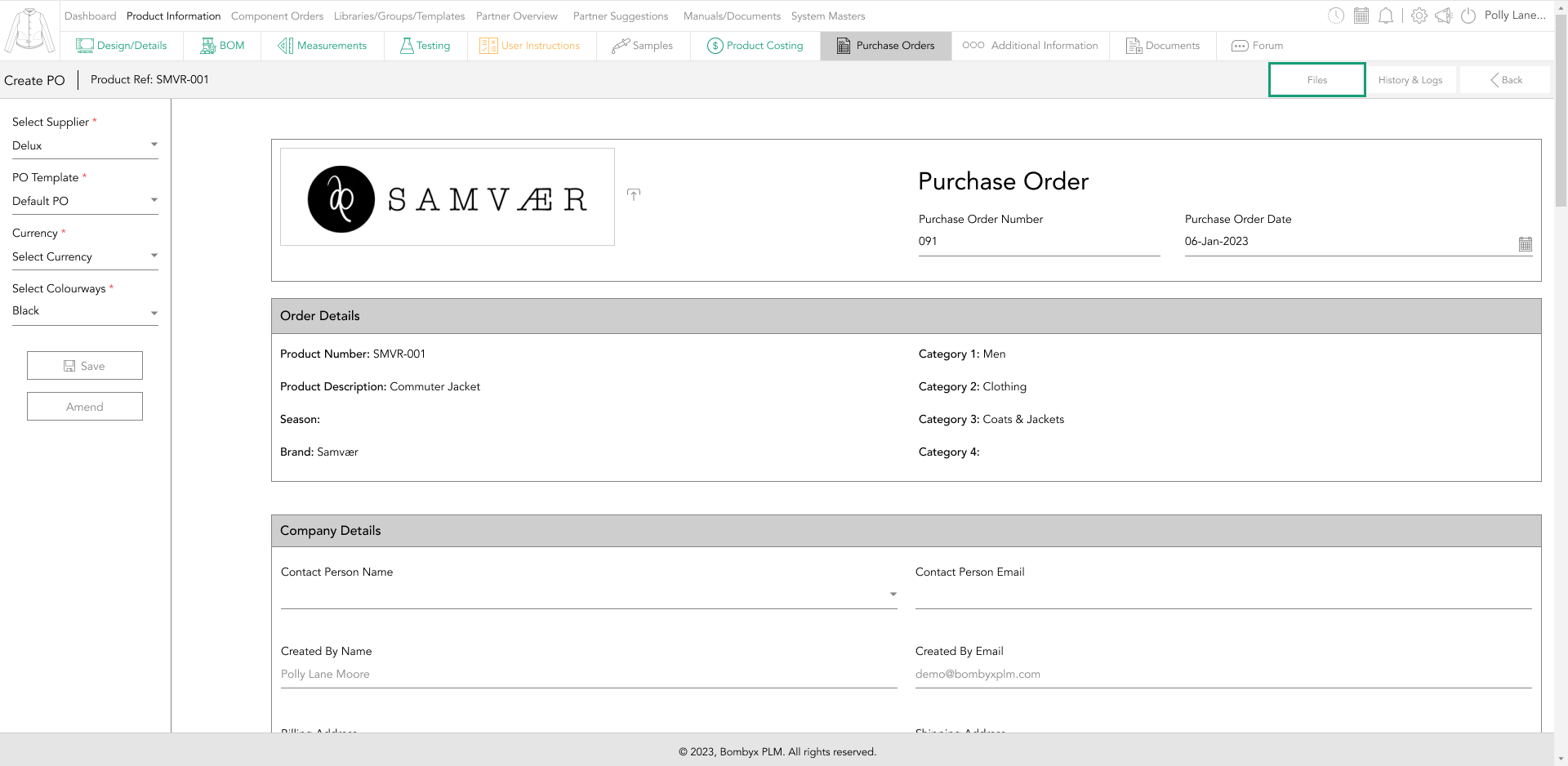
Now you are on the documents landing page, you can edit, preview, download/upload and delete documents, by using the icons.
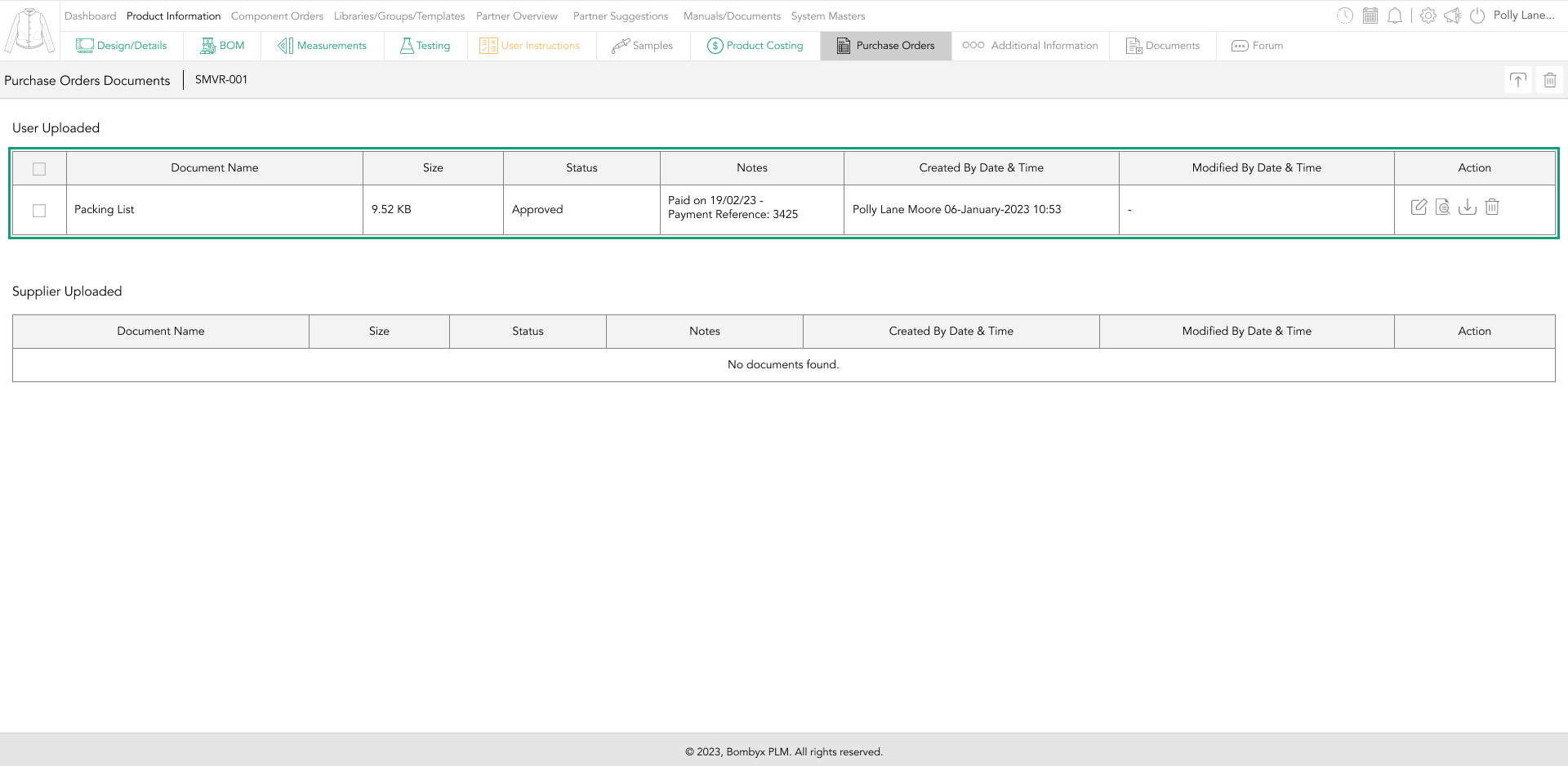
Suppliers can also upload documents.
submit & download
To submit a purchase order to a supplier, you will need to head over to the submit and download icon.
![]()
Now you will select the supplier, purchase order, tech pack attributes, and documents you want to submit to the supplier.
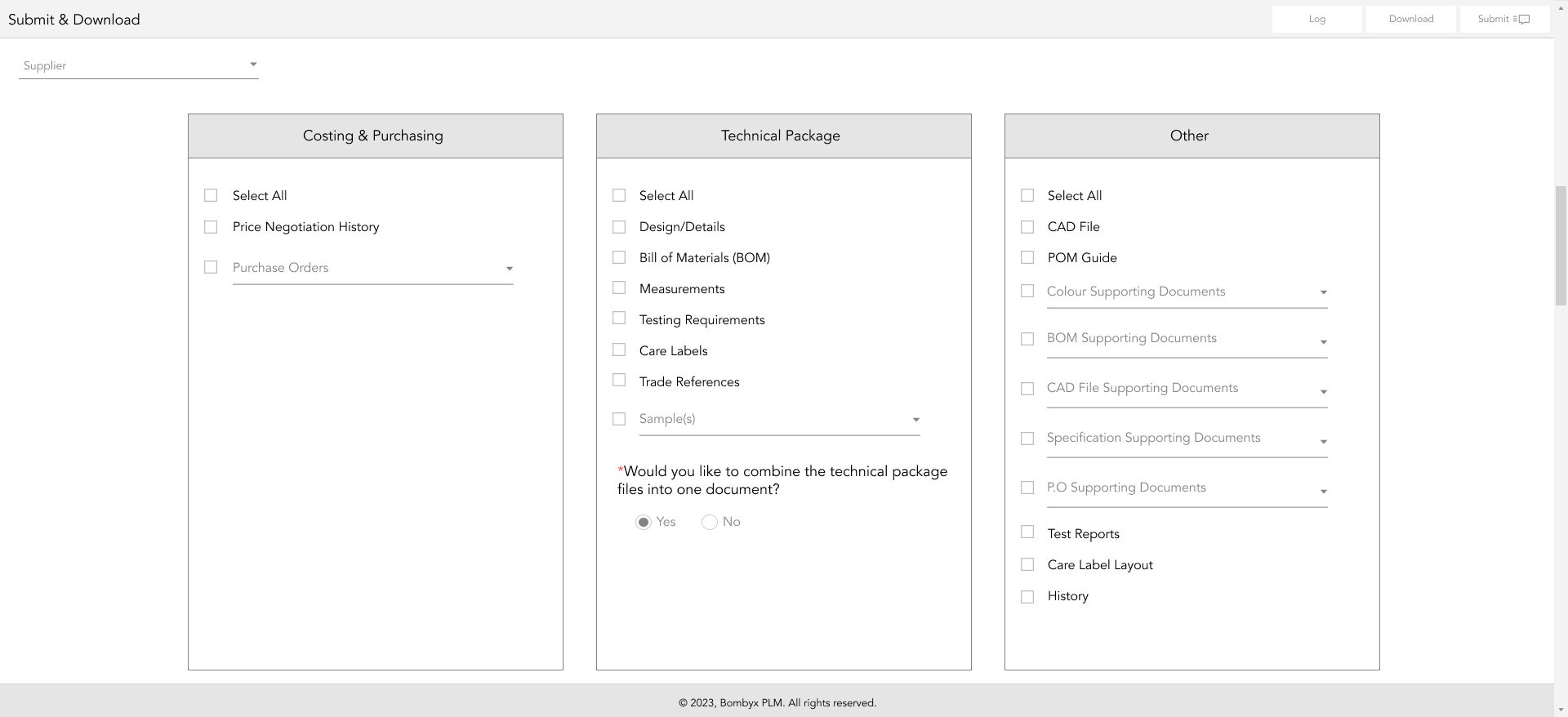
To see how to submit and download product data packs click here.
approve/reject
When you have submitted a data pack to a supplier, they will then review that pack, and either confirm or reject it.
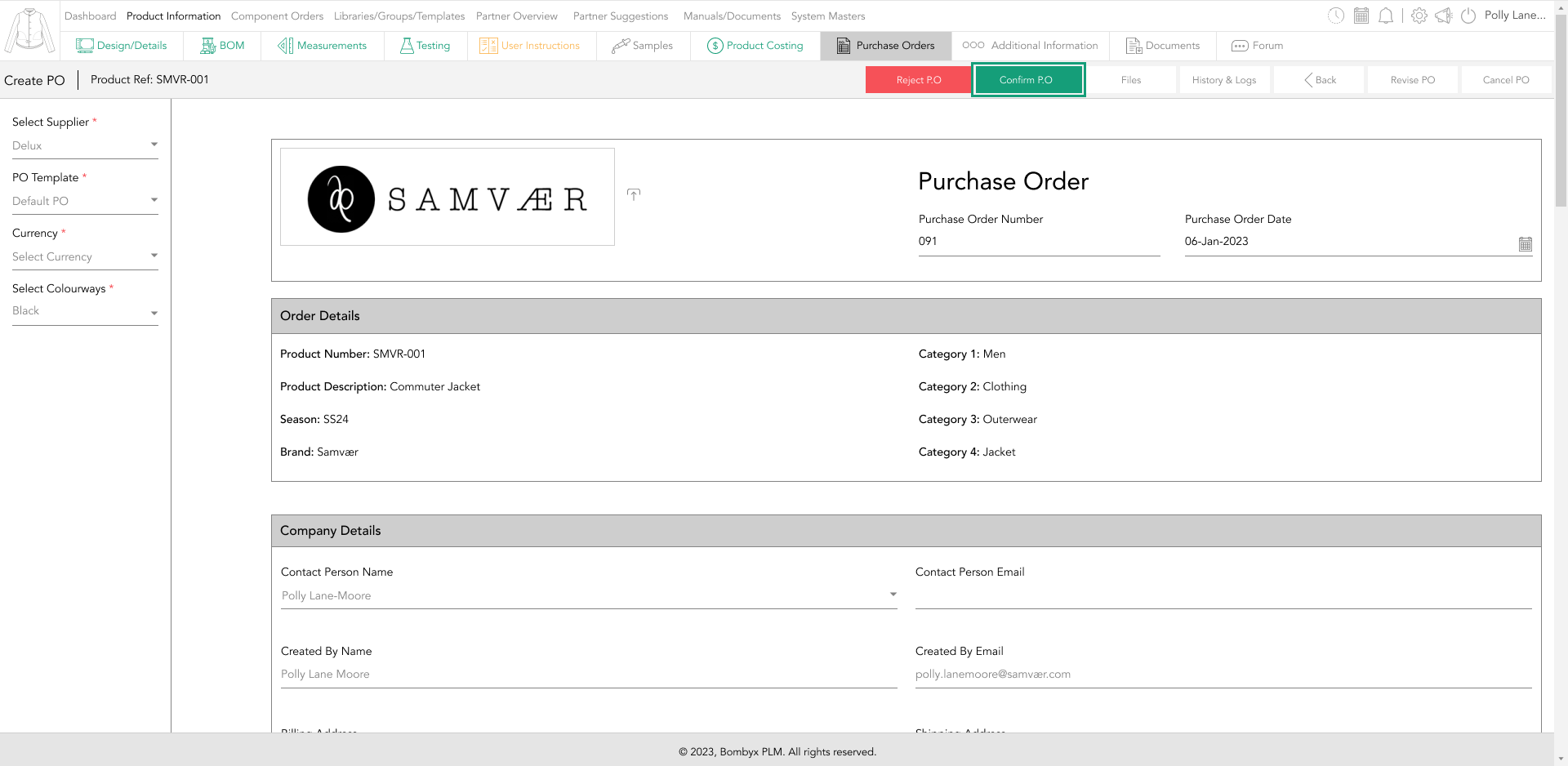
A popup will appear with a comment box for you to enter a message to your supplier as a way of communication regarding the approval/rejection of the PO.
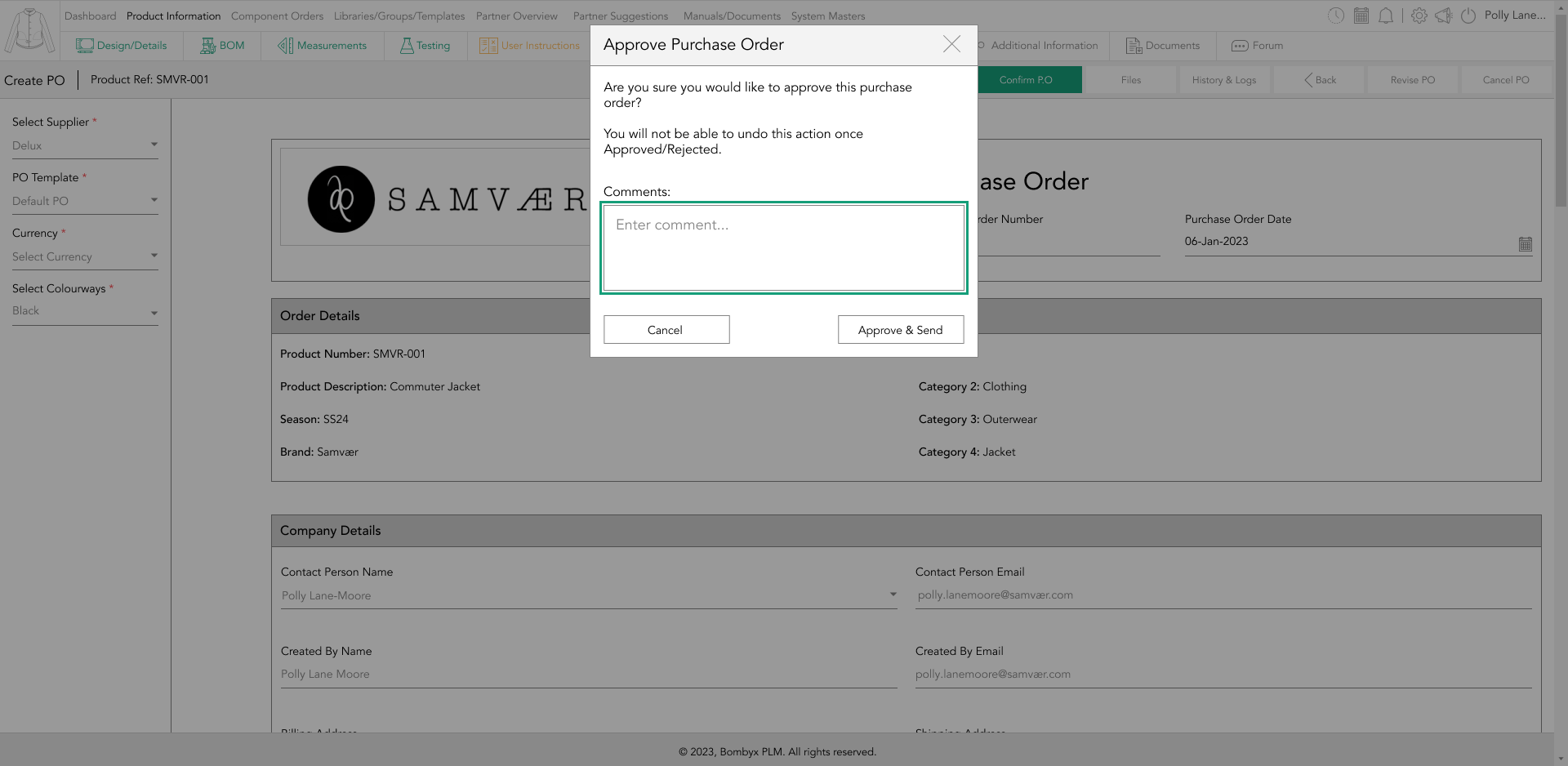
If confirmed then to the left of the page, a mark as delivered checkbox will appear.

Ticking this will give you access to input a delivery date for the order by tapping the calendar icon on the popup.
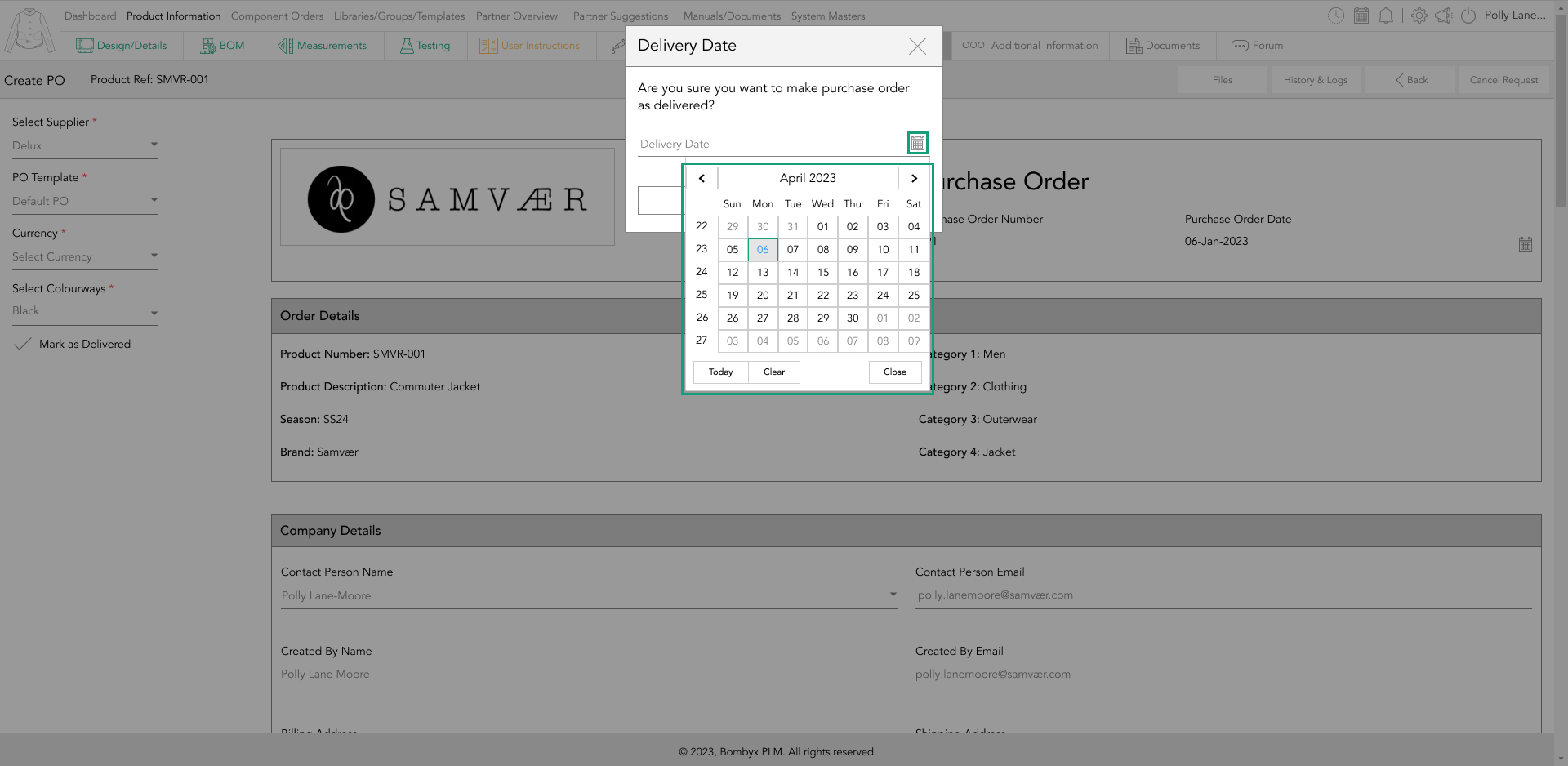
mark as complete
Selecting the mark as complete lets users know which product sections have been completed, in the completion indicator.
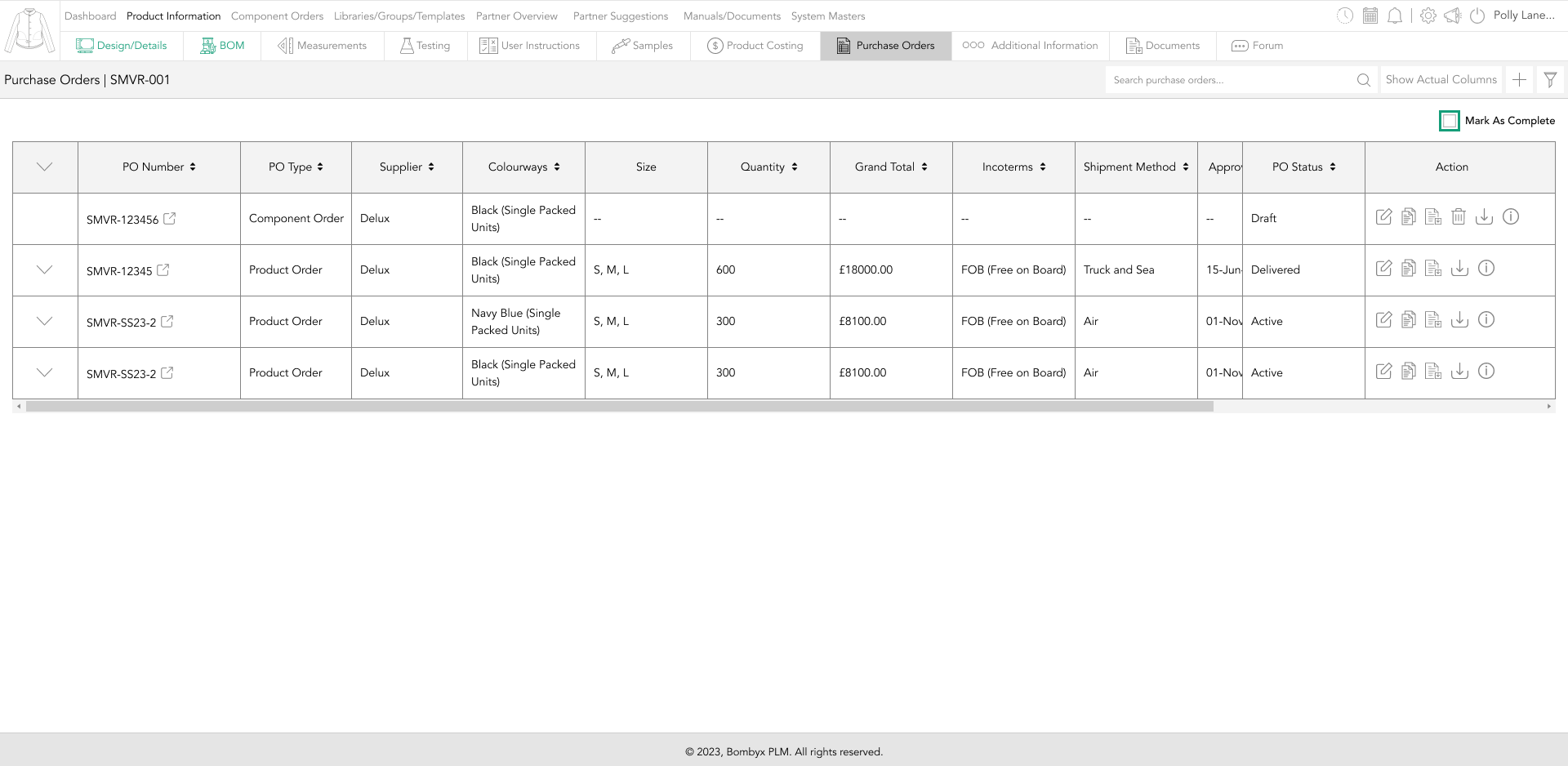
status
Once a status has been updated in the system, Bombyx will automate the status of the purchase order, in the table so you know where the product is at in its lifecycle.
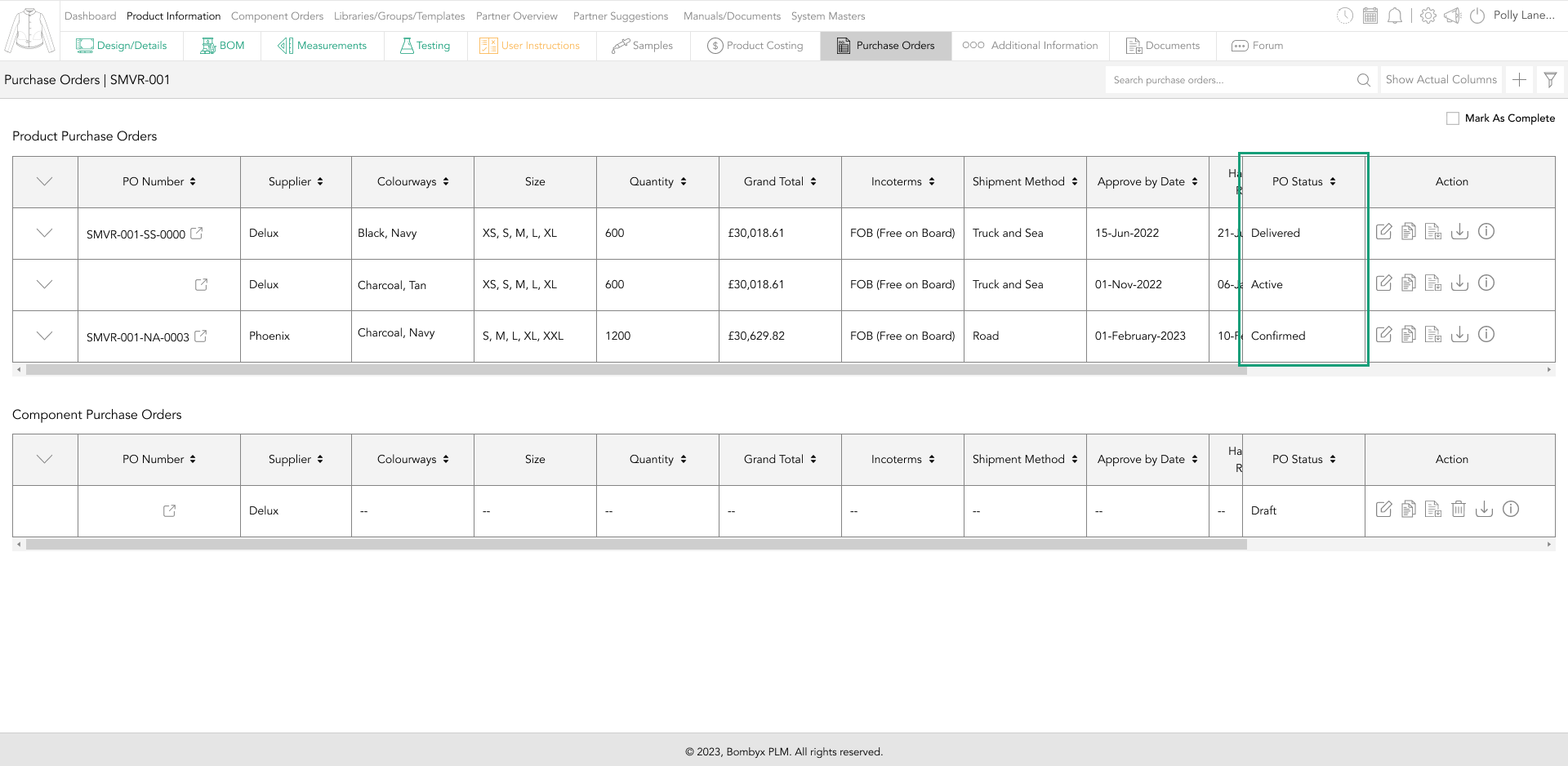
history & logs
Every time a purchase order is created or amended a copy is saved as part of history. You can preview the old product purchase order by tapping the preview icon.
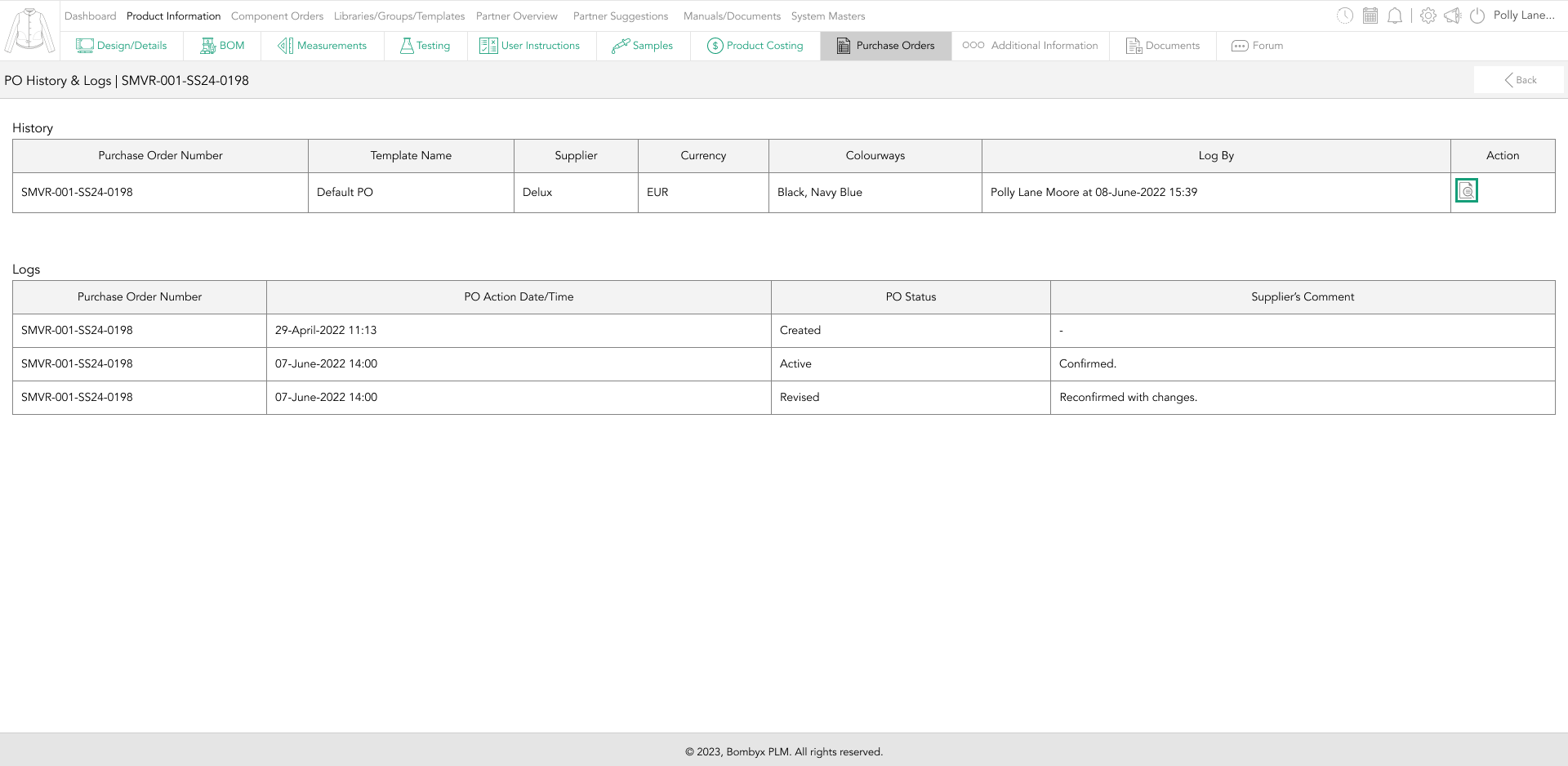
if the PO's status changes or a comment gets made from a user/supplier, the new version will stay in the table and the other will be saved in the log.
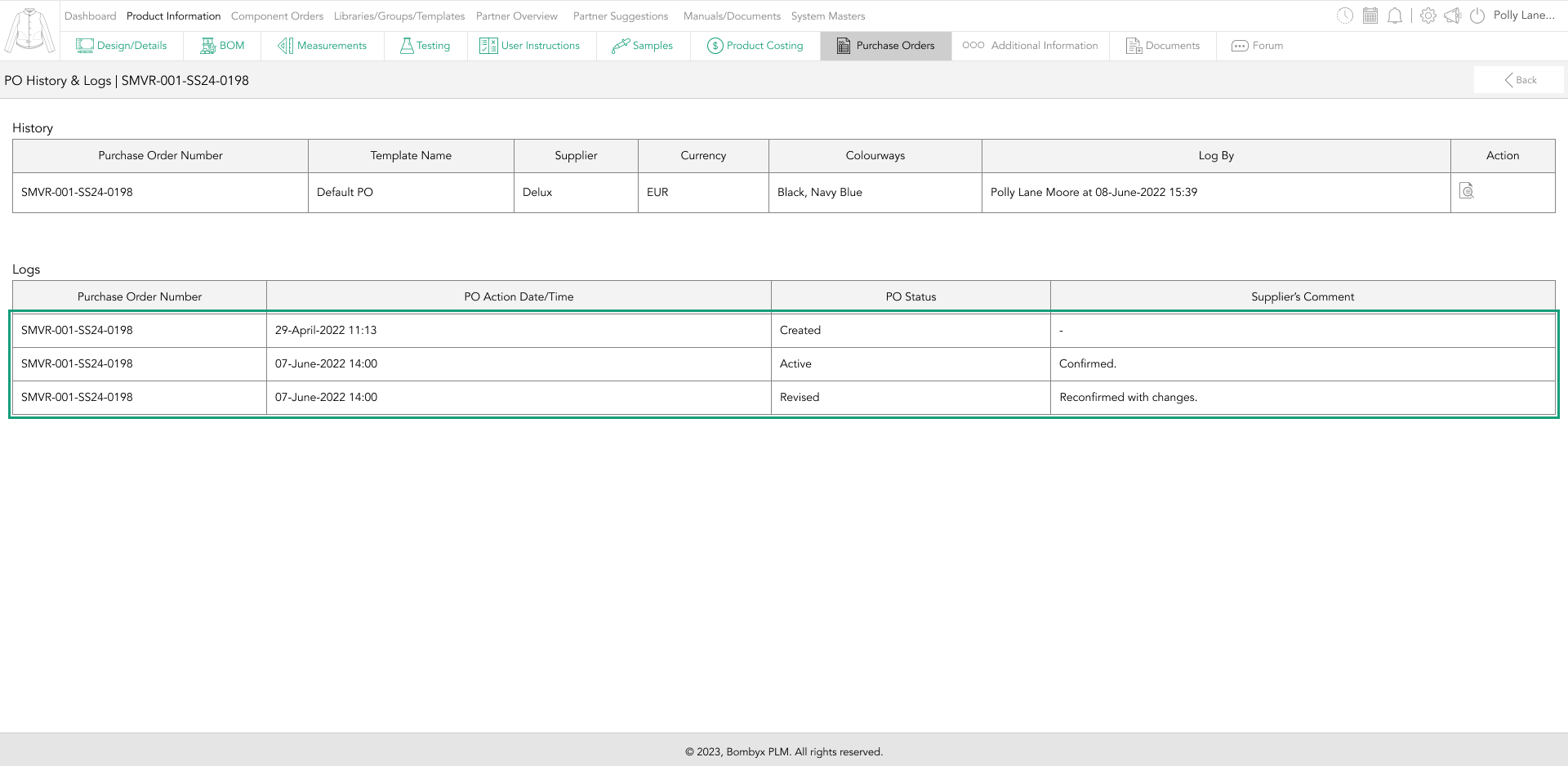
Beyond the Label: Diving into the Sustainable Story with Digital Product Passports
Consumers today are increasingly concerned about the environmental and social impact of their purchases. From the food they eat.
Bombyx’s AI Integration: Advancing Business Excellence in PLM, PIM, and DAM Systems
Let's delve into the exciting realm of Artificial Intelligence (AI) undergoing a transformative evolution. As we Enter the year 2024.
Beyond Baubles: A Stylish Dive into Christmas Fashion Trends.
e explore the latest Christmas fashion trends, with a focus on achieving a harmonious balance between sophistication and comfort. From luxurious velvets to cosy knits
Streamlining Winter Fashion with PLM: Managing Seasonal Changes
Winter fashion production demands meticulous planning and execution. PLM serves as a guiding force in production management, aiding in resource allocation, scheduling
Christmas Experience through Digital Transformation
During the Autumn/Winter months in Europe and the USA, are marked by heightened activity. The festive season introduces an atmosphere of joy and unity. Amidst the era of digital in
Demanding Trends & The Transformative Power of Product Lifecycle Management
Explore how strategic Product Lifecycle Management (PLM) empowers fashion to navigate trends sustainably. This post delves into the symbiosis of trends and sustainability,
The Power of Product Information Management (PIM) With a PLM System.
In today's fast-paced business environment, effective product information management is crucial for success. Product Information Management (PIM) is a powerful tool.
Fashion and the Power of Product Lifecycle Management
In recent years, the fashion industry has witnessed a surge in fashion, a phenomenon characterised by the rapid production and consumption of inexpensive clothing... and a whole l
Supply Chain Management has Forever Changed
Brands make use of product lifecycle data analysis to help them work out price points, marketing and advertising strategies, packaging, growth and expansion… and a whole lot more








