documents
tutorial and demo
introduction to the documents within a product module
watch

read
navigating to the documents within a product
To access the documents area within a product, select the product you are wanting to add the documents to, in the tab header bar, tapping on the menu tab will allow you to access the documents.
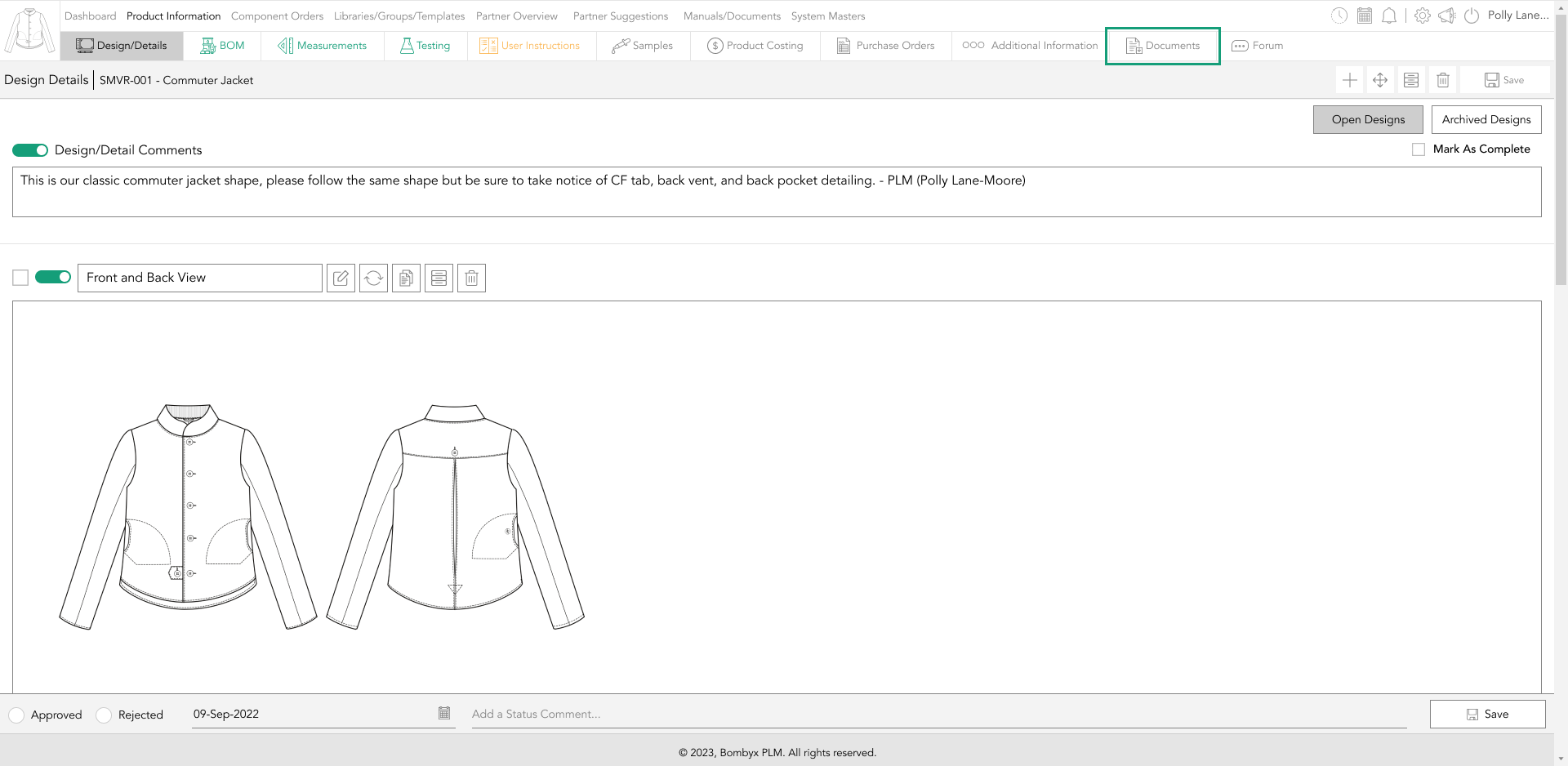
uploading documents
To upload documents, tap the plus icon.

A popup will appear to which you will drag and drop or upload the document.
Once uploaded you will now enter a title for the document along with an expiration date if you have that information to hand.

Next, you can select a type, brand, and supplier from the dropdown, however, Type is a required field so one will need to be selected to save.
editing documents
To edit the document, tap the pen tool, this will bring a popup for you to update the title, expiration date, and the three dropdowns.

download a document
Tap the download icon, of the row of the selected document, to download the file on your device.
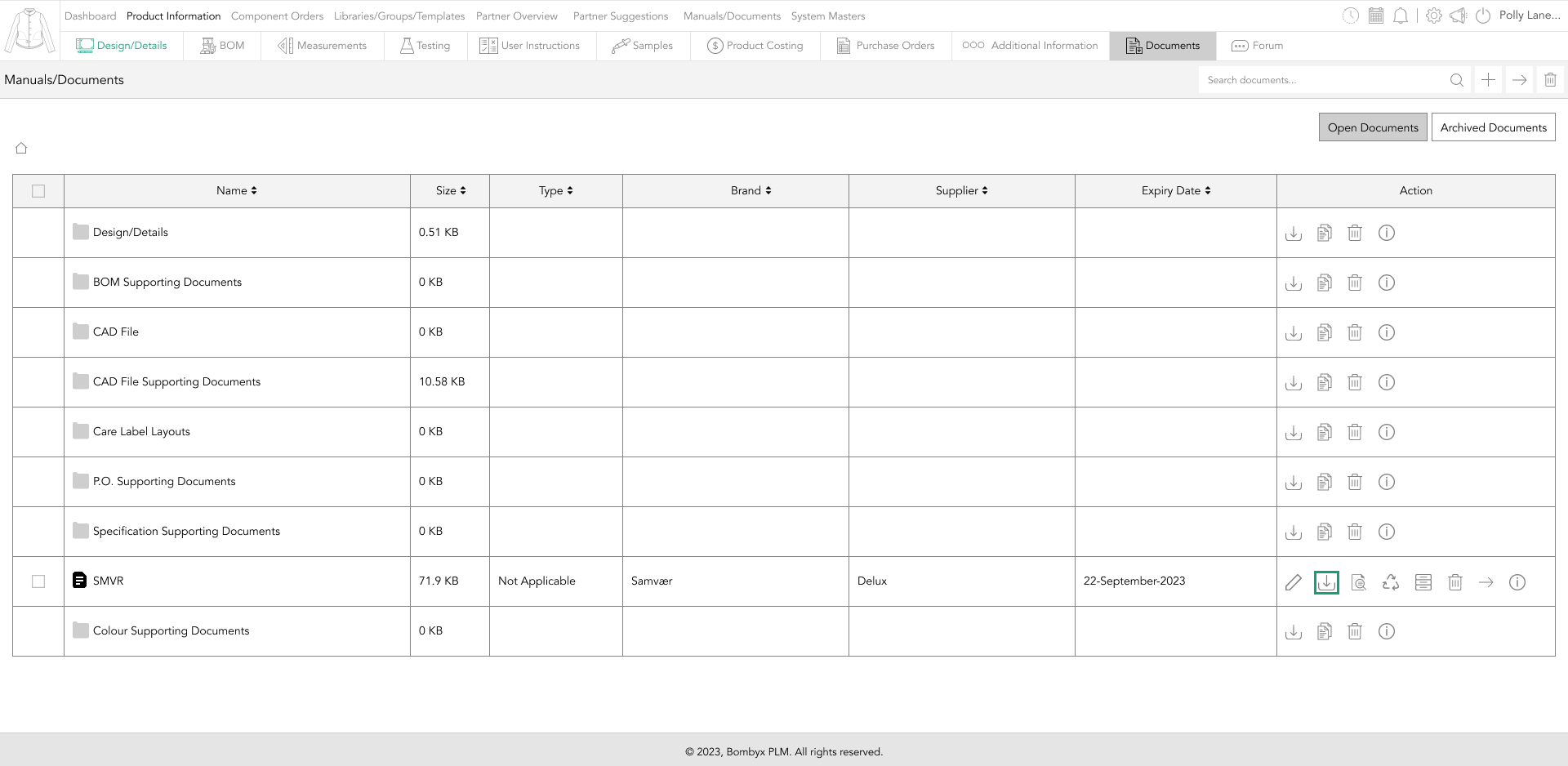
previewing a document
The preview icon allows you to view the uploaded file. To view the document, tap the preview icon in the action panel.
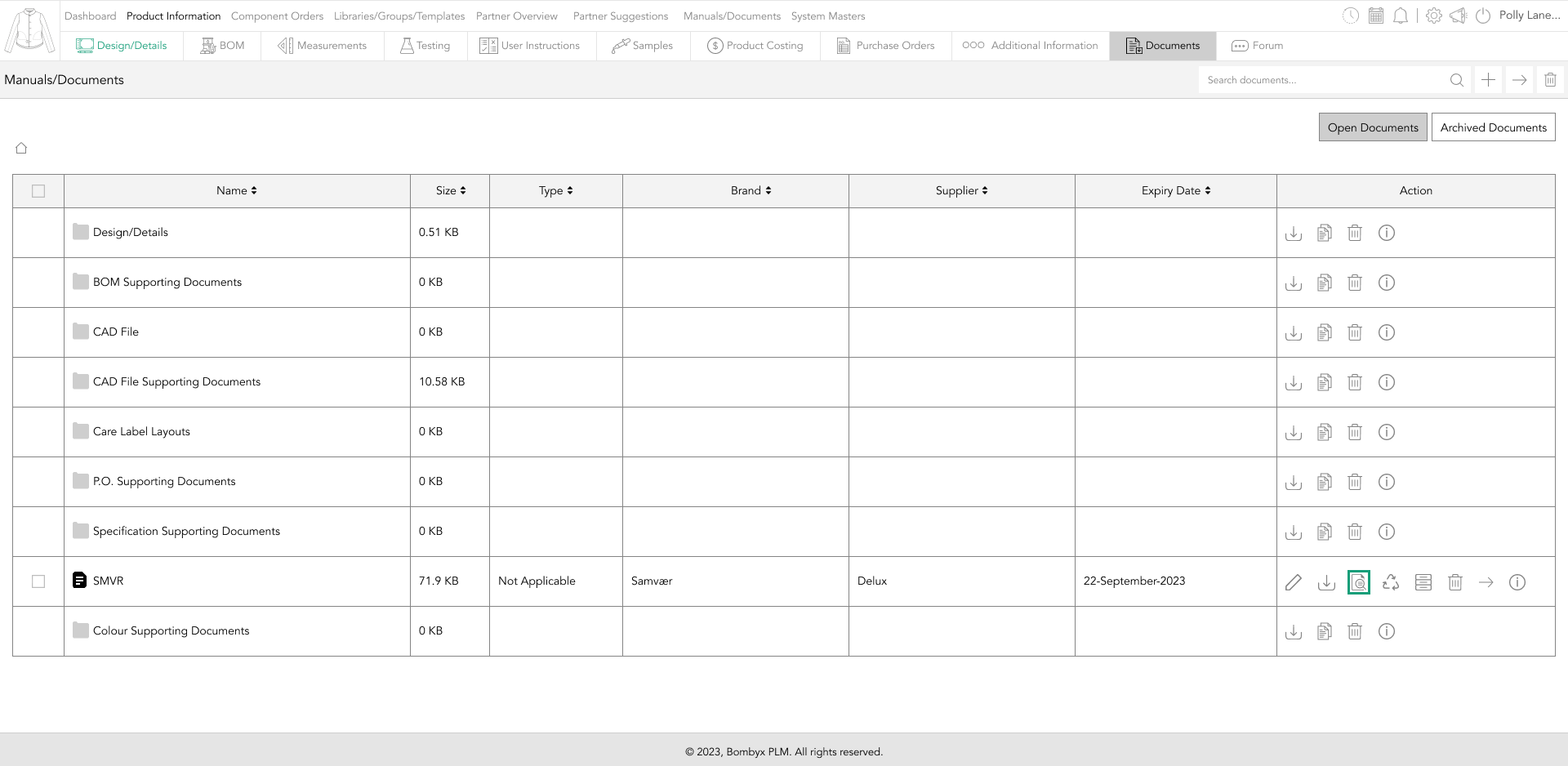
renew documents
To renew a document, tap the renew icon in the action panel, and a popup will appear.
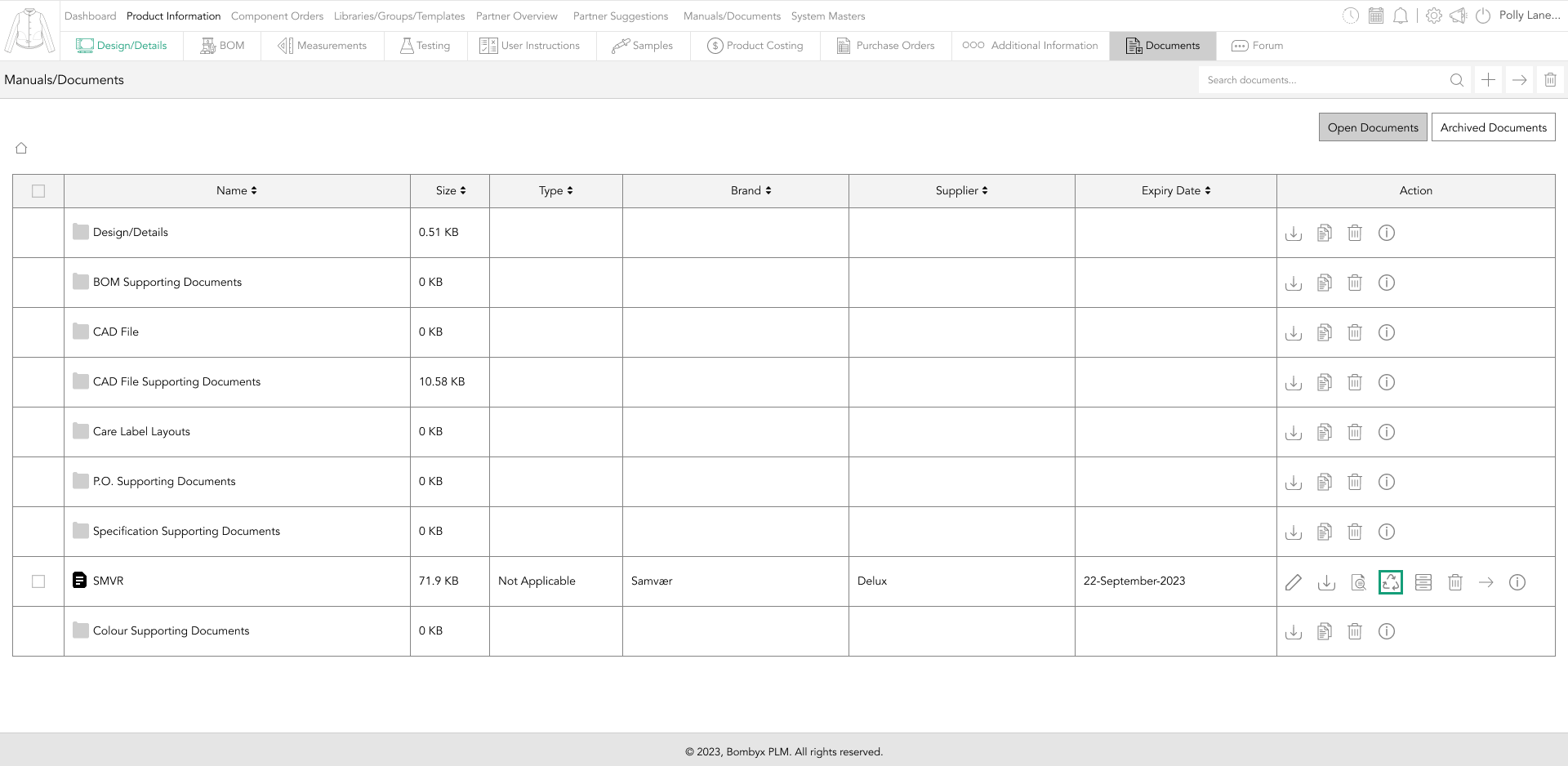
There are two ways of renewing a test report, you can either drag and drop the file into the grey box or tap the upload icon at the bottom right of the grey box.
archiving documents
To archive a document, you need to tap the archive icon, in the action panel column.
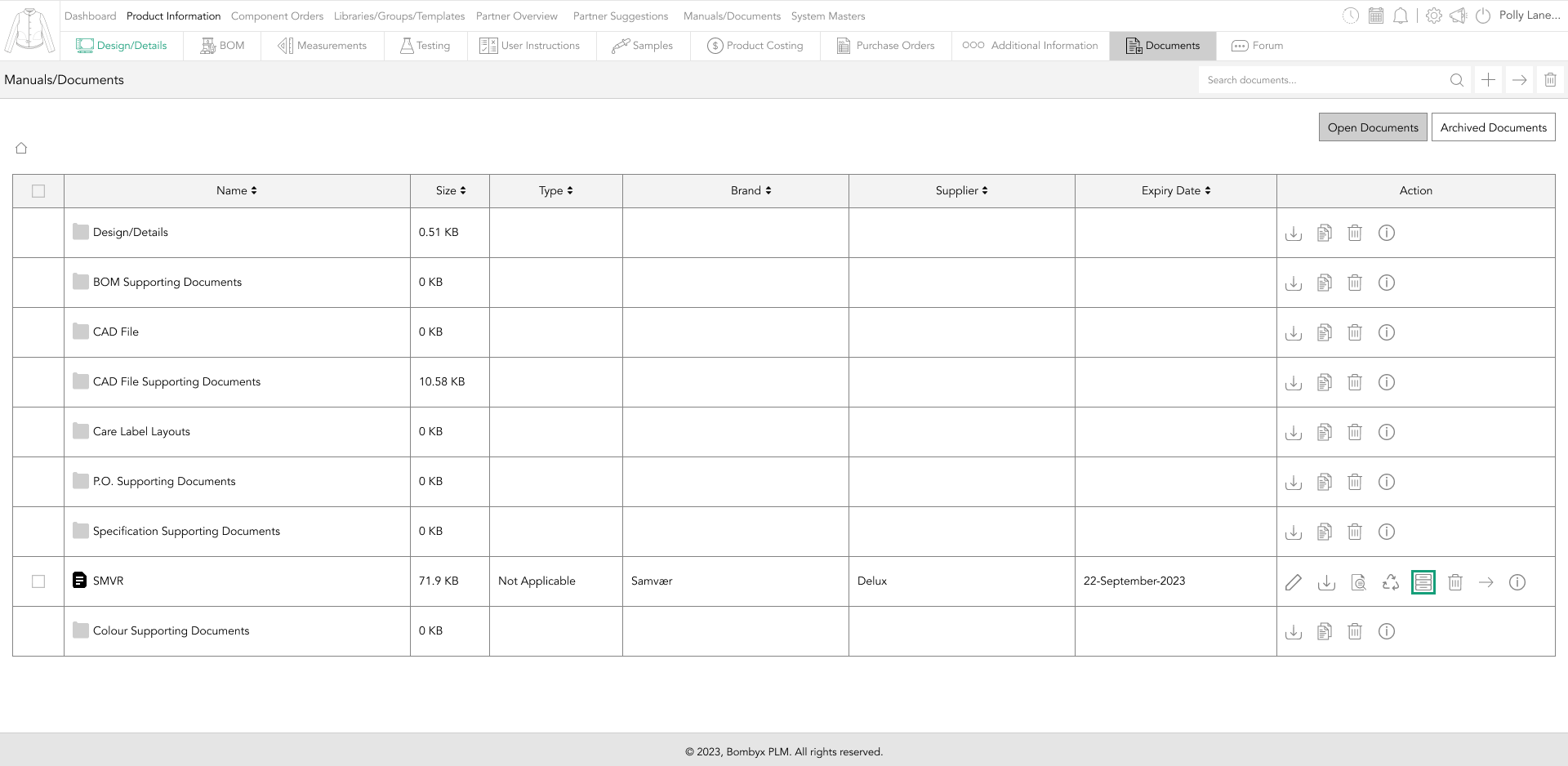
This will bring a popup asking if you are sure you want to archive this document. Tap yes to continue or no to cancel this action.
moving a document to a folder
If you want to move a document into a folder, tap the arrow icon…
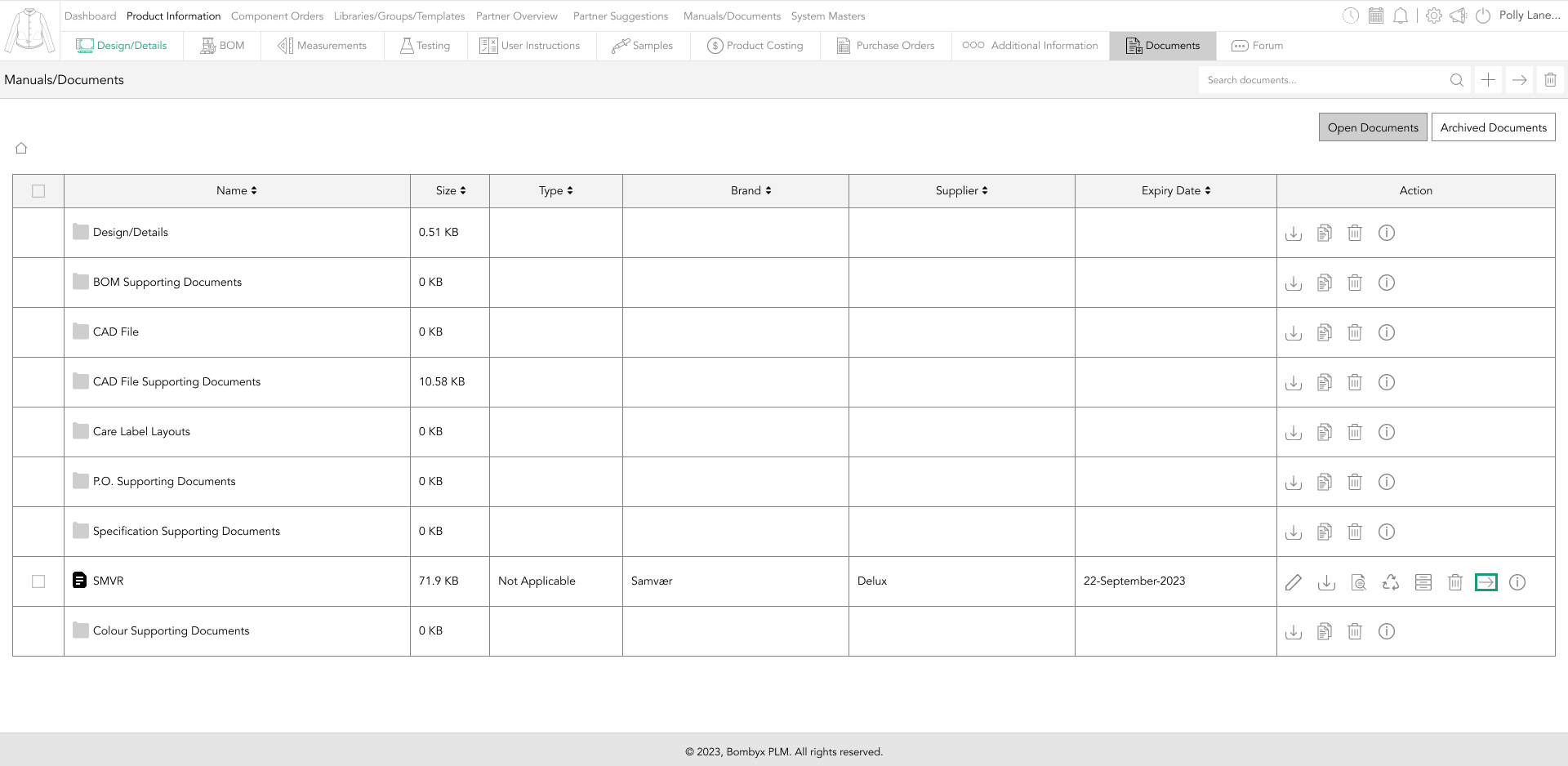
And select which folder you want to add the document to from the dropdown menu.

To move multiple documents into a folder, tap the checkbox of the available files, then locate the move icon, next to the search bar function, and select from the dropdown.
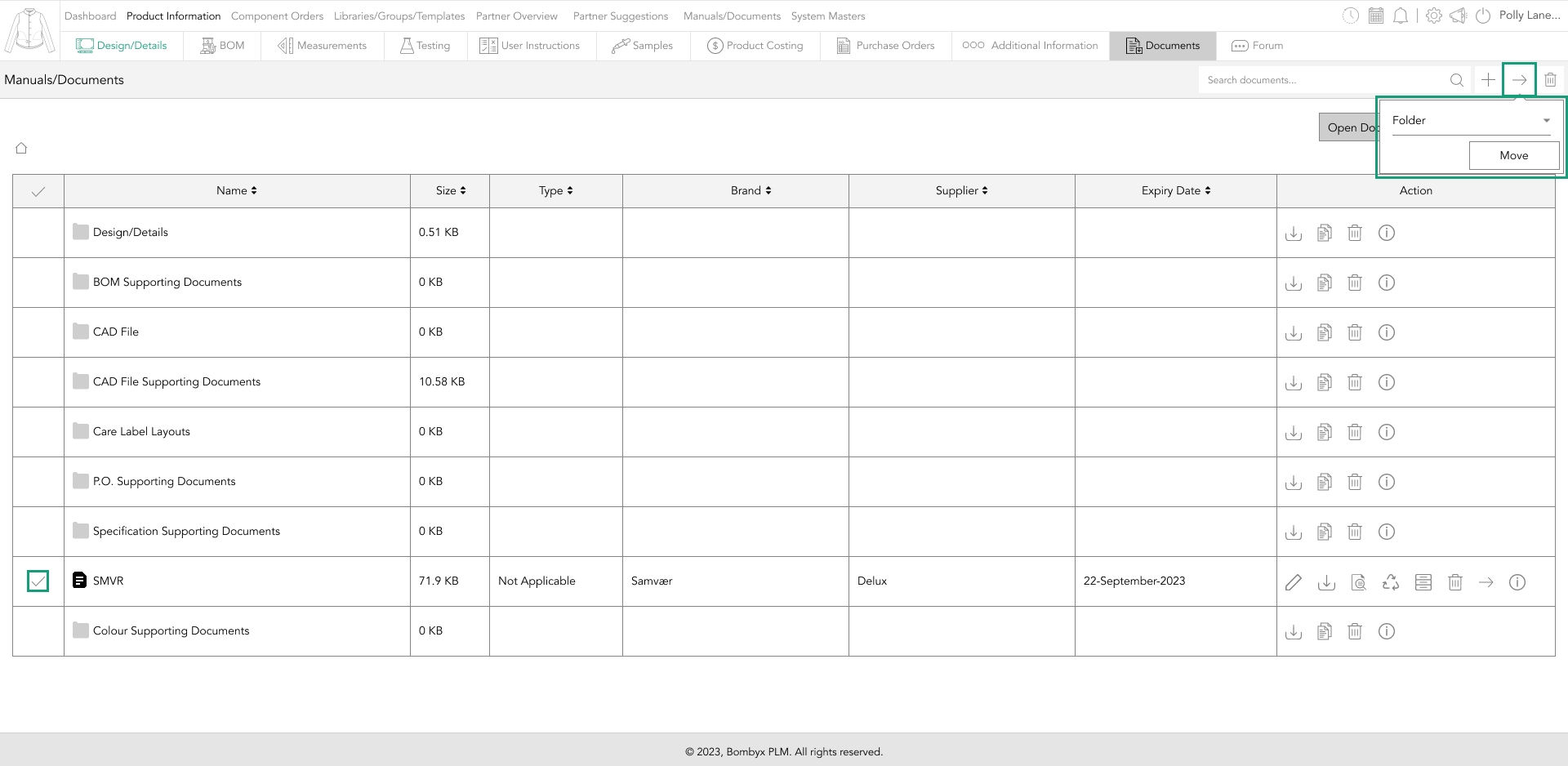
created & modified by
To see who created or modified a document/folder, hover over the information icon, in the action panel column.
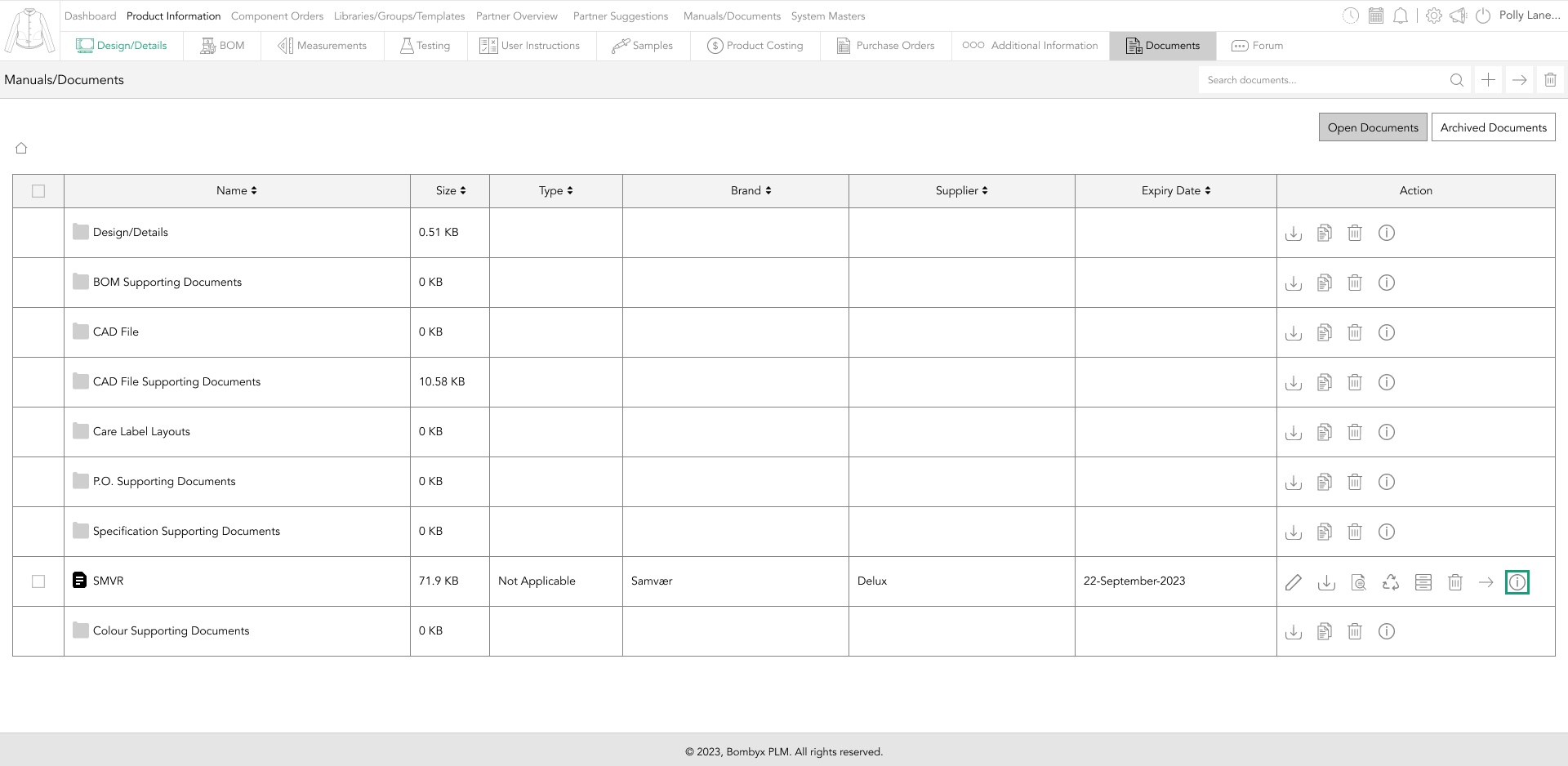
deleting documents & folders
To delete a document or folder, tap the bin icon that is located in the action panel column of the row of the selected folder/document.
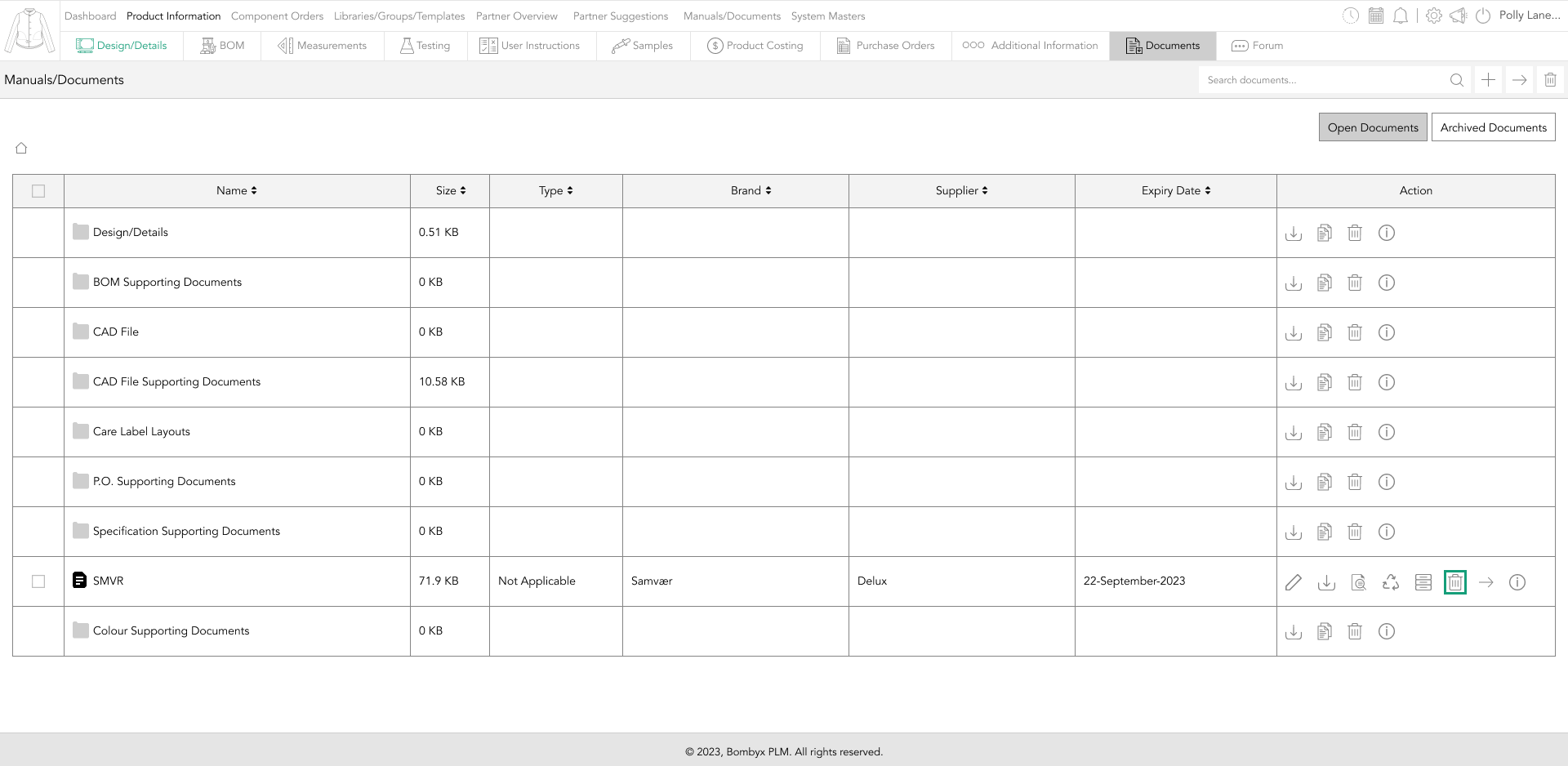
A popup will show asking if you are sure you want to delete the selected document/folder.
entering folders
Double-clicking the folder icon will take you to that specific folder to view those attributes documents.
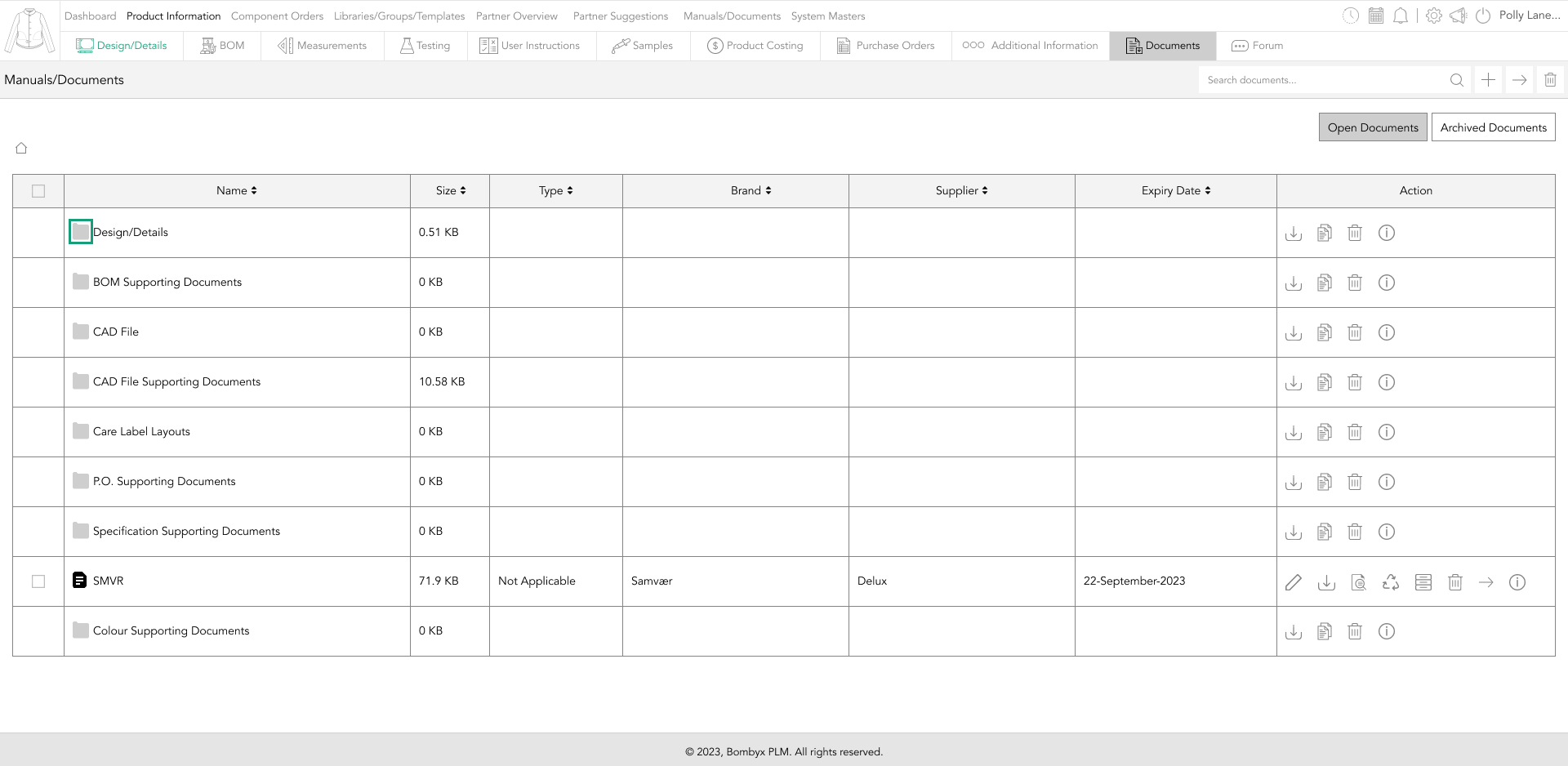
If no documents have been added to the product, then there will be no documents to show in the folder.
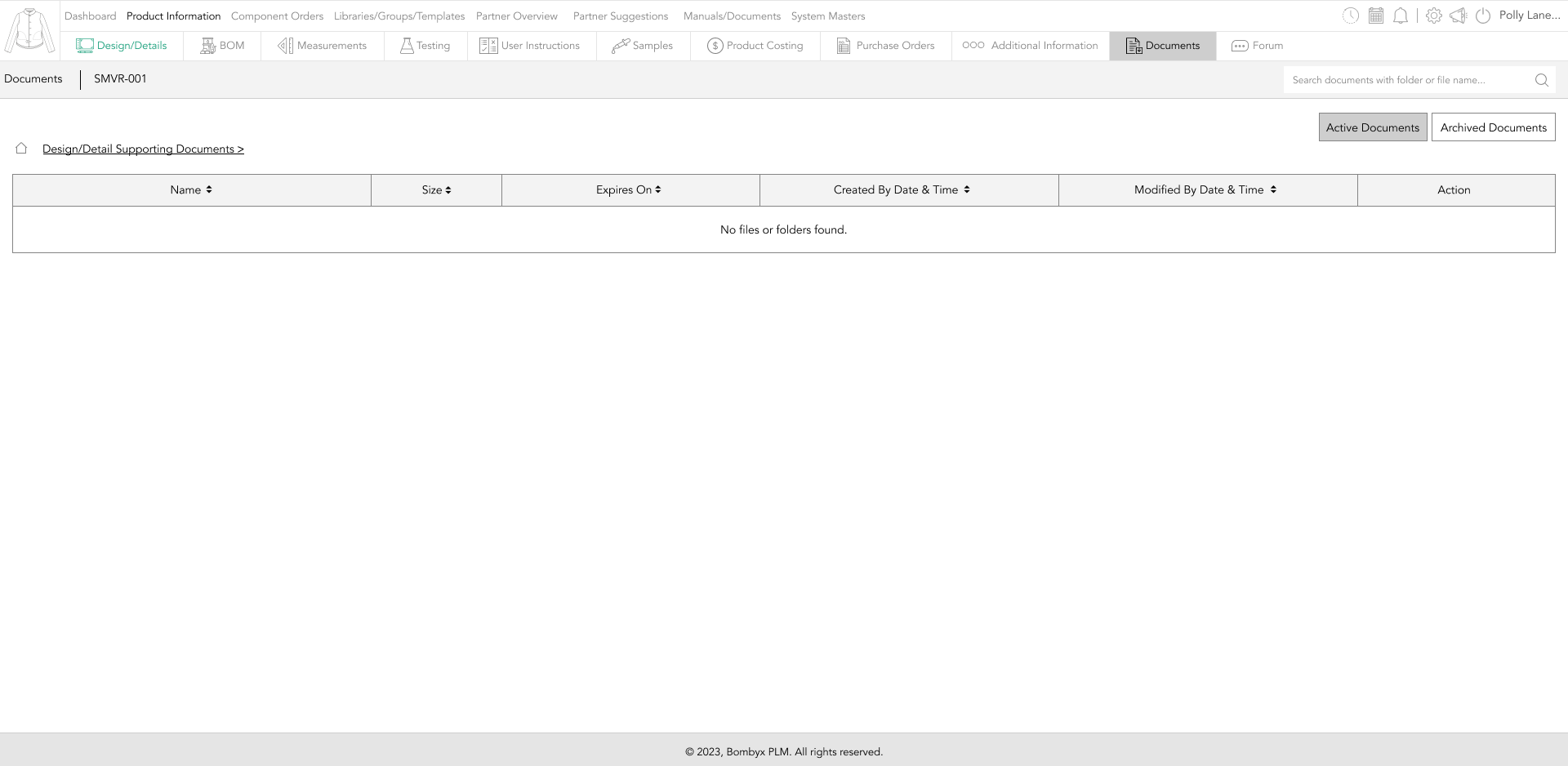
downloading documents in a folder
To download the file, tap the download icon located in the action panel column of the selected document.
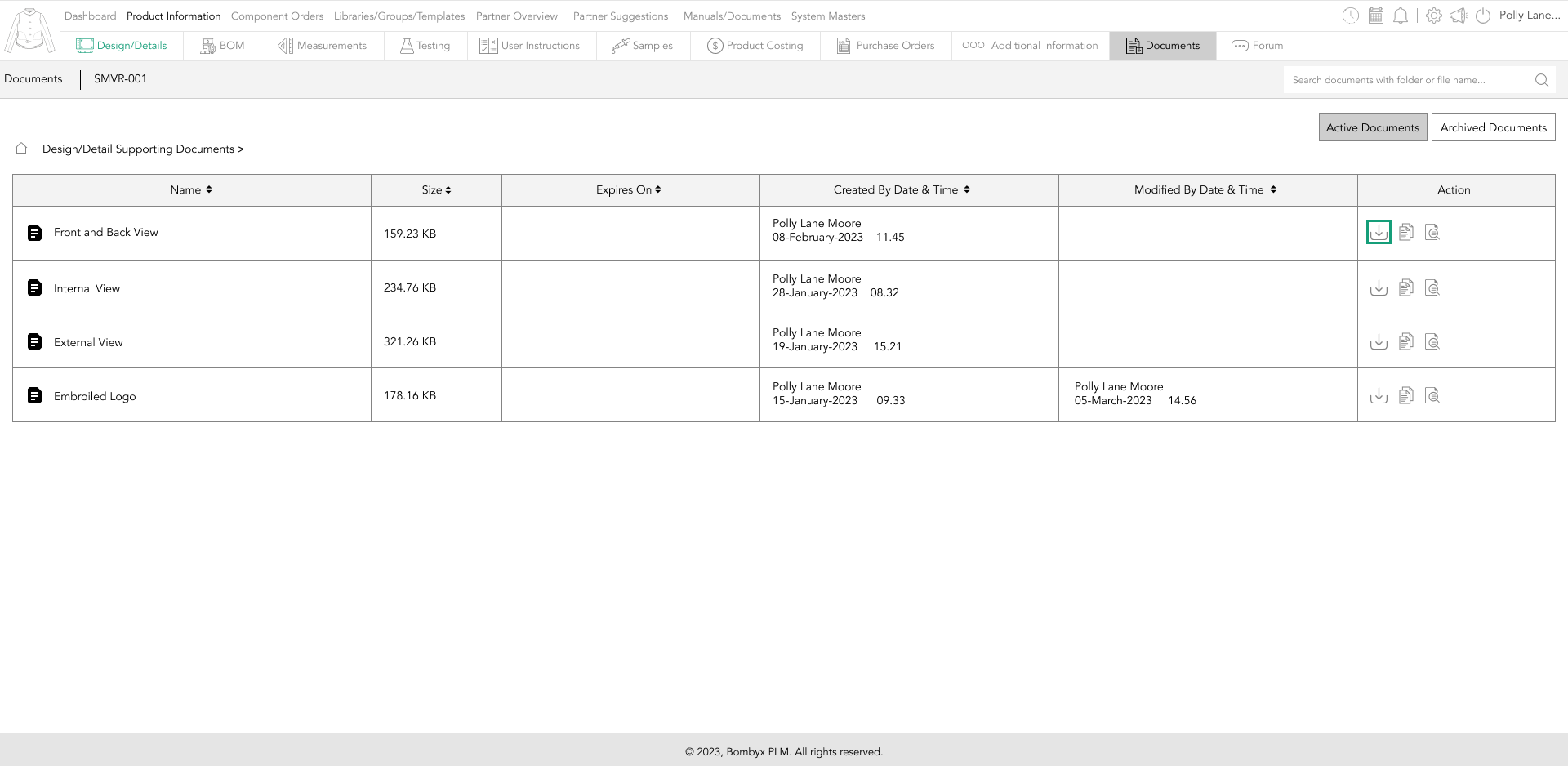
copy documents in a folder
You can make a copy of the document, by clicking the copy icon.
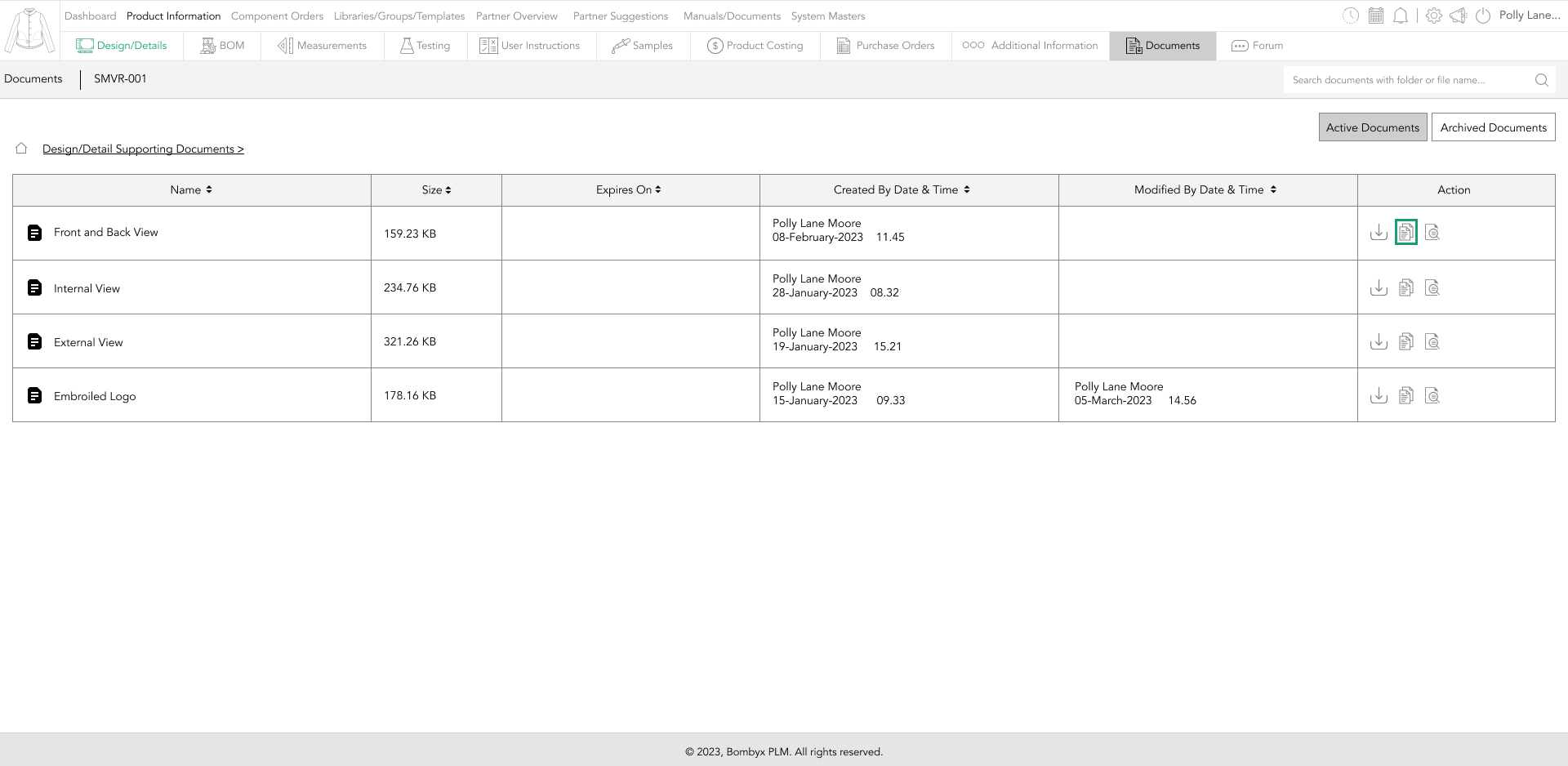
which will take you to a popup, where you will select a folder and tap the copy button to save.
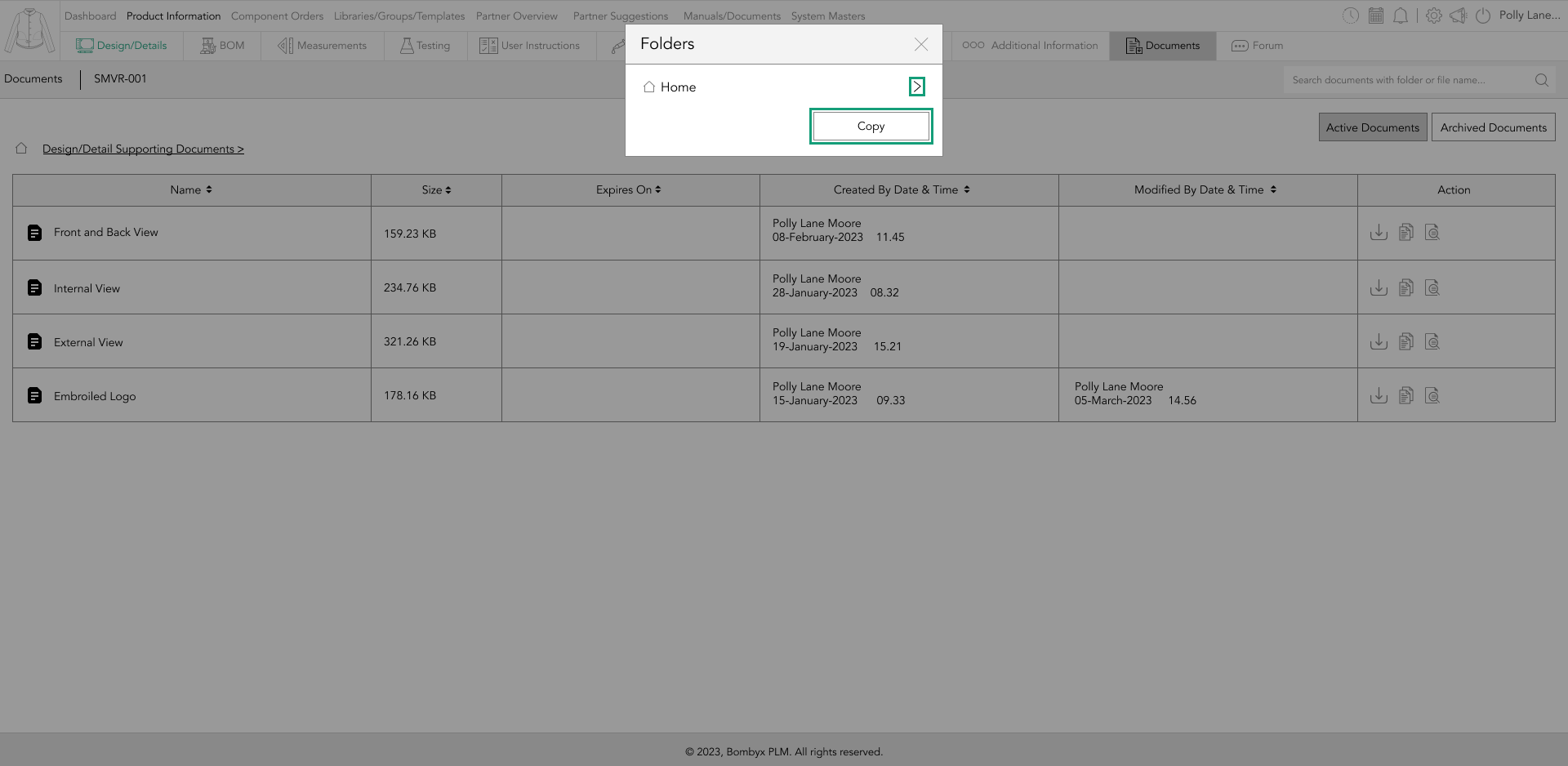
preview a document in a folder
Tapping the preview icon will allow you to view the document in the folder.
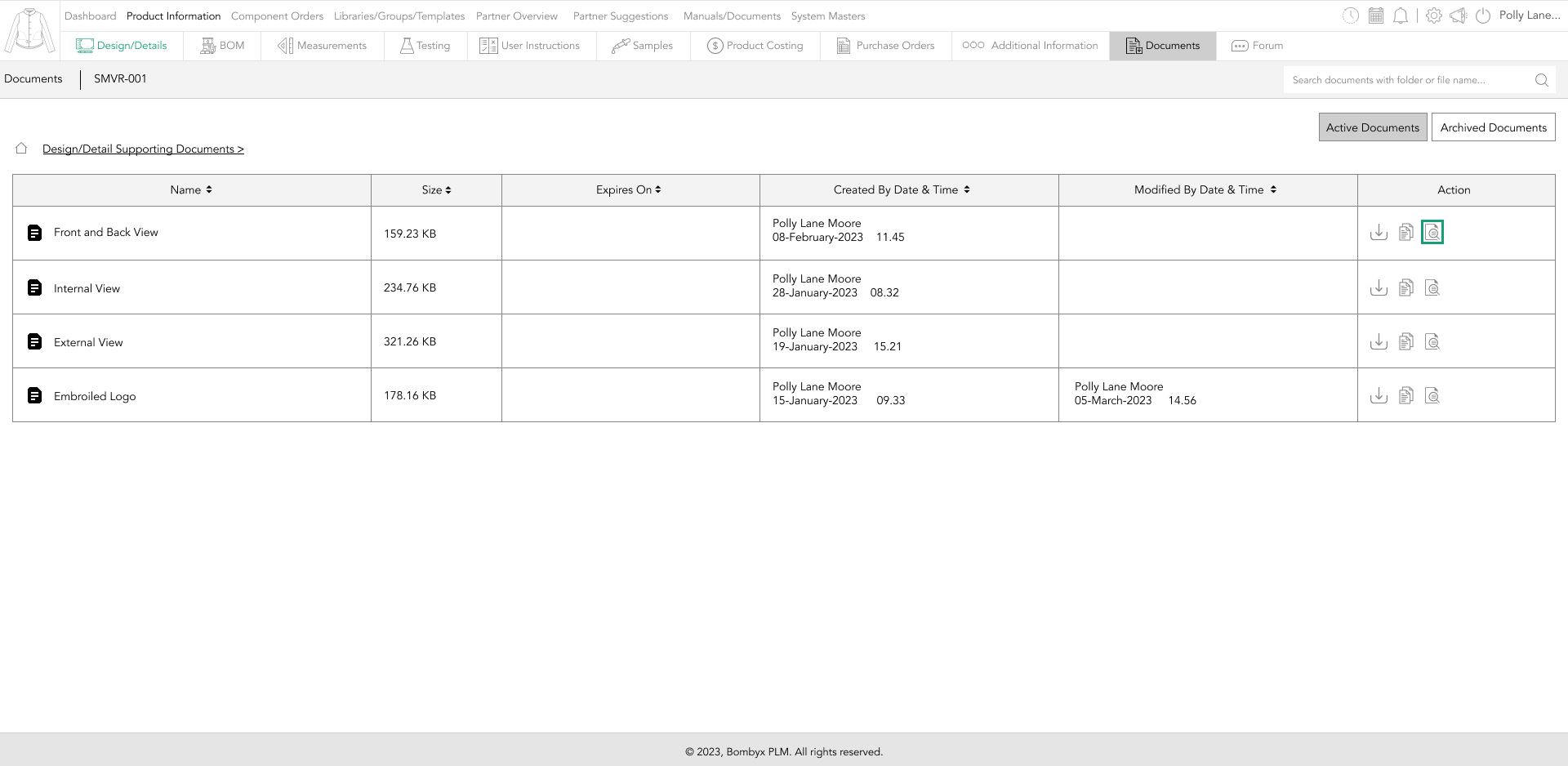
A popup will appear where you can view the file, to expand to full screen, tap the expand icon on the header bar.
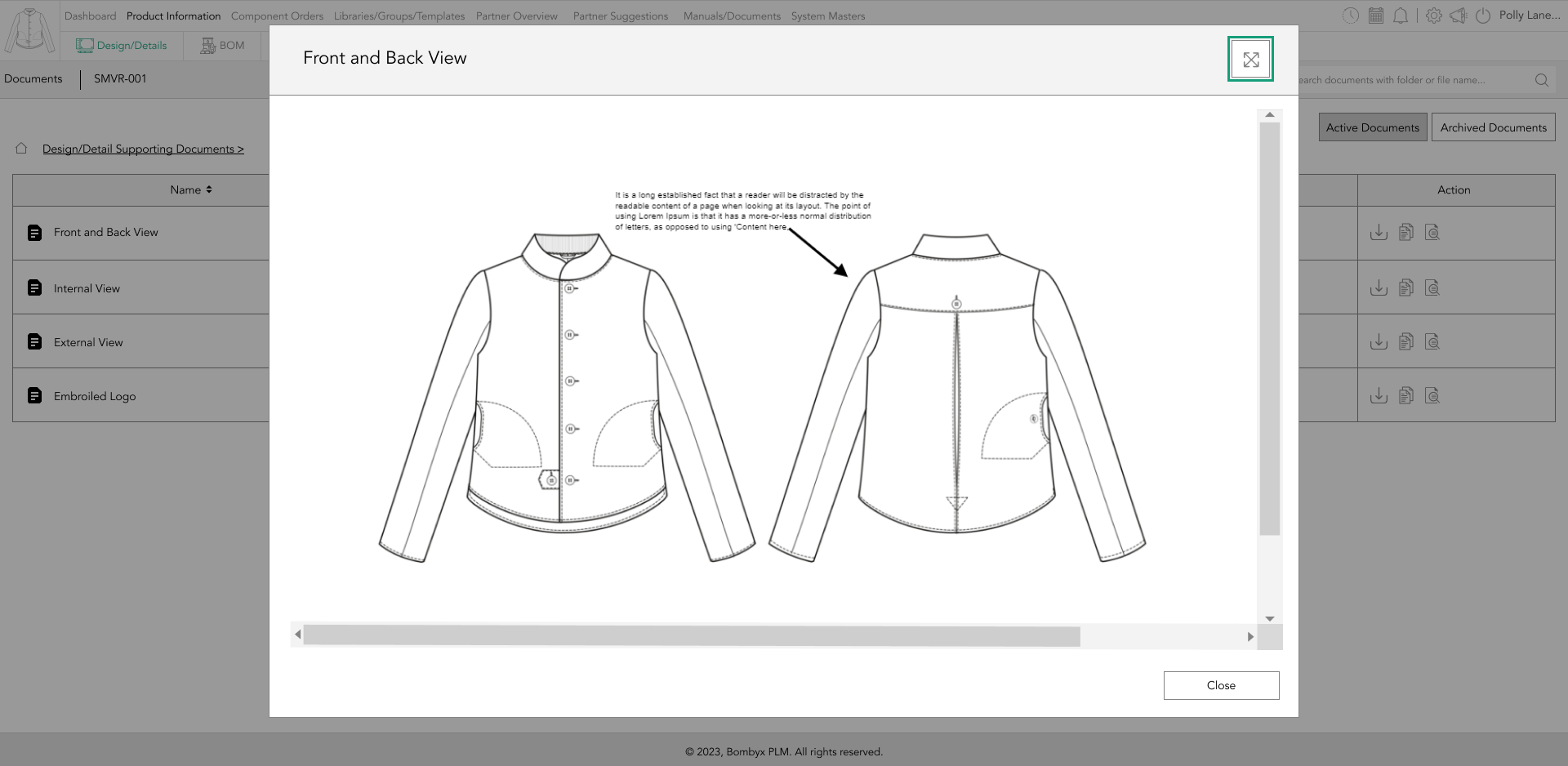
Beyond the Label: Diving into the Sustainable Story with Digital Product Passports
Consumers today are increasingly concerned about the environmental and social impact of their purchases. From the food they eat.
Bombyx’s AI Integration: Advancing Business Excellence in PLM, PIM, and DAM Systems
Let's delve into the exciting realm of Artificial Intelligence (AI) undergoing a transformative evolution. As we Enter the year 2024.
Beyond Baubles: A Stylish Dive into Christmas Fashion Trends.
e explore the latest Christmas fashion trends, with a focus on achieving a harmonious balance between sophistication and comfort. From luxurious velvets to cosy knits
Streamlining Winter Fashion with PLM: Managing Seasonal Changes
Winter fashion production demands meticulous planning and execution. PLM serves as a guiding force in production management, aiding in resource allocation, scheduling
Christmas Experience through Digital Transformation
During the Autumn/Winter months in Europe and the USA, are marked by heightened activity. The festive season introduces an atmosphere of joy and unity. Amidst the era of digital in
Demanding Trends & The Transformative Power of Product Lifecycle Management
Explore how strategic Product Lifecycle Management (PLM) empowers fashion to navigate trends sustainably. This post delves into the symbiosis of trends and sustainability,
The Power of Product Information Management (PIM) With a PLM System.
In today's fast-paced business environment, effective product information management is crucial for success. Product Information Management (PIM) is a powerful tool.
Fashion and the Power of Product Lifecycle Management
In recent years, the fashion industry has witnessed a surge in fashion, a phenomenon characterised by the rapid production and consumption of inexpensive clothing... and a whole l
Supply Chain Management has Forever Changed
Brands make use of product lifecycle data analysis to help them work out price points, marketing and advertising strategies, packaging, growth and expansion… and a whole lot more









Document storage is a critical aspect of efficient operations in the product manufacturing industries. It involves the systematic organization, secure storage, and easy retrieval of important documents related to the manufacturing process. From design blueprints and technical specifications to production schedules and quality control records, document storage ensures that crucial information is readily accessible when needed. Whether in physical or digital form, an effective document storage system enhances collaboration, traceability, and regulatory compliance, allowing manufacturers to maintain accurate records, track progress, and facilitate effective decision-making. By implementing robust document storage practices, product manufacturing industries can streamline their workflows, minimize errors, and optimize overall efficiency in the production process.