manuals & documents
tutorial and demo
introduction to the manuals & documents module
Centralising all your documents in one place provides easy access, not limited to product-related materials. This includes internal documentation for external sharing, like manuals and documents, ensuring accessibility for your team and supply chain.
watch

read
adding
For anything not specific to products, consider placing it in manuals and documents. To do so, simply tap the "add" icon located at the top right of the page to create a folder or add a document.
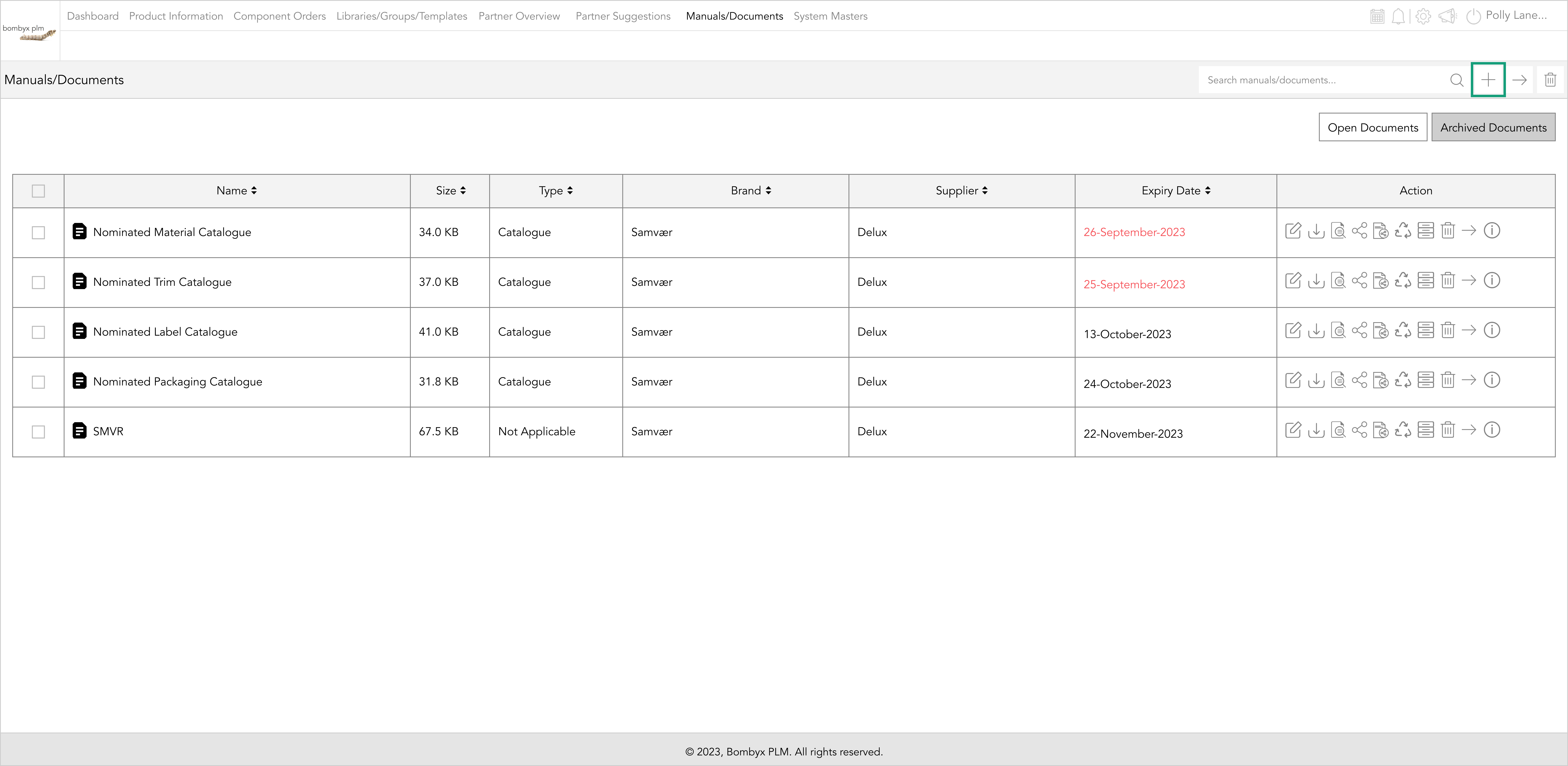
creating folder(s)
Once you have clicked the icon button and you've made your selection from the dropdown menu.
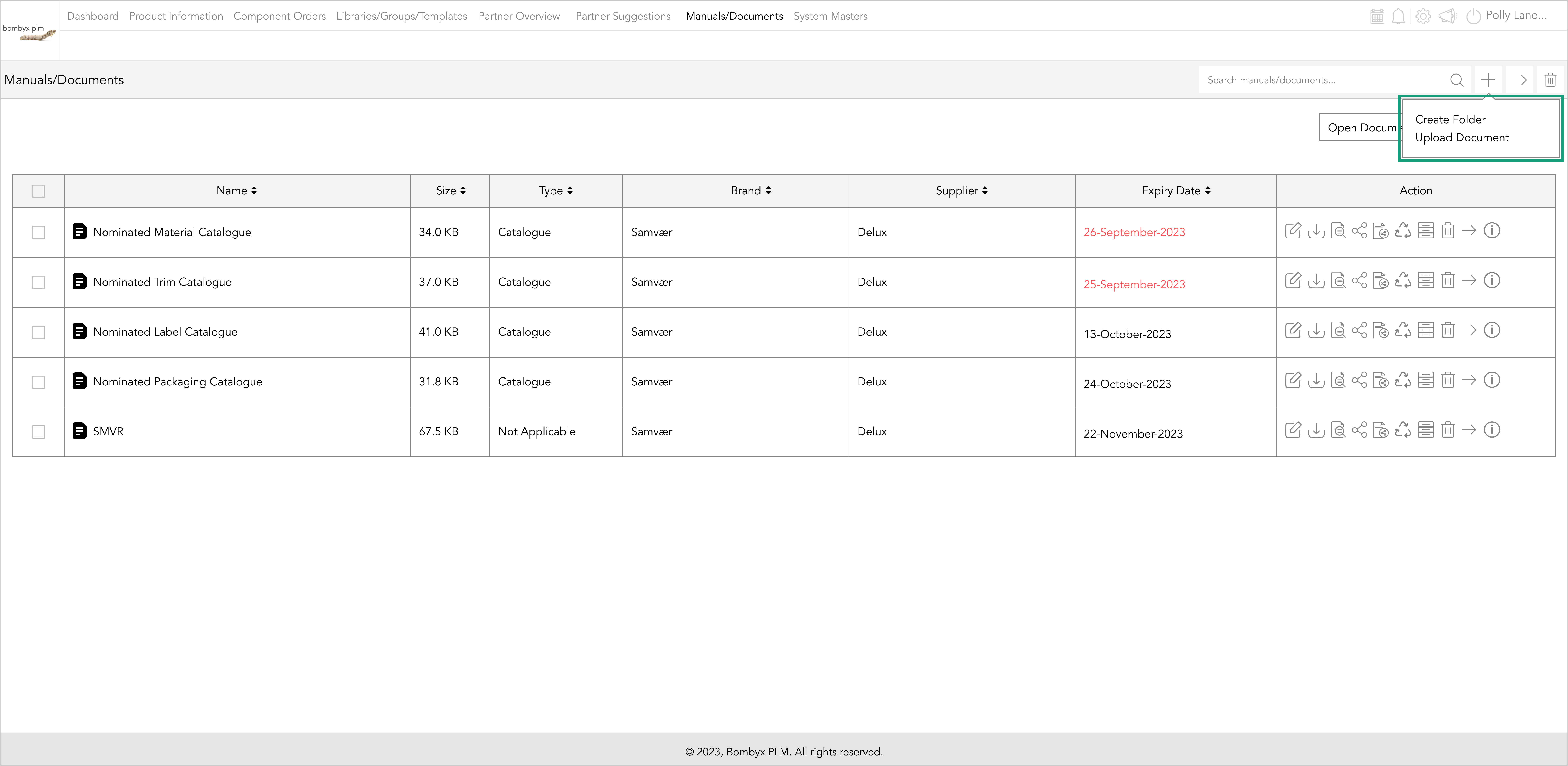
proceed by entering your chosen folder name and then click "add" to confirm.
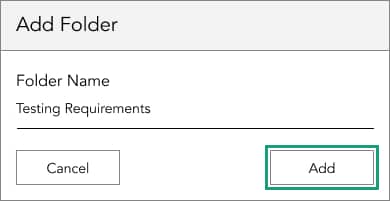
Now that your folder has been successfully created, you can easily access and add manuals or documents by double-tapping on the folder icon.
editing folder(s)
To make changes to the folder name, simply tap the edit icon.
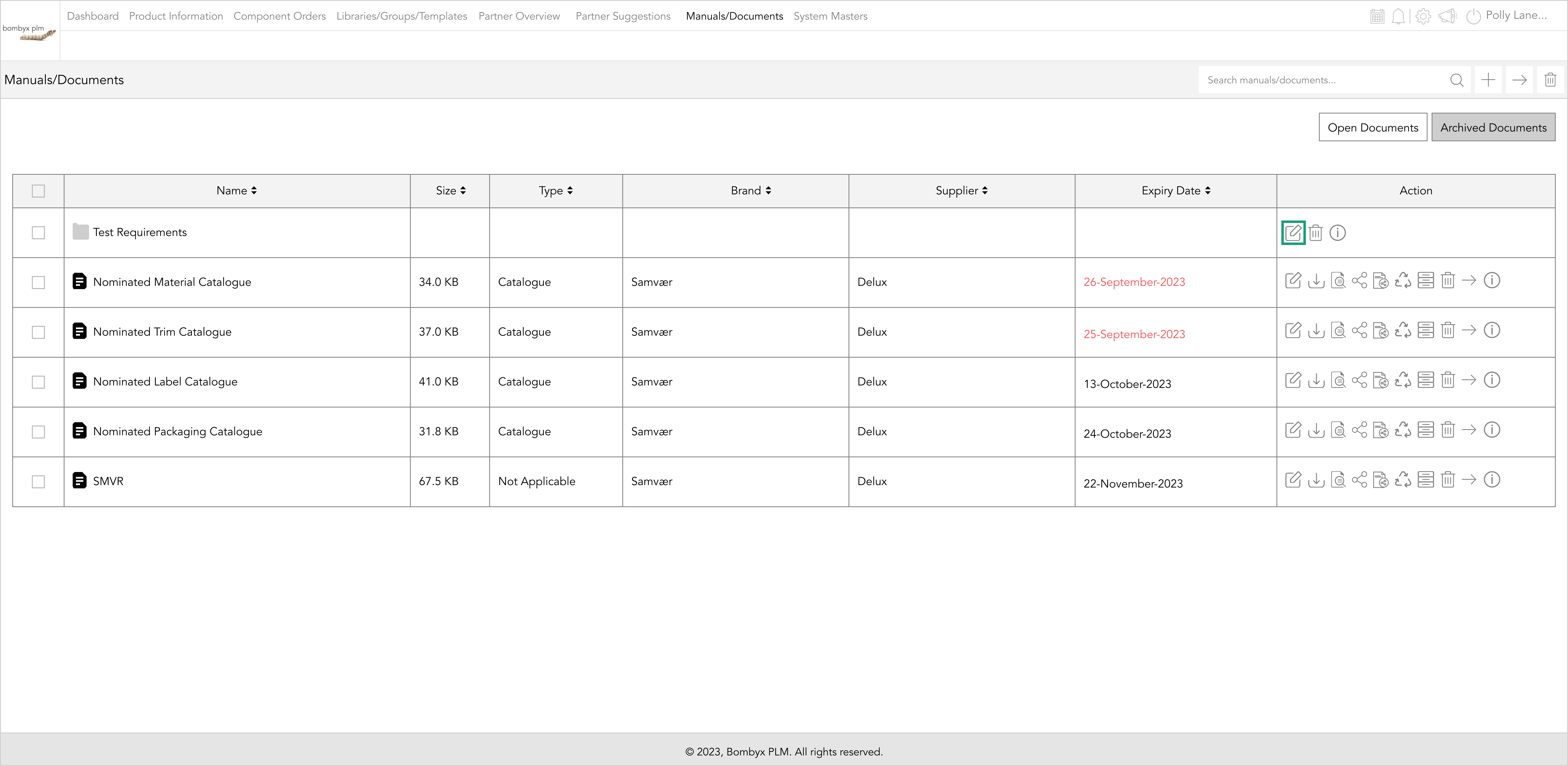
Once you're in the editing mode, modify the name as needed, and when you're satisfied with the changes, tap the "update" button to save them.
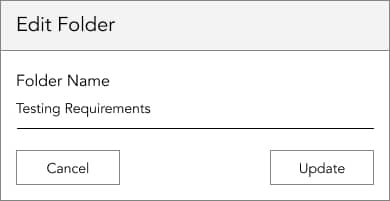
deleting folder(s)
To delete a folder individually, tap the bin icon.

A popup will then appear, prompting you to confirm your action. To proceed with the deletion, tap "yes," or, tap "no" to cancel the operation.

To delete multiple folders, start by selecting the checkboxes next to the folders you want to remove. Then, proceed to the bin icon located in the right corner of the page.
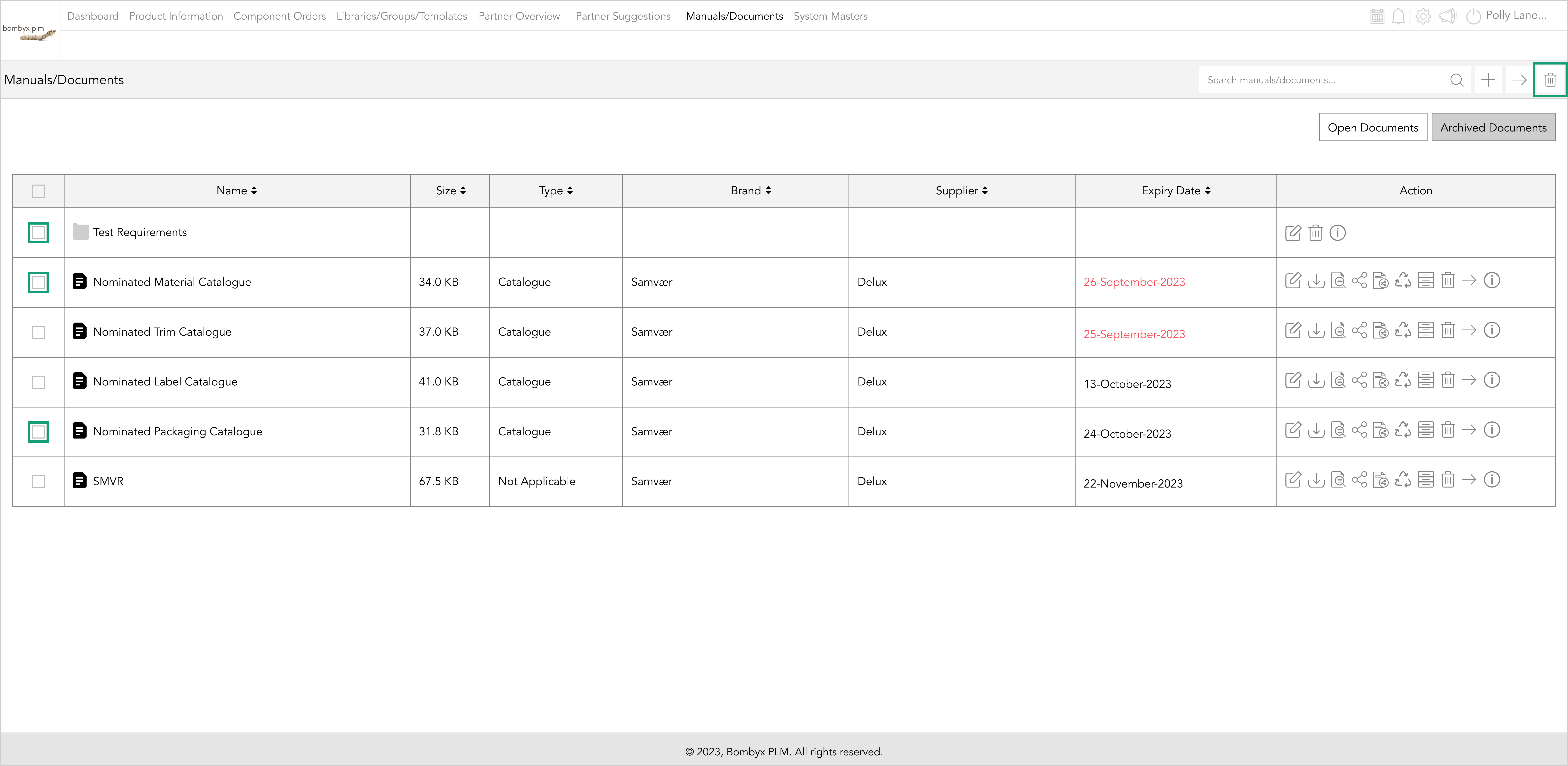
Selecting the checkbox in the popup will delete all manuals/documents from linked products.
created & modified by
By hovering over the "i" icon, you can access information about the document's creator or modifier, along with the date and time of these actions.
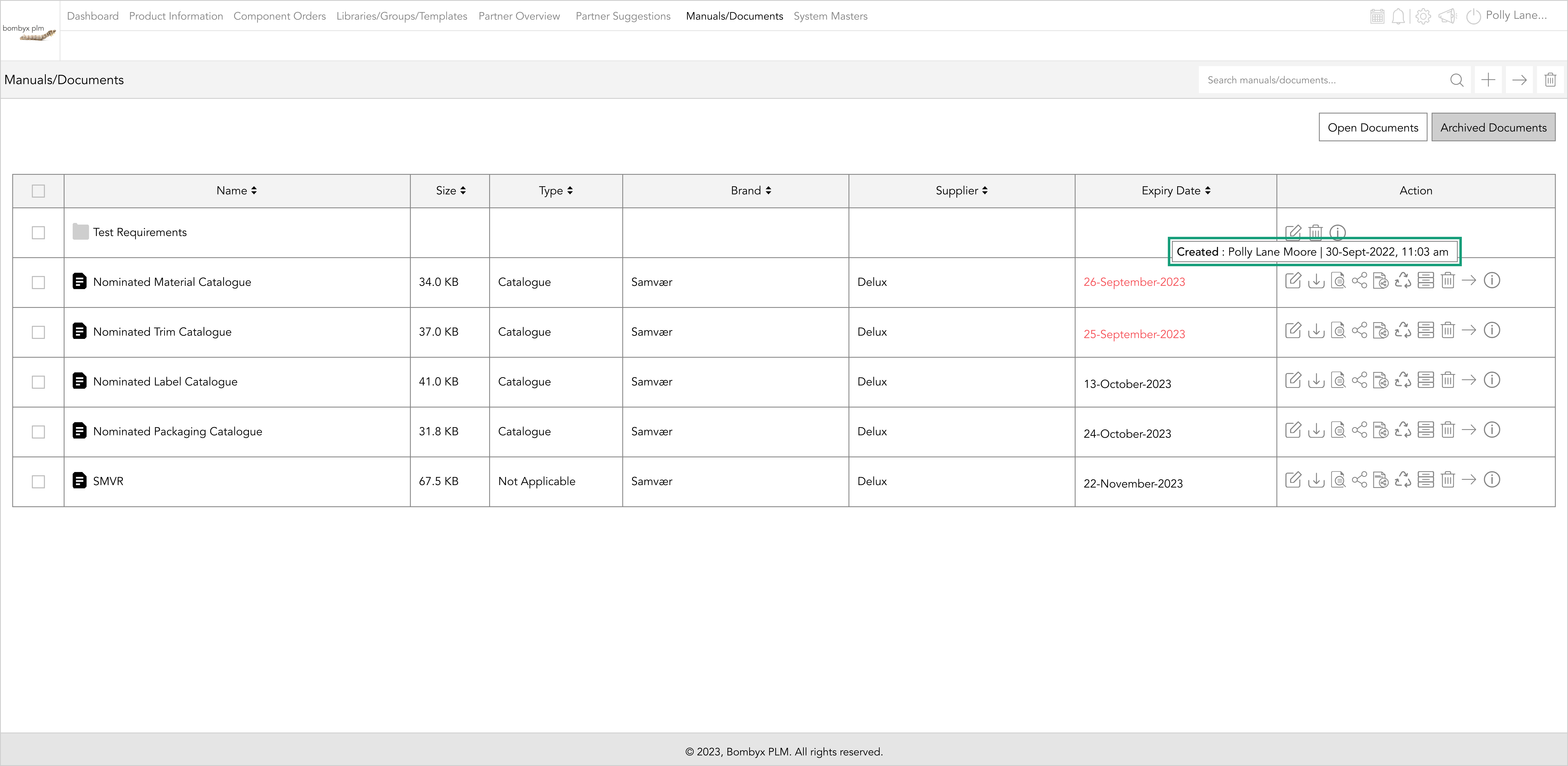
adding manuals/documents within a folder
By double-tapping on the folder icon, you can enter the folder itself, allowing you to conveniently add manuals and documents specific to that folder. To initiate this, tap the plus icon and choose your desired items.
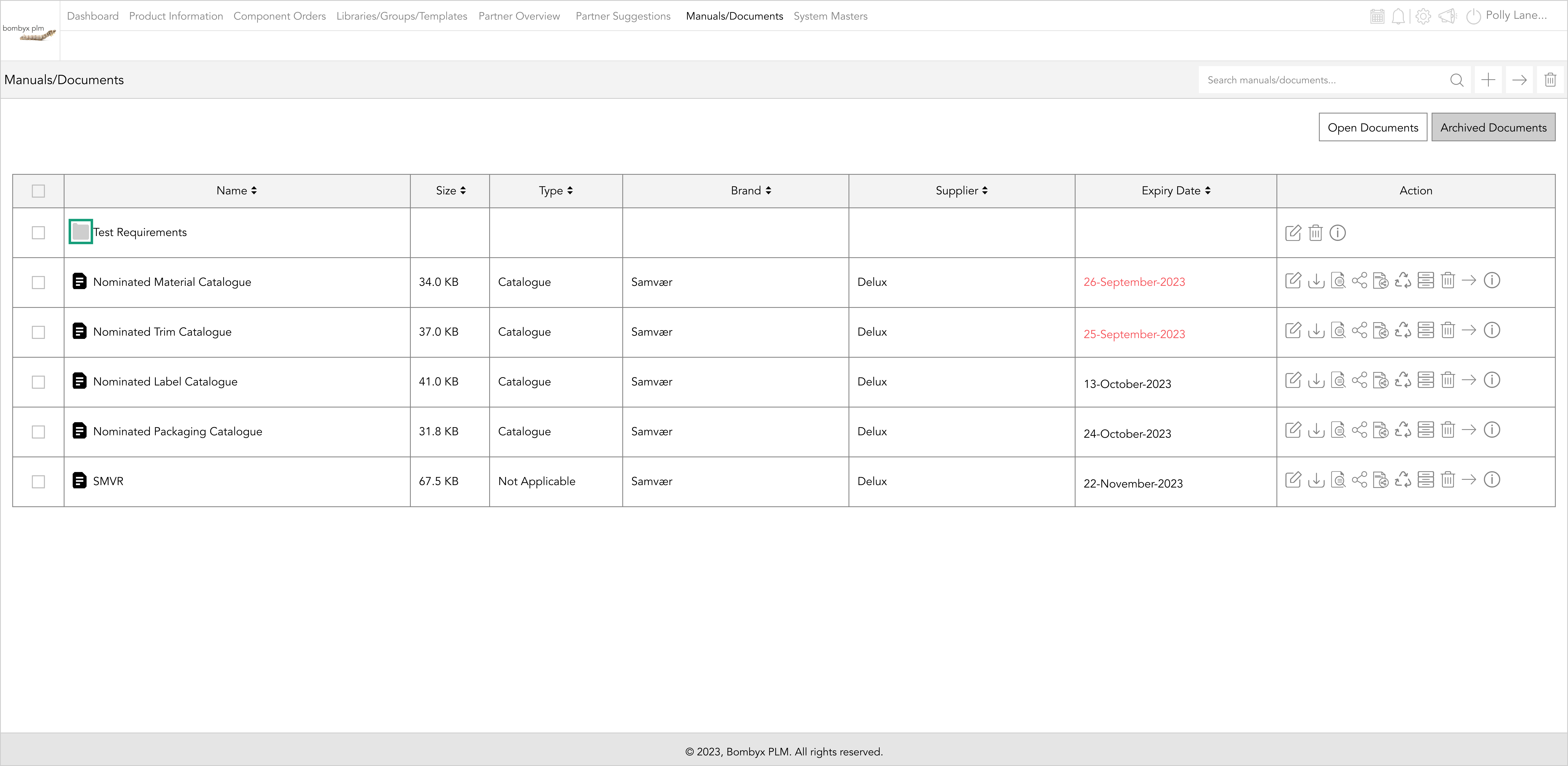
The same straightforward process applies when adding manuals or documents within this particular area. To go back to the landing page, tap the home icon.
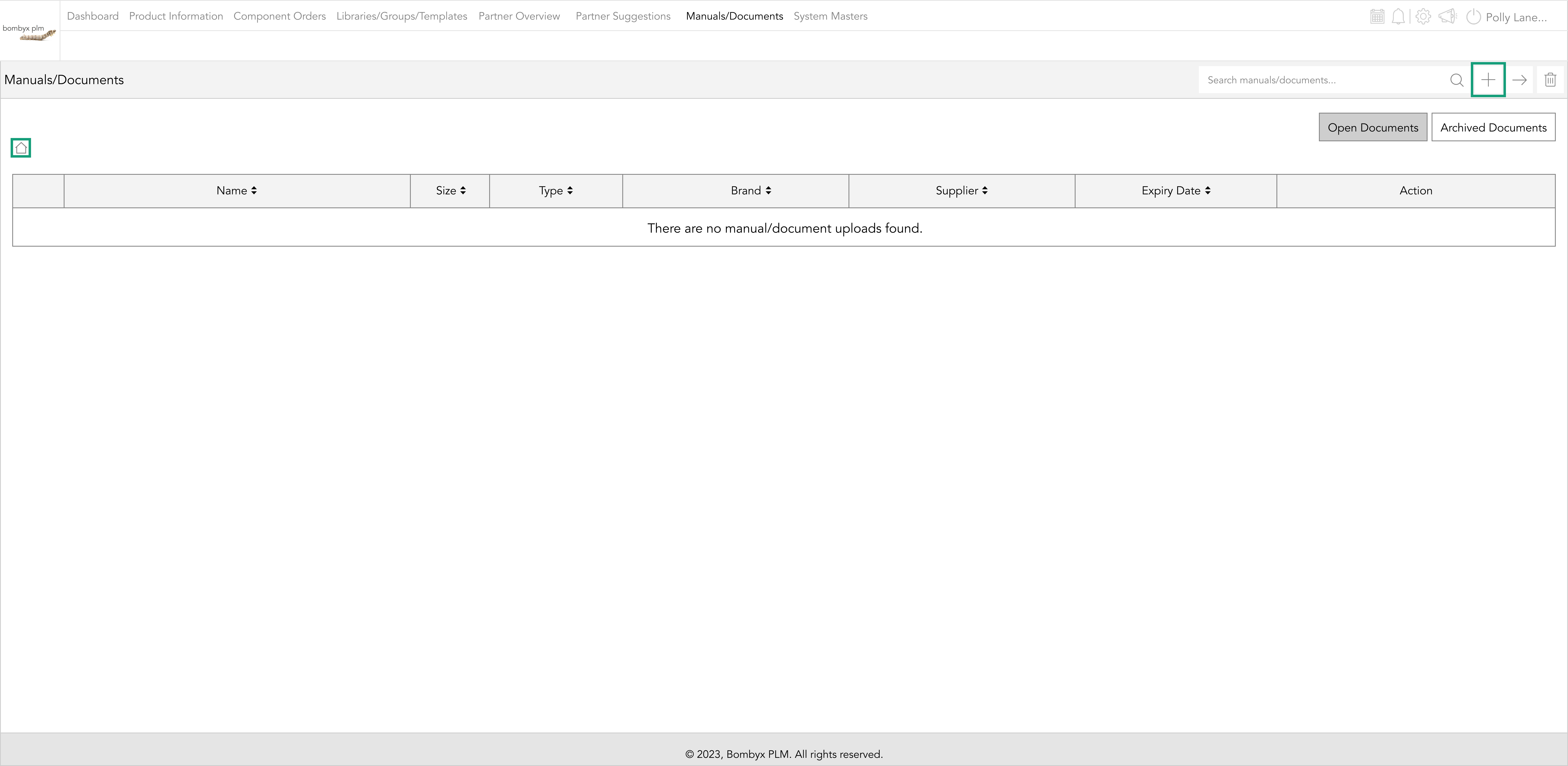
adding document(s)
When selecting documents via the add icon, a popup will promptly appear. Within this popup, you have two options: either drag and drop the document into the grey area or tap the upload icon to locate it on your device.
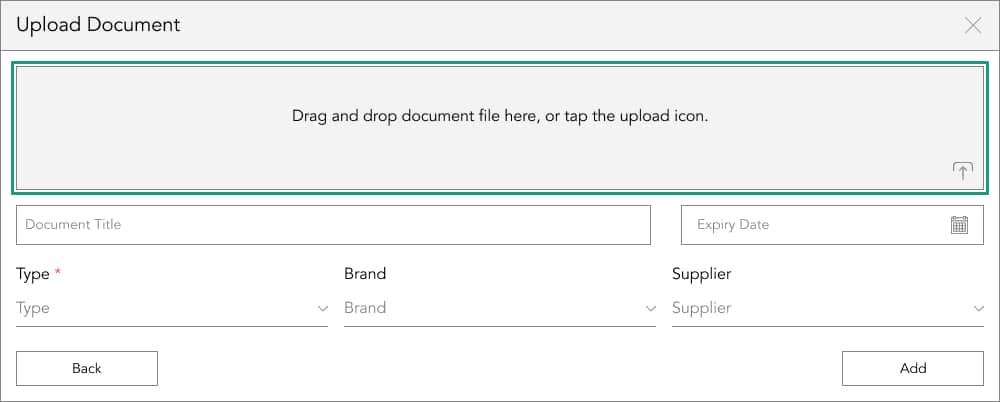
Additionally, you can input a title for the document and specify an expiry date. Further down, you'll encounter a required field that prompts you to choose the document type from the dropdown menu. If you have brand and supplier information readily available, you can select them, or alternatively, you can enter these details at a later time.
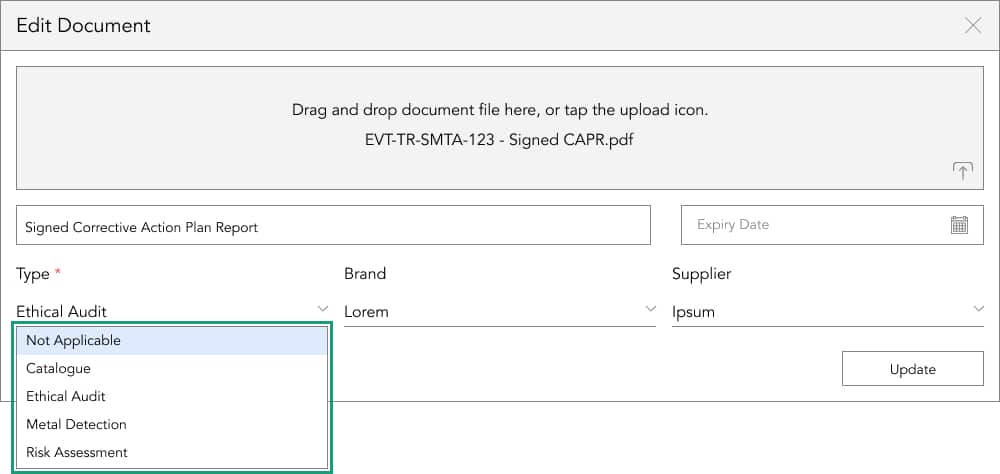
editing document(s)
Tapping the edit icon enables you to modify the document's name, date, type, as well as brand and supplier information.
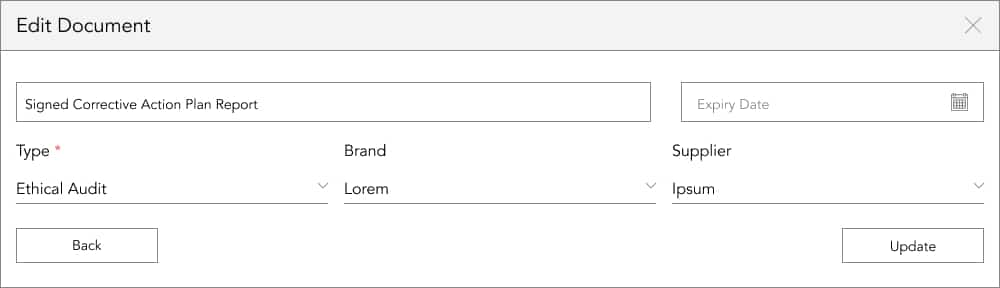
This is especially helpful when dealing with the same product across different factories with specific documentation needs.
downloading document(s)
Should you require a document download for any reason, you can easily do so by tapping on the download icon located under the action column. Afterward, proceed to save the document to your device.
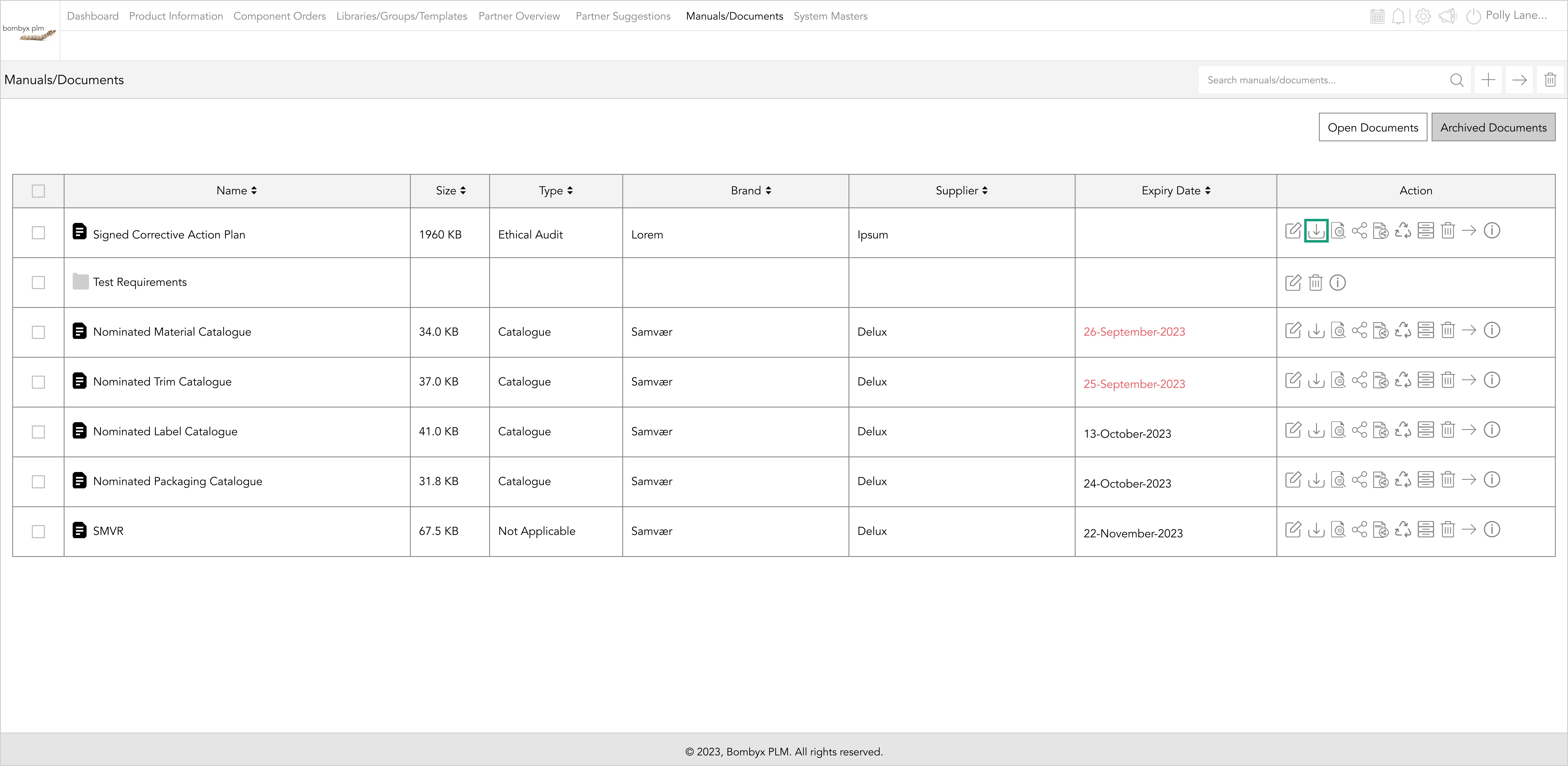
previewing document(s)
To view the document, simply tap the preview icon.

This action will trigger a popup where you can preview the document. To view it on full screen, just tap the four arrows.
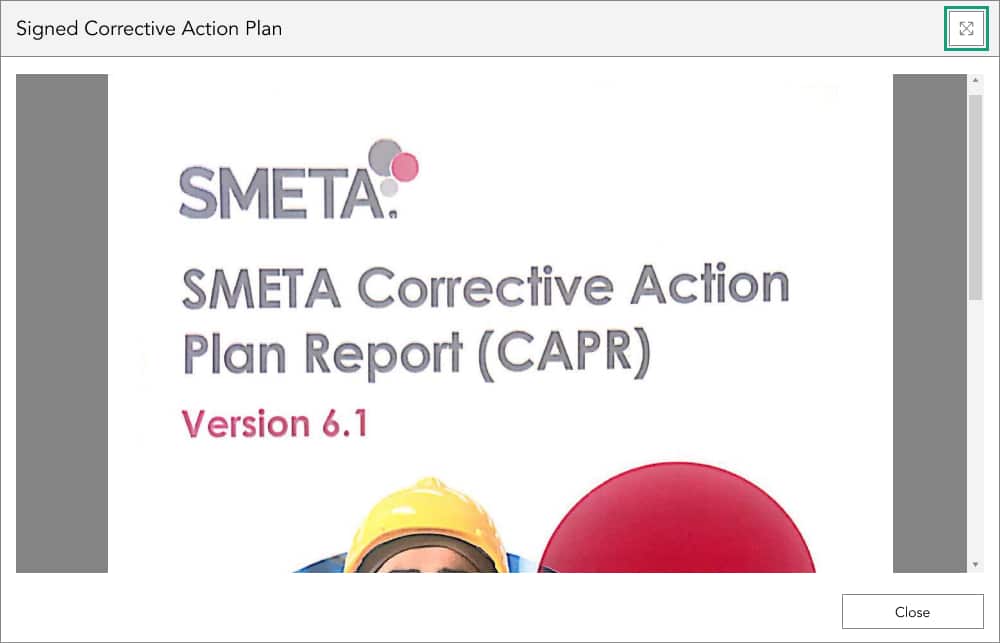
sharing document(s)
You have the capability to share files externally with your partners. This can be achieved by tapping the share icon in the action column.
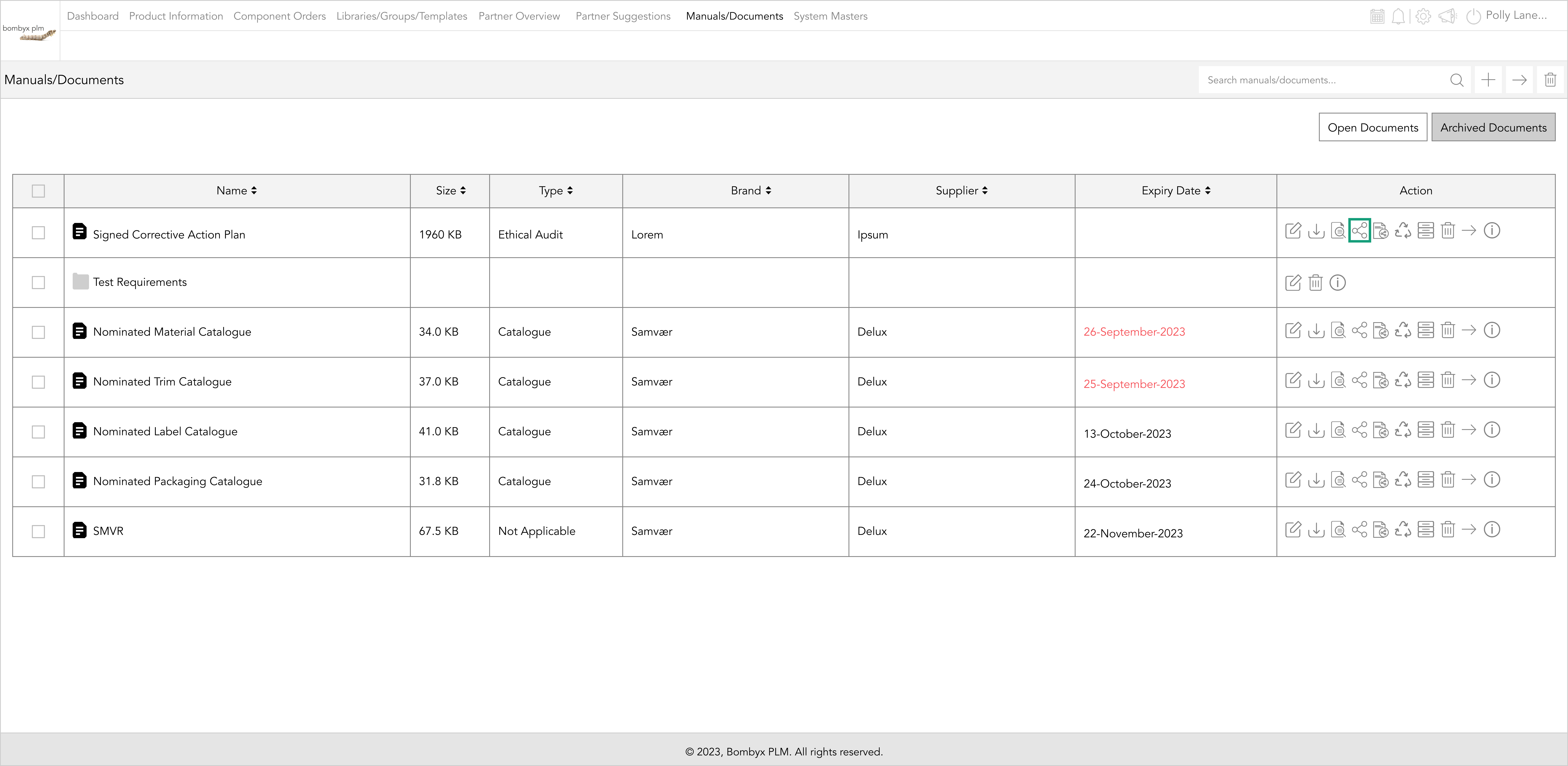
This functionality is ideal for sharing critical information. You have two options: you can assign the document to all users by selecting the radio button.
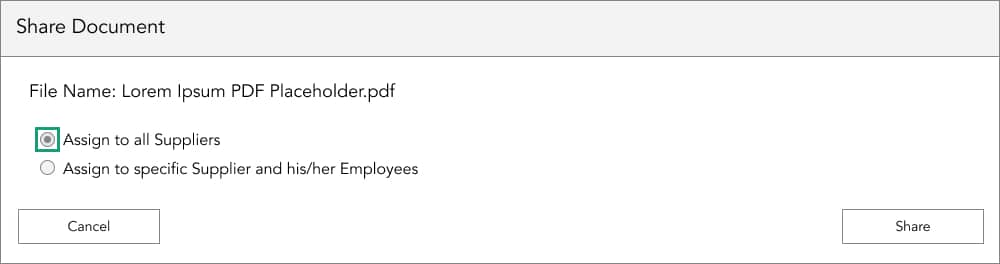
or, you can choose specific individuals from the dropdown menu. Once you've made your selections, simply tap the share button to proceed.
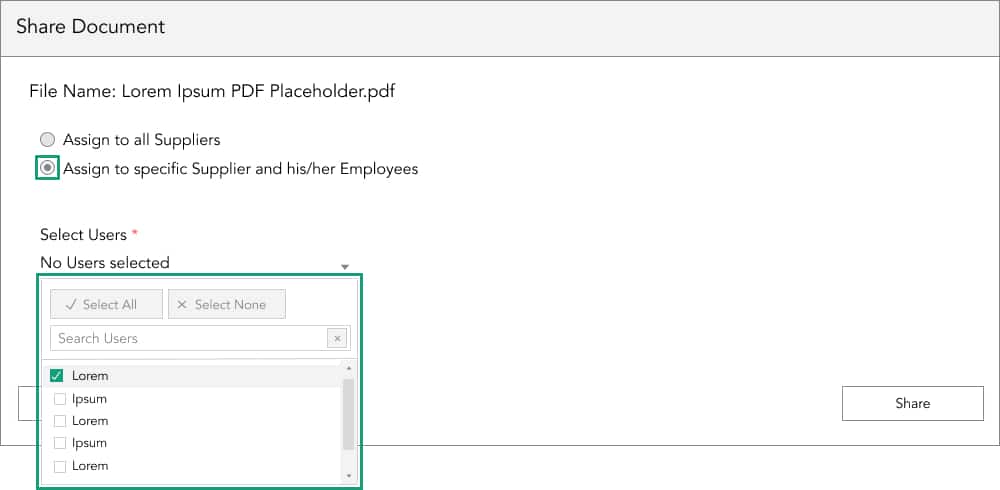
To share manuals/documents with other products, select the share with products icon.
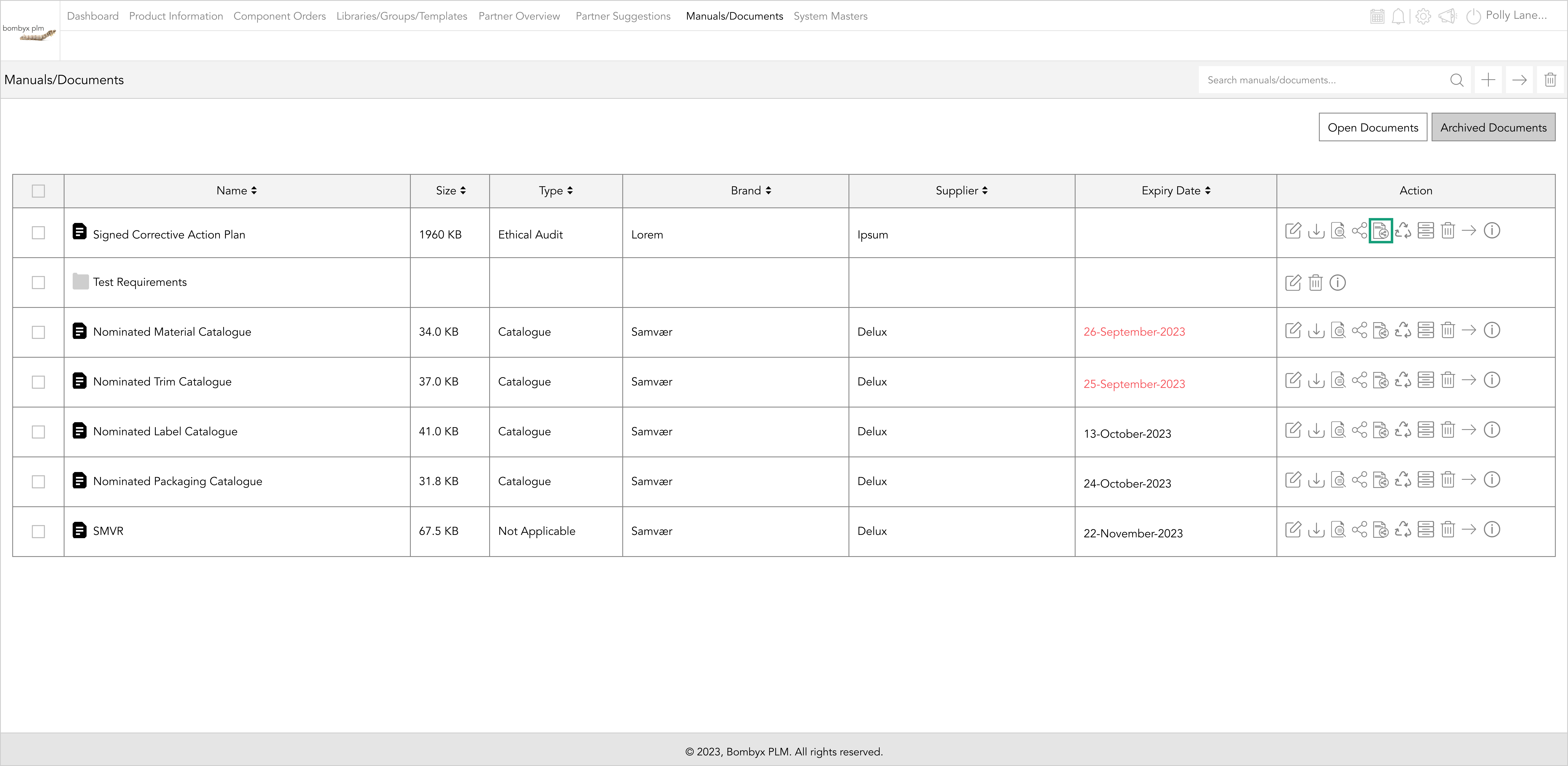
once you have made your selection(s) from the dropdown menu, tap share.
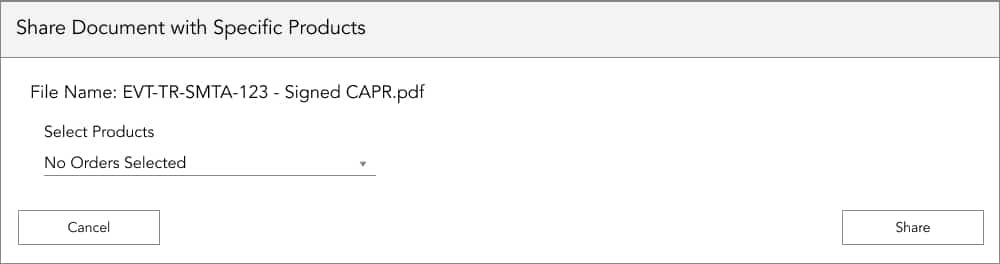
renewing document(s)
In case a file is nearing its expiration date or a newer version has been created, you have the option to renew it. By tapping the renew icon.
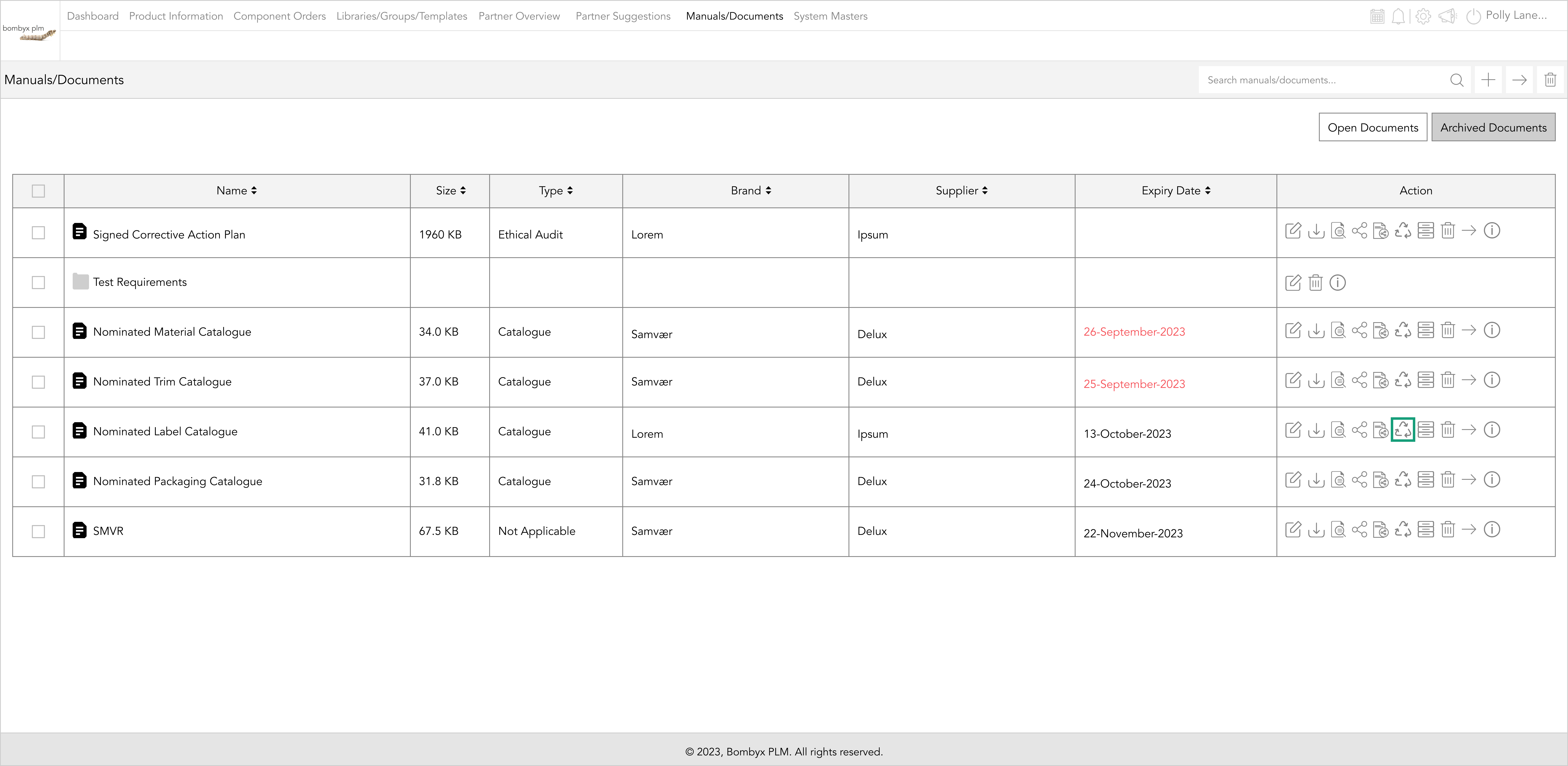
The previous document will be archived for your reference, ensuring you can easily look back when needed.
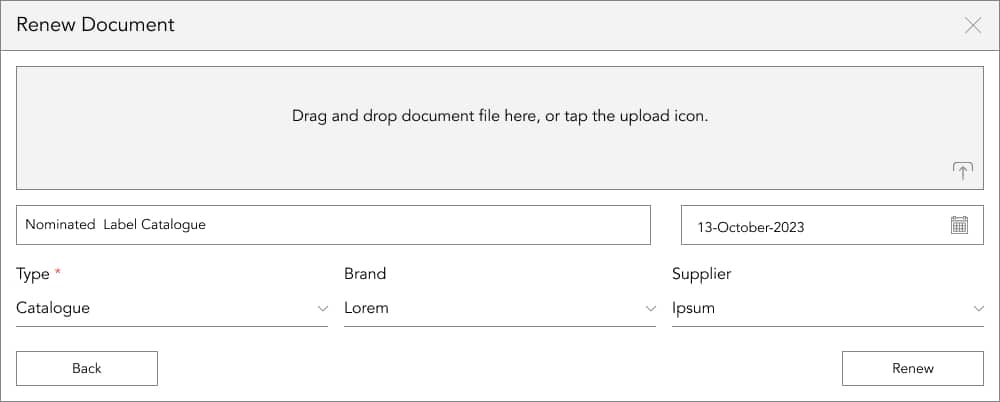
archiving document(s)
You can safely archive any products that are no longer required within your open files and folders, preserving them for future reference. To archive document(s), simply find the archive icon.
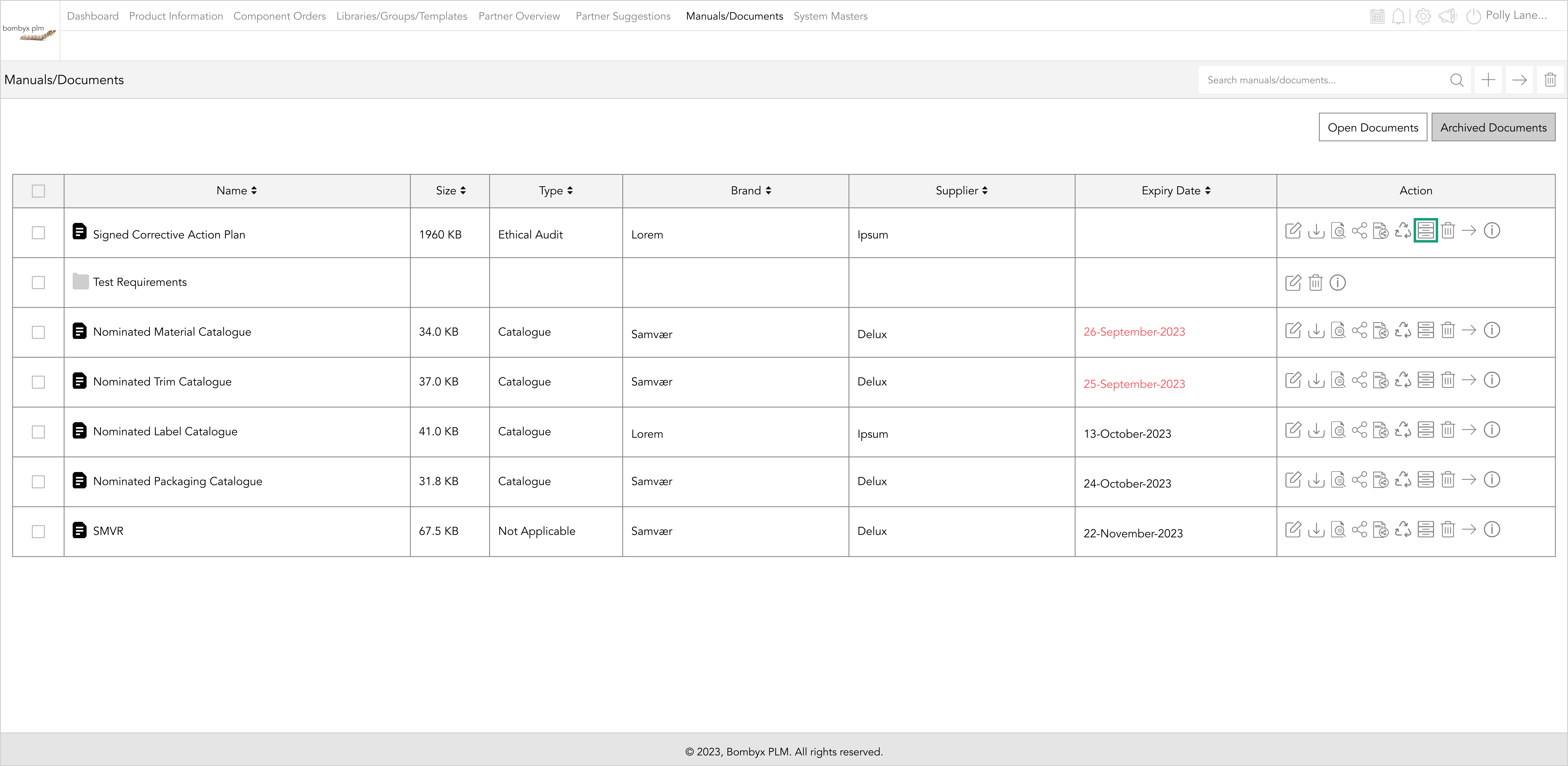
Clicking on it will trigger a popup, asking for confirmation to archive. You also have the choice to select the checkbox if you wish to archive the document(s) from all products linked to it.
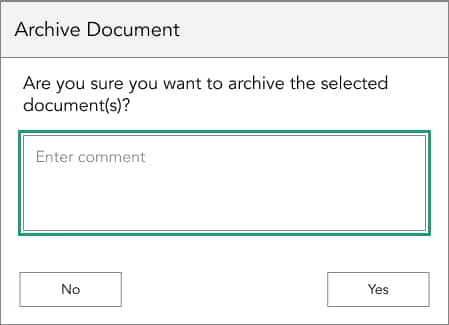
archived documents
Upon entering the archived documents section, you'll find several options at your disposal.
.
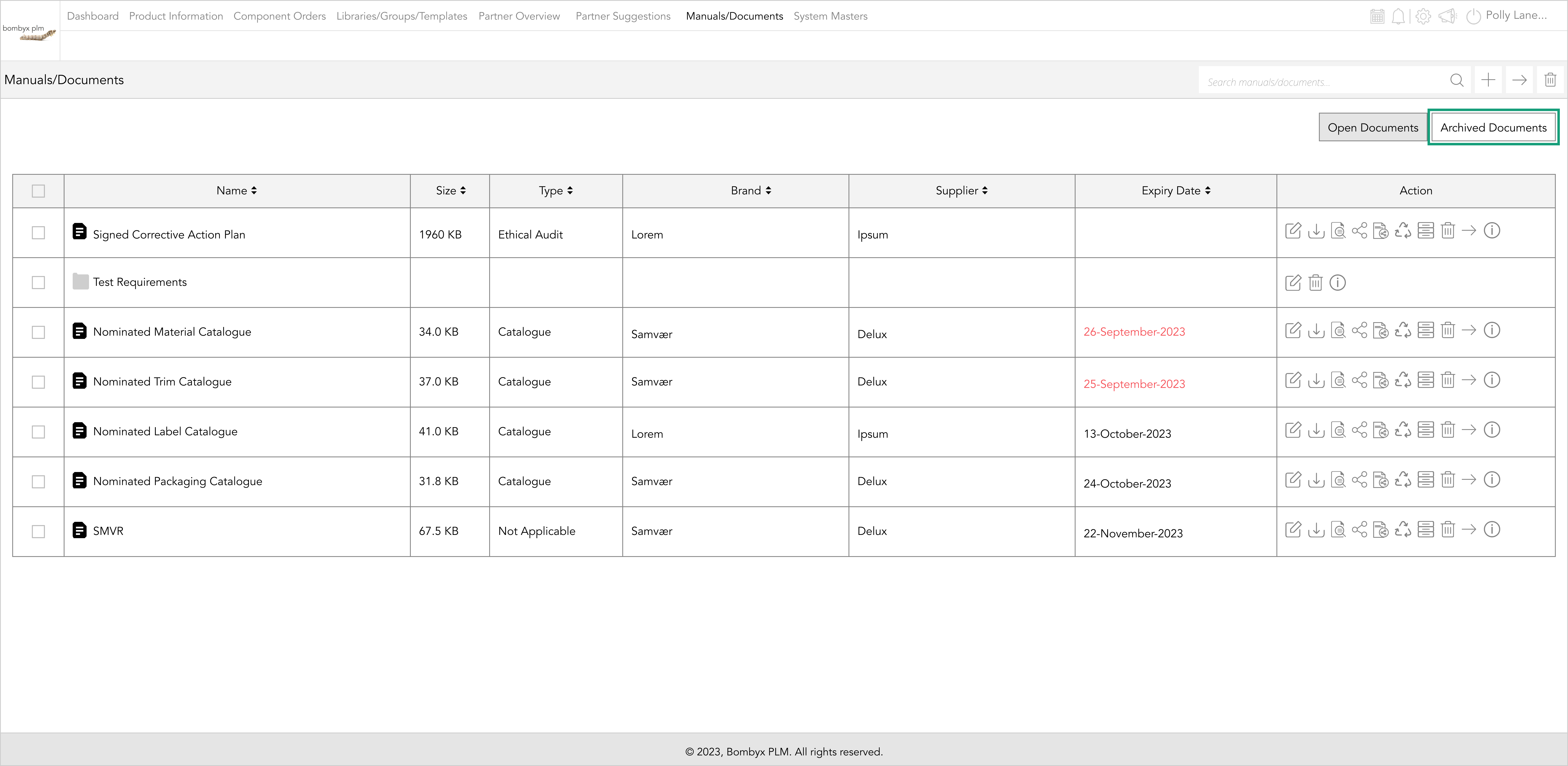
You can preview, download, and unarchive documents here. To perform these actions, simply tap the respective icons for each action.
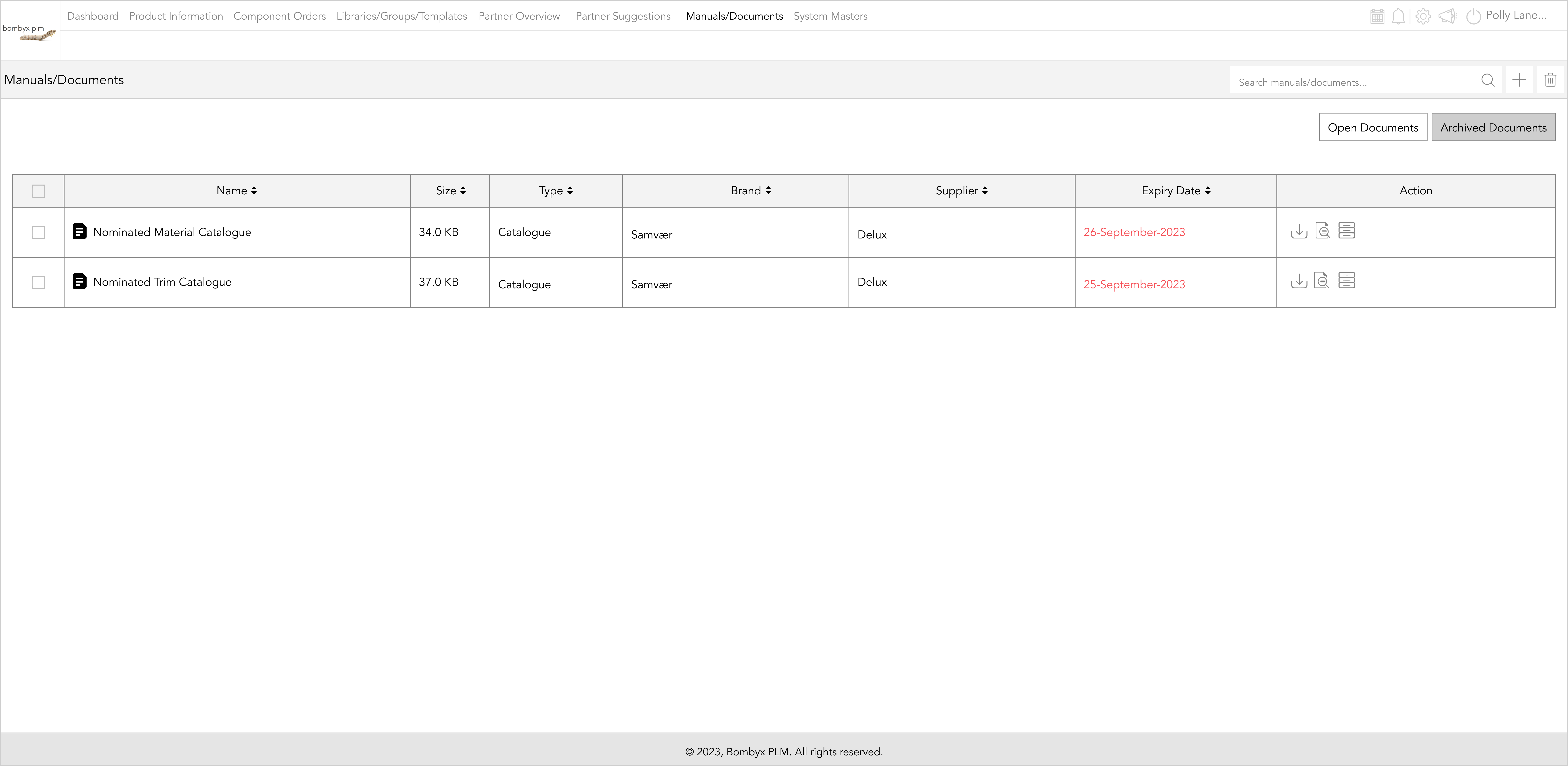
The process mirrors what you've already learned in the open documents section.
moving document(s) to a folder
To relocate a document to a specific folder, utilize the right arrow icon within the action panel. Then, select your desired folder from the dropdown menu where you want to place the document.
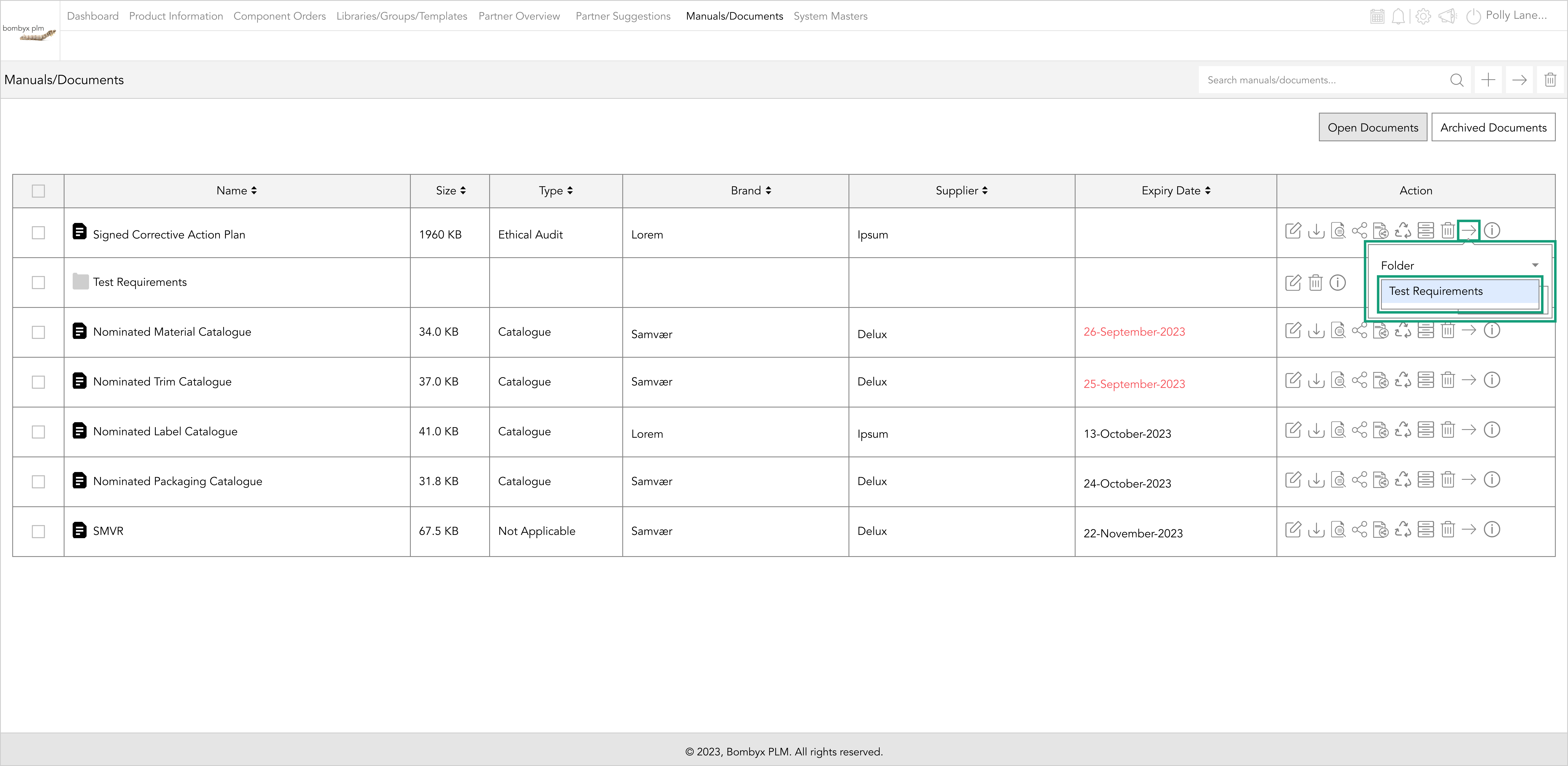
To move multiple documents, tap the checkboxes of each document, and locate the right arrow positioned at the top right of the page.
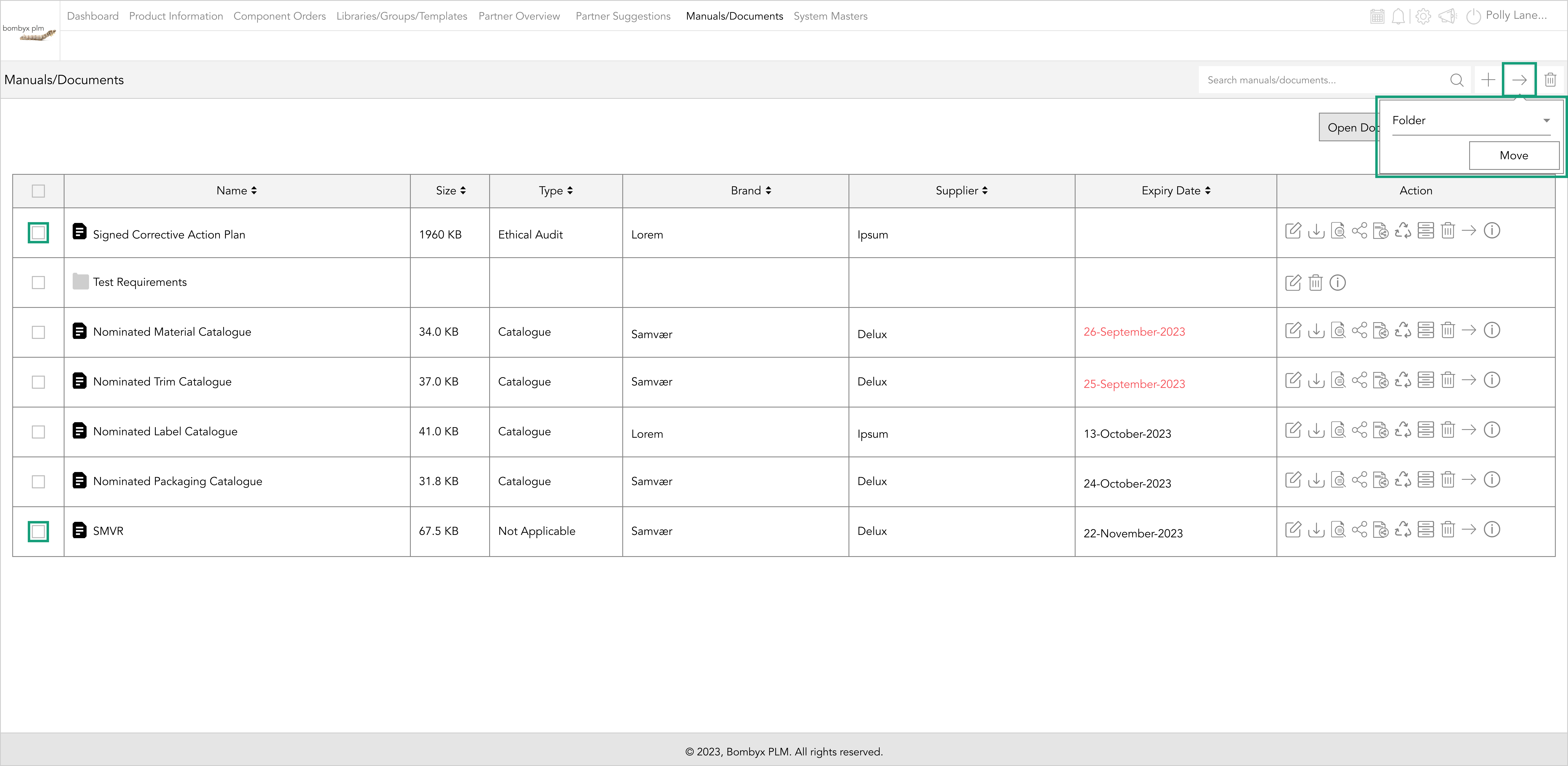
Beyond the Label: Diving into the Sustainable Story with Digital Product Passports
Consumers today are increasingly concerned about the environmental and social impact of their purchases. From the food they eat.
Bombyx’s AI Integration: Advancing Business Excellence in PLM, PIM, and DAM Systems
Let's delve into the exciting realm of Artificial Intelligence (AI) undergoing a transformative evolution. As we Enter the year 2024.
Beyond Baubles: A Stylish Dive into Christmas Fashion Trends.
e explore the latest Christmas fashion trends, with a focus on achieving a harmonious balance between sophistication and comfort. From luxurious velvets to cosy knits
Streamlining Winter Fashion with PLM: Managing Seasonal Changes
Winter fashion production demands meticulous planning and execution. PLM serves as a guiding force in production management, aiding in resource allocation, scheduling
Christmas Experience through Digital Transformation
During the Autumn/Winter months in Europe and the USA, are marked by heightened activity. The festive season introduces an atmosphere of joy and unity. Amidst the era of digital in
Demanding Trends & The Transformative Power of Product Lifecycle Management
Explore how strategic Product Lifecycle Management (PLM) empowers fashion to navigate trends sustainably. This post delves into the symbiosis of trends and sustainability,
The Power of Product Information Management (PIM) With a PLM System.
In today's fast-paced business environment, effective product information management is crucial for success. Product Information Management (PIM) is a powerful tool.
Fashion and the Power of Product Lifecycle Management
In recent years, the fashion industry has witnessed a surge in fashion, a phenomenon characterised by the rapid production and consumption of inexpensive clothing... and a whole l
Supply Chain Management has Forever Changed
Brands make use of product lifecycle data analysis to help them work out price points, marketing and advertising strategies, packaging, growth and expansion… and a whole lot more








